Sometimes, it may be useful to display the screen of an Android device on your computer, and to control the device using the computer's mouse and keyboard. Besides gaining control over devices with a dead screen, it may also prove useful in other cases, including improving readability, for documentation and research, for watching the latest TikTok videos on your PC, using mouse and keyboard on Android, or for recording the Android screen.
One of the easiest options to display and control Android devices on desktop computers is provided by the open source tool scrcpy. The developer of the tool released version 2.0 of the application recently.
What makes scrcpy a good option, besides that it is open source, is that it requires no installation on the Android device, and just a small program on the desktop PC.
The application supports several features, including the ability to record the screen of the device, even if it is off on the Android device, two-way copy-paste functionality, support for mouse and keyboard input, audio forwarding on Android 11 and up, and more.
Requirements
There are just a few requirements. Scrcpy requires Android 5.0 or newer, but Android 11 or newer is advised, as it includes support for audio forwarding to the desktop PC.
USB debugging needs to be enabled on the Android device. It is a developer option. Different manufacturers have different ways to enable this. Usually, it involves tapping on the build number of the Android device for a few times until "you are now a developer" appears.
It may also be necessary to enable an additional USB debugging (Security settings) preference on some devices, which is explained here.
All that is left now is to download the latest version of scrcpy to the desktop computer. The software is available for Windows, Mac and Linux devices.
Using scrcpy
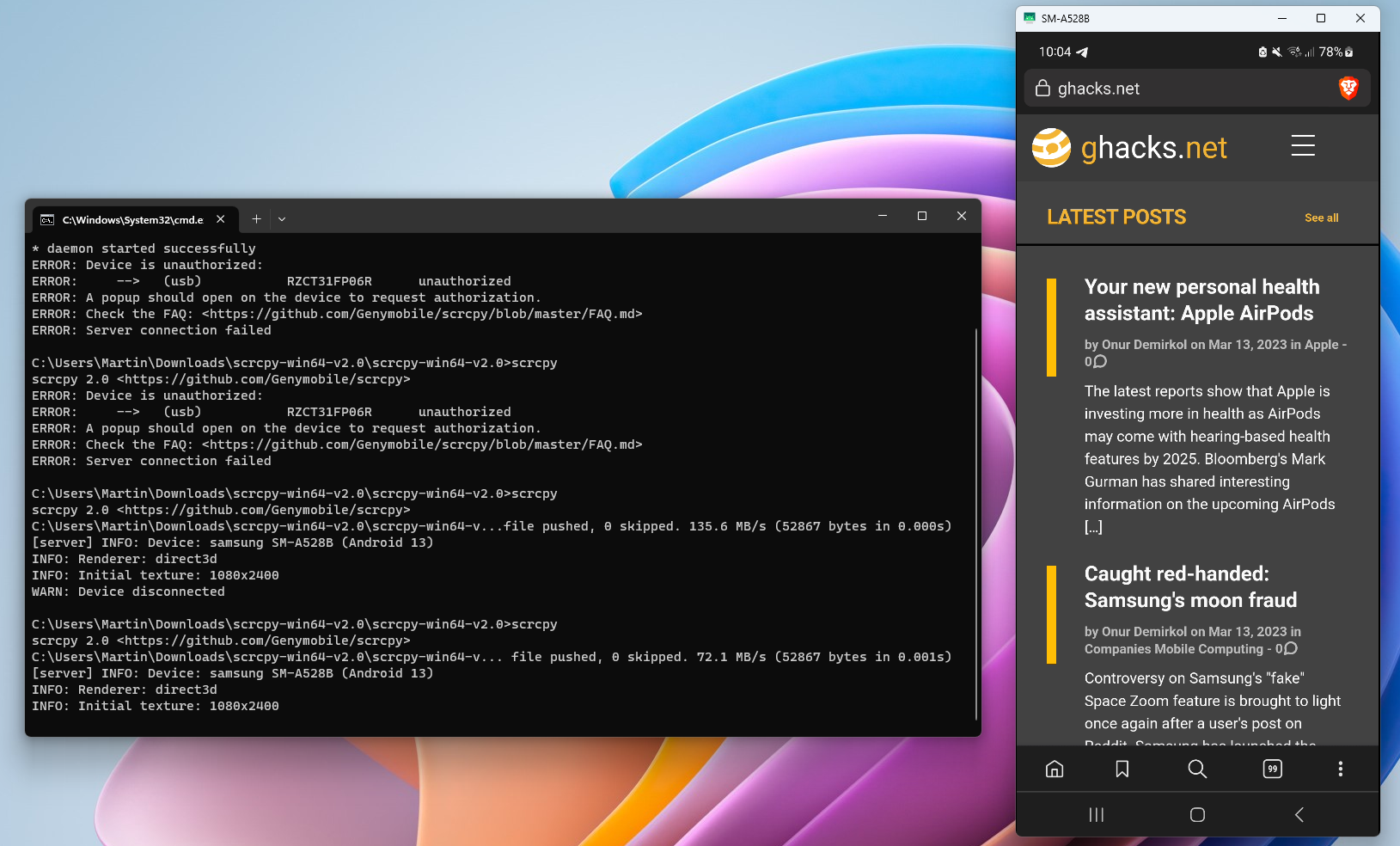
Connect the Android device to the desktop computer using an USB cable. Once done, open a command prompt window and run the scrcpy command from the directory of the application. You should get a prompt on Android to allow or decline the USB debugging connection.
Note: You may also use the application wirelessly, as explained on the developer's blog.
Allow it for the session or permanently. Once done, the Android screen is displayed on the screen. You may now use the mouse and keyboard to control the Android device. Any action made on the PC is reflected on the Android device.
This opens up several interesting possibilities, such as taking screenshots, recording the screen or audio, or using the keyboard to write messages, comments and run searches. There is a slight delay between actions carried out on the desktop computer and the Android device; this means that some activities on the device, e.g., certain games that require quick reflexes, may not work as good using the provided functionality.
Closing Words
Scrcpy is an excellent open source application to control Android devices on desktop PCs.
Now You: do you connect your mobile devices to your desktop computers?
How to display and control your Android device on your desktop computer



3175x175(CURRENT).thumb.jpg.b05acc060982b36f5891ba728e6d953c.jpg)
Recommended Comments
There are no comments to display.
Join the conversation
You can post now and register later. If you have an account, sign in now to post with your account.
Note: Your post will require moderator approval before it will be visible.