It is a well-known fact that two monitors are always better than one. But there is no need to buy another display to boost your productivity—you can use a spare Windows laptop or tablet as a second (or third) monitor for your primary setup. Windows 11 have built-in tools that allow using another Windows device as a wireless display with extra conveniences and no third-party apps, so here is how to use a Windows laptop or tablet as a second monitor.
Tip: You can still use your laptop or tablet as a normal computer, even with a broken display. Here is a guide showing you how to do so.
Can I use my Windows laptop or tablet as a second monitor?
If you want to use a Windows laptop or tablet as a second monitor, ensure they support Miracast, a wireless display technology. Here is how to check if your computer supports Miracast:
- Press Win + R and type dxdiag.
- Click Yes when prompted.
- Press Save All Information and specify where Windows should save a text file with your system data.
-
Open the saved file and look for the Miracast option under the System Information. If it says "Available," you can use your device as a wireless display. The article ends here if one of your computers does not support Miracast.

How to use a Windows laptop or tablet as a monitor?
Wireless Display is a hidden feature inside modern Windows versions, and using it requires downloading and installing additional Windows components, which means very few users may stumble across it accidentally. Still, it is a powerful productivity feature for those having two or more Windows computers.
Take the device you want to use as a second monitor and ensure it is connected to the same network as your primary computer. Also, use 5GHz networks for better image quality and responsiveness.
-
Open Windows Settings and go to Apps > Optional Features.

- Click View features.
-
Type Wireless Display and place a checkmark next to the corresponding option in search results.

- Press Next and then Install. Note that the procedure requires an active internet connection since you must download about 3MB of extra components.
-
Wait for Windows to complete the process. You can track it in the Recent Actions section.
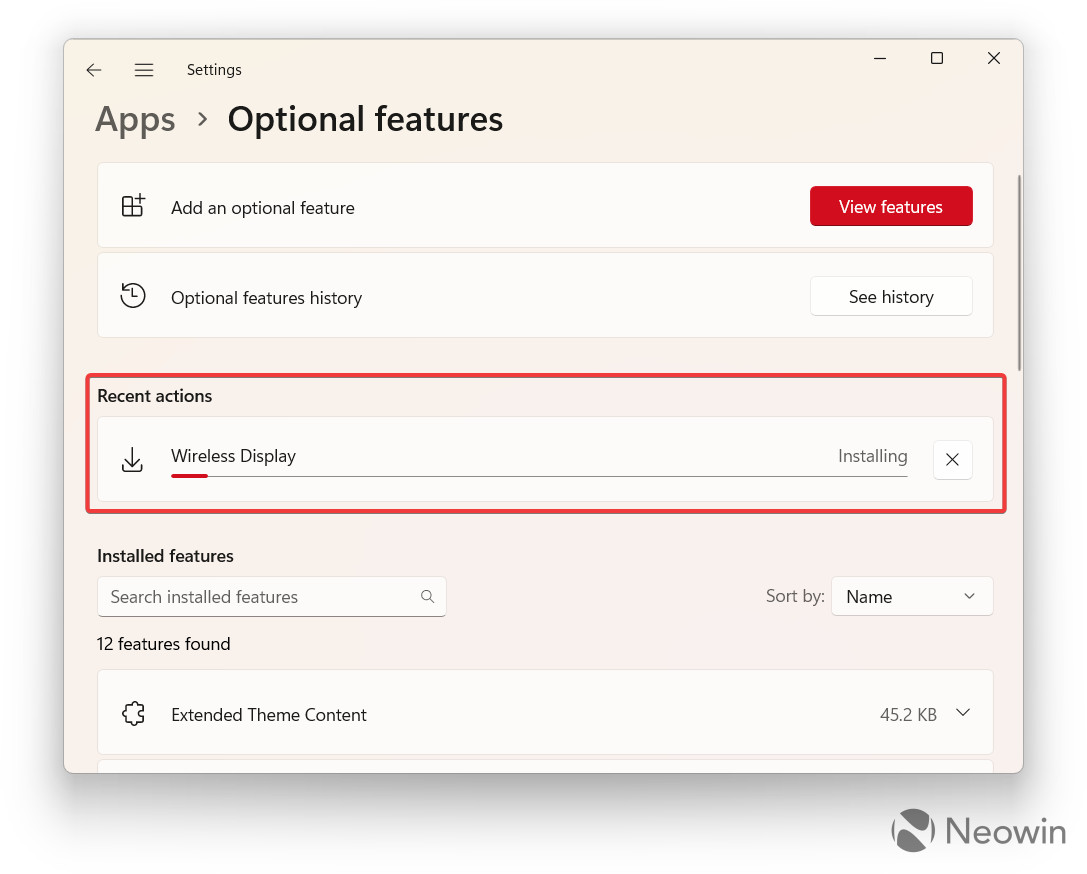
Now you can open the Start menu and spot the Wireless Display app. It is responsible for using your Windows laptop or tablet as a secondary monitor, and here is how to use it:
-
Launch the Wireless Display app on the computer you want to use as a monitor for your primary PC. The app should report that the device is ready for a wireless connection.
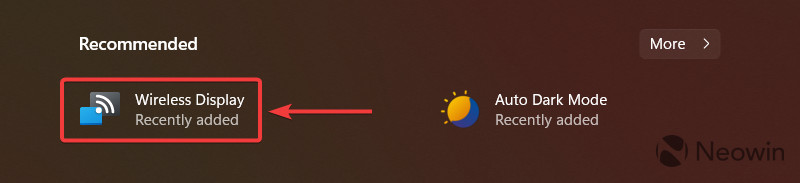
-
Move to your main computer and press Win + K. You can also open Quick Settings, press the edit button, click Add, and select Cast.

- Click your laptop or tablet from the list of available devices.
-
Select a display mode: duplicate (same picture on both displays), extend (the second device works as an extra monitor), or the second display only (self-explanatory).

Now you can open System > Display to arrange your displays, adjust scaling, change resolution, or modify any other screen-related option. Everything works identically with wired monitors and displays.
When connecting a laptop or tablet as a second monitor, you can place a checkmark next to the Allow ... input from this device option to use its keyboard and trackpad to control your primary PC.
To disconnect a wireless monitor, press Win + K on your main device and click Disconnect.



3175x175(CURRENT).thumb.jpg.b05acc060982b36f5891ba728e6d953c.jpg)
Recommended Comments
There are no comments to display.
Join the conversation
You can post now and register later. If you have an account, sign in now to post with your account.
Note: Your post will require moderator approval before it will be visible.