Twinkle Tray: Brightness Slider is a free Microsoft Store application for Windows devices that allows you to control the brightness of all connected monitors individually.
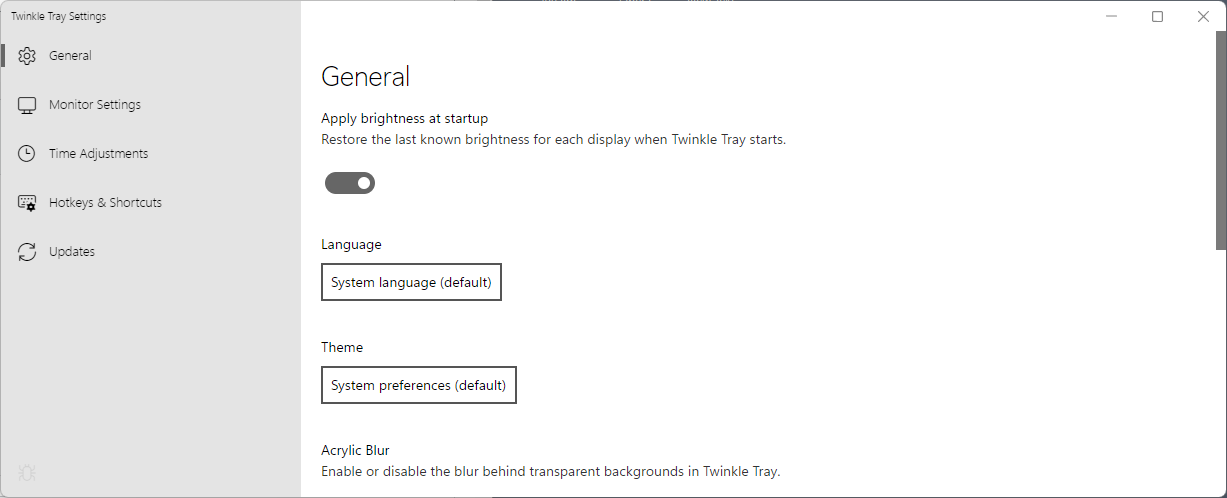
While designed with multiple monitors in mind, Twinkle Tray works fine on single monitor systems as well.
Microsoft's Windows 10 and 11 operating systems provide basic controls when it comes to the brightness of connected displays. If you have used multi-monitor setups before on Windows, you may have noticed that it is not that easy to control the brightness of individual monitors comfortably on Windows PCs.
Adjusting the brightness on a single monitor works fine most of the time, but that is usually the extend of what is supported. On Windows 10, brightness controls may not even be provided on some systems.
Third-party developers created numerous applications to control the brightness on Windows systems efficiently. I reviewed DimScreen in 2010 as a program to change brightness levels quickly. Other programs worth mentioning include Win10_BrightnessSlider, Battery Mode, Modern Flyouts, or ClickMonitorDCC.
Twinkle Tray: Brightness Slider is a modern app for Windows 10 and 11 devices. It is an open source application that is available on GitHub and the Microsoft Store. Windows Package Manager users can install it with the command winget install twinkletray.
Twinkle Tray adds an icon to the system tray of the Windows operating system on start. A click on the icon displays a brightness slider for all connected displays. The displays need to support DDC/CI and WMI for communication, which most do.
The style of the interface matches the personalization settings of the user and the style of the Windows version.
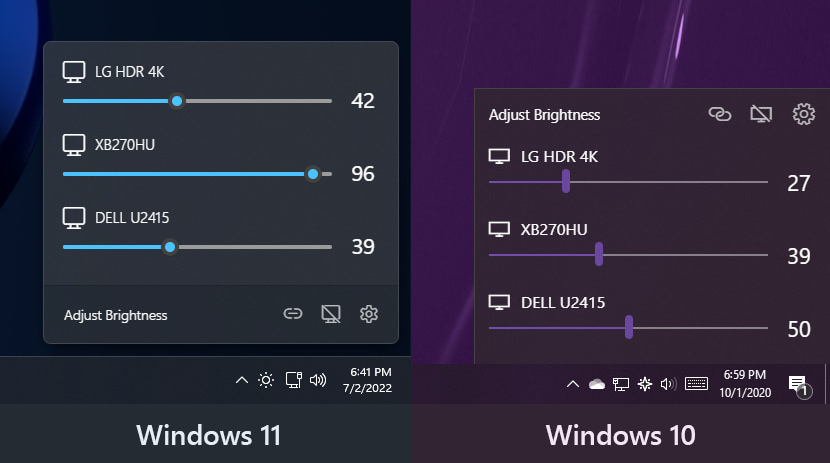
image credit: Twinkle Tray
You may use the sliders to adjust the brightness of each connected monitor individually. Each display is listed with a name for easier identification.
Twinkle Tray supports a number of extra features that may make it interesting to some users. When you open the settings, you may assign hotkeys to the following functions:
- Increase the brightness of all or a specific display.
- Decrease the brightness of all or a specific display.
- Turn off all monitors.
Options to modify the steps used to change the brightness level are provided as well.
Another useful feature is the option to change brightness levels automatically based on the time of day. Brightness may be set automatically for all displays or individually in the preferences.
Closing Words
Twinkle Tray: Brightness Slider is a well designed application for Windows 10 and 11 that improves brightness controls of devices running supported versions of Windows. The application's size is quite large, at over 80 Megabytes that are downloaded from the Microsoft Store. Windows users who prefer smaller apps and those who don't use the Microsoft Store, may check out the alternatives mentioned above instead.
Landing page: https://apps.microsoft.com/store/detail/twinkle-tray-brightness-slider/9PLJWWSV01LK?hl=en-us&gl=US
Now You: how do you control the brightness of your systems? Do you change it regularly?
Twinkle Tray: control brightness of multiple monitors on Windows


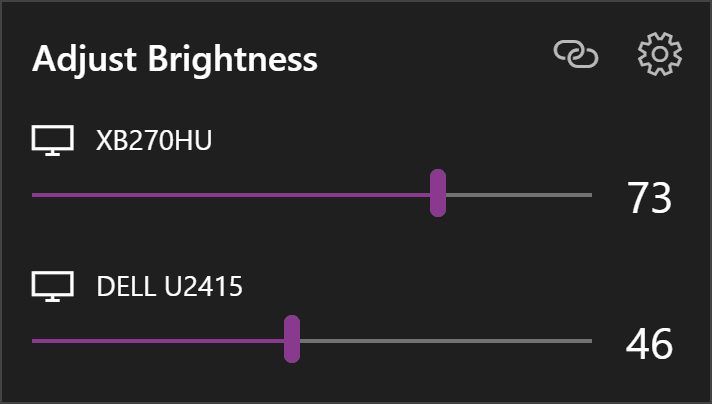
3175x175(CURRENT).thumb.jpg.b05acc060982b36f5891ba728e6d953c.jpg)
Recommended Comments
There are no comments to display.
Join the conversation
You can post now and register later. If you have an account, sign in now to post with your account.
Note: Your post will require moderator approval before it will be visible.