Realtek HD Audio Manager is a handy way to control and make quick tweaks on your audio adapters without much effort. Even more, it automatically detects the newly added audio accessories, making audio setups more convenient for you. It also has a bunch of features that music lovers would find useful every single time, from noise suppression and acoustic echo cancellation to sound recorder and more. However, it is just like other programs that sometimes face issues. And if you are one of those who recently found it missing on your Windows system, there’s a simple fix for that: download and reinstall Realtek HD Audio Manager in your Windows.
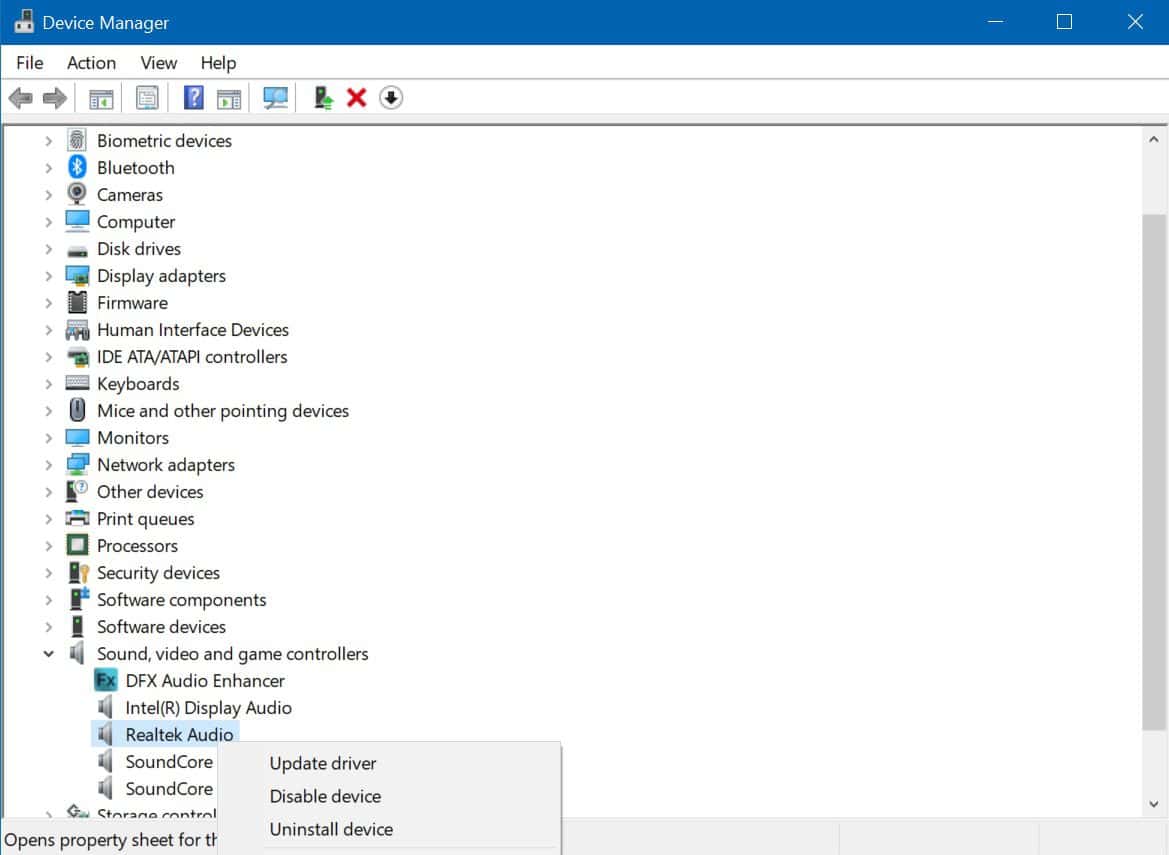
Most Windows machines come installed with Realtek HD Audio Manager or driver. You can check it by going to your Device Manager by simply right-clicking the Start button. After opening it, scroll down and look for the “Sound, video and game controllers” option. Click it to expand the list of devices or drivers. If you find the Realtek High Definition Audio, it confirms that your machine indeed has the Realtek HD Audio Manager, and you are just probably encountering a problem with it. Updating Realtek HD Audio is a quick way to resolve your issue. Just right-click on it to get the “update driver” option, select “Search automatically for updated driver software,” and Windows will do the job for you. However, doing this does not guarantee the best results, so manually downloading and reinstalling Realtek HD Audio Manager in your Windows 10 or 11 is much more recommended.
The first step is to uninstall the Realtek High Definition Audio from the items under the Sound, video and game controllers option within the Device Manager. It is an important step to ensure the success of the reinstallation of the Realtek HD Audio driver and prevent further problems. So, instead of selecting the update option for the Realtek High Definition Audio, choose “Uninstall device.” Confirm your decision by checking the box that says “Delete the driver software for this device,” and select OK. Follow the steps that will appear in the prompt to complete the process. After that, click the View tab at the top of the Device Manager and select “Show hidden devices” to uninstall other duplicate drivers.
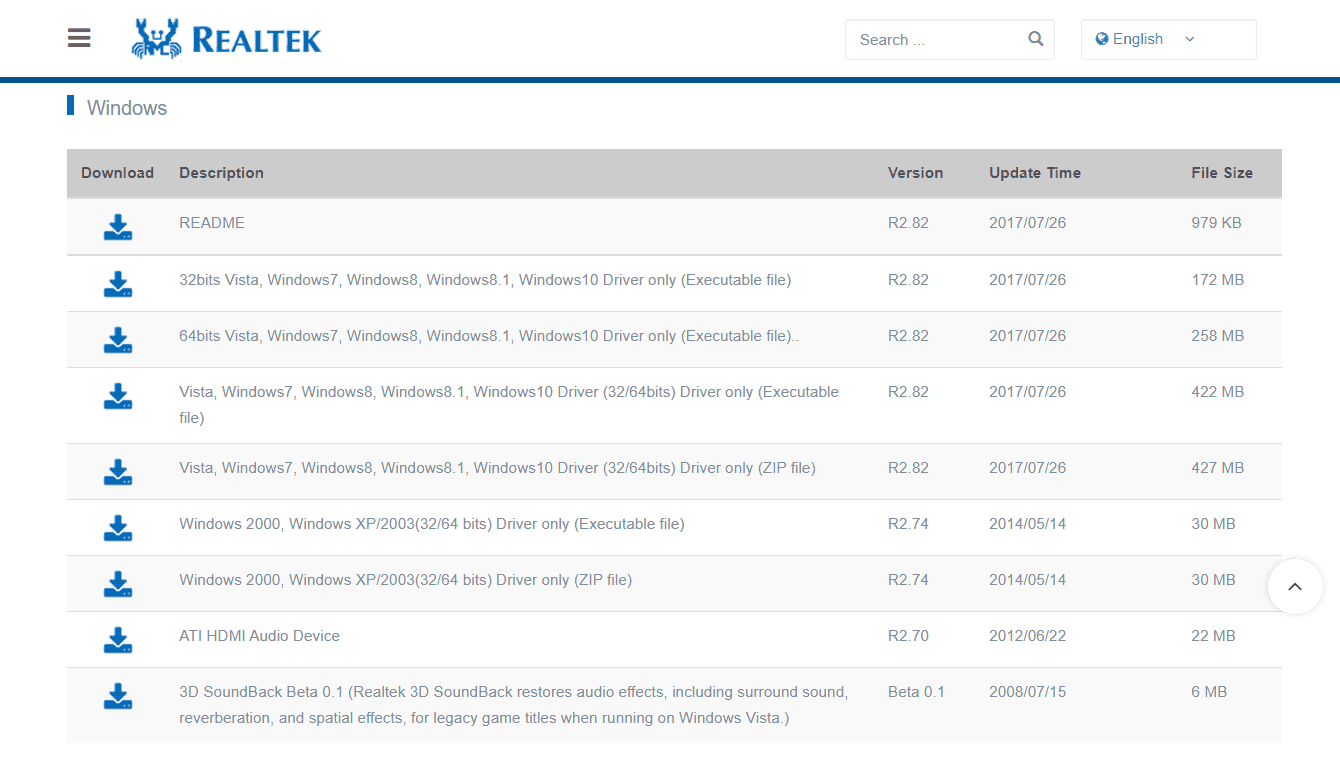
Once your PC is clean of the Realtek HD Audio driver, you need to get the suitable Realtek HD Audio driver for your system. Realtek provides a list of different versions of its HD audio codecs software on its download page, including ZIP and executable file versions. Find the one that fits your system and click the download icon beside it. If you are using Intel NUC8i7BE, NUC8i5BE, and NUC8i3BE products, you can check the Realtek High Definition Audio Driver for Windows 10 and Windows 11 on Intel’s site. Intel also offers Realtek High Definition Audio Driver for Windows 10 64-bit and Windows 11 for the 11th Generation Intel NUC11PHKi7C products. You can also try to obtain the latest Realtek HD Audio driver via your motherboard manufacturer’s website. Just get your motherboard manufacturer brand and system model name details by pressing Windows + R and typing the msinfo32 command. After that, visit your manufacturer’s official website and download the Realtek HD audio manager using the information you have.
Once you have downloaded the file, locate it within your PC system and start the installation process (if you chose the ZIP version, unzip it first at an easy-to-access location). Run the downloaded file and select Next to confirm your actions. It might take some time, but once the Realtek HD Audio Manager is reinstalled, your PC will ask you for a restart. Do it to complete the steps. After restarting, you can check if the installation is successful by visiting the Device Manager again and looking for the updated Realtek High Definition Audio under the Sound, video and game controllers option. If it is not there, you can simply repeat the process of running the downloaded file until the driver appears in the Device Manager.
How to reinstall the latest Realtek HD Audio Manager on Windows 10 and 11
- Edgar.Elooo
-

 1
1



3175x175(CURRENT).thumb.jpg.b05acc060982b36f5891ba728e6d953c.jpg)
Recommended Comments
There are no comments to display.
Join the conversation
You can post now and register later. If you have an account, sign in now to post with your account.
Note: Your post will require moderator approval before it will be visible.