Not all emails are of equal importance. Take emails from your employee or family on the one hand, and spam on the other. Most email users have a good understanding of which emails are more important to them than others.
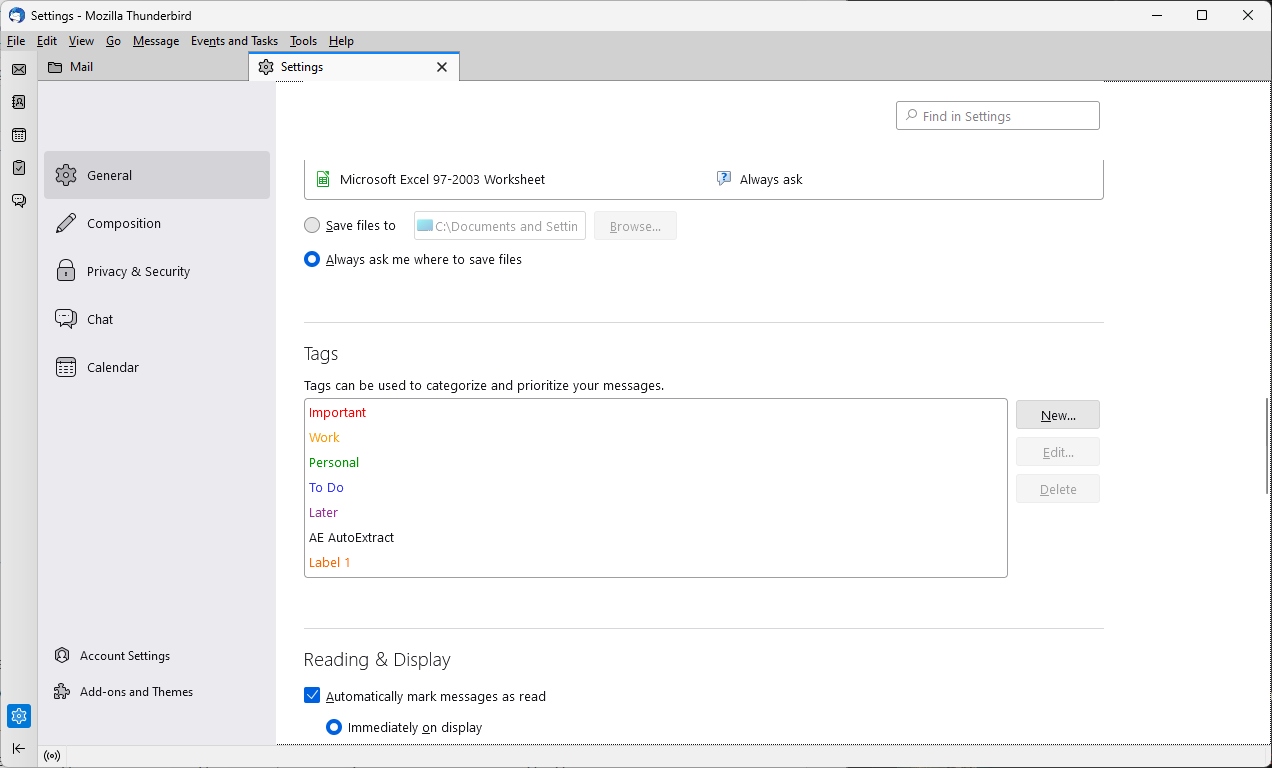
Most email programs are agnostic to the information, at least to a large degree. Thunderbird, and other email clients as well, includes functionality to make important emails stick out from the rest.
The following guide explains the core concepts available and provides step-by-step instructions on getting started,
Message Filters in Thunderbird
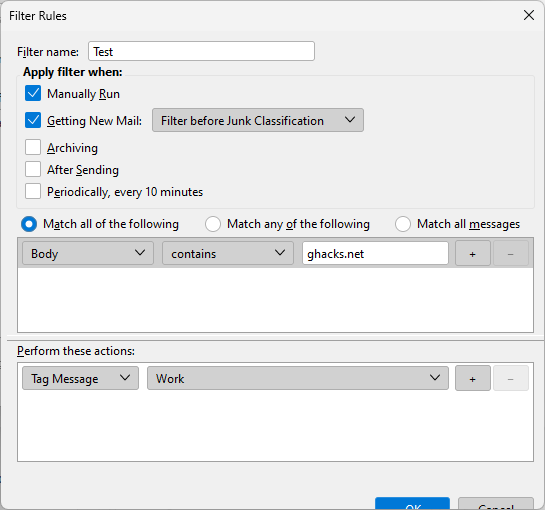
The open source Thunderbird email client includes powerful email filtering functionality. Thunderbird users have the following options at their disposal in regards to highlighting important emails in the email client:
- Star messages -- this adds a yellow star icon in email listings.
- Set high priorities for emails -- highlights emails with the selected priority, e.g., high or highest. The priority column is not displayed by default.
- Add tags to emails -- Tags color code emails in the email listings and are displayed in the email header.
- Move messages to a specific folder -- moves emails to a selected folder automatically.
All of these options, and several others, are available as actions in Thunderbird. While all may be used to highlight important emails, I have found tags to be the best option for most cases. Here is why: star icons are useful, but email titles may also include star symbols, which may make it difficult to distinguish for some users of the email client.
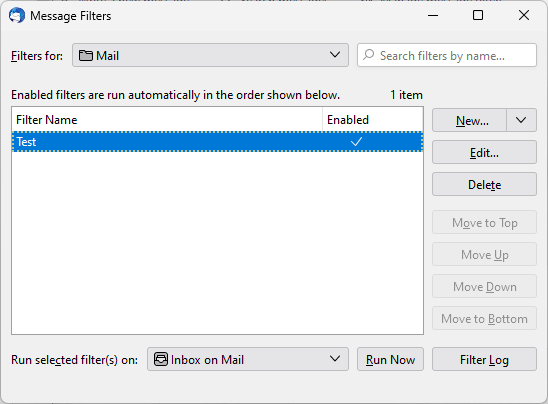
Priorities may work, but they are not displayed by default and add a new column to the email listing. Moving may also be an option, but it means that users will have to open another folder regularly.
New filters are added in just a few steps in Thunderbird:
- Select Tools > Message Filters from the menu.
- Make sure the right email inbox is selected at the top.
- Select the New button in the interface.
-
Filter rules are divided into several sections:
- Filter name -- used to identify the filter.
- When the filter is run -- the default is manually and when getting new emails. Options that are not active by default are "archiving", "after sending", and "periodically, every 10 minutes".
-
Select the matching rules:
- Match all of the following -- must match all rules specified.
- Match any of the following -- must match at least one specified rule.
- Match all messages -- is run on all messages of that inbox.
- Each rule uses an identifier, e.g., subject, email address or name, a condition, e.g., contains or begins with, and a String, e.g., an email address or name. Configure the three, e.g., by selecting email address > contains > and typing the email address.
- Perform these actions -- this defines what Thunderbird will do with emails that match the rule or rules. Select Tag Message and pick one of the available tags, e.g., important.
- Select OK.
Once back, you may run the new filter manually on the mailbox to highlight all matching emails right away.
Note: filters are run from top to bottom if multiple filters are defined. You may change the order of filters in the main menu.
If you use tags, you may want to use different tags for different purposes. Note that you may customize tags under Settings > General > Tags. There you find options to delete existing tags or define new ones. Each tag has a name and specific color associated with it.
Now you: do you use email filters or other means to highlight important emails?


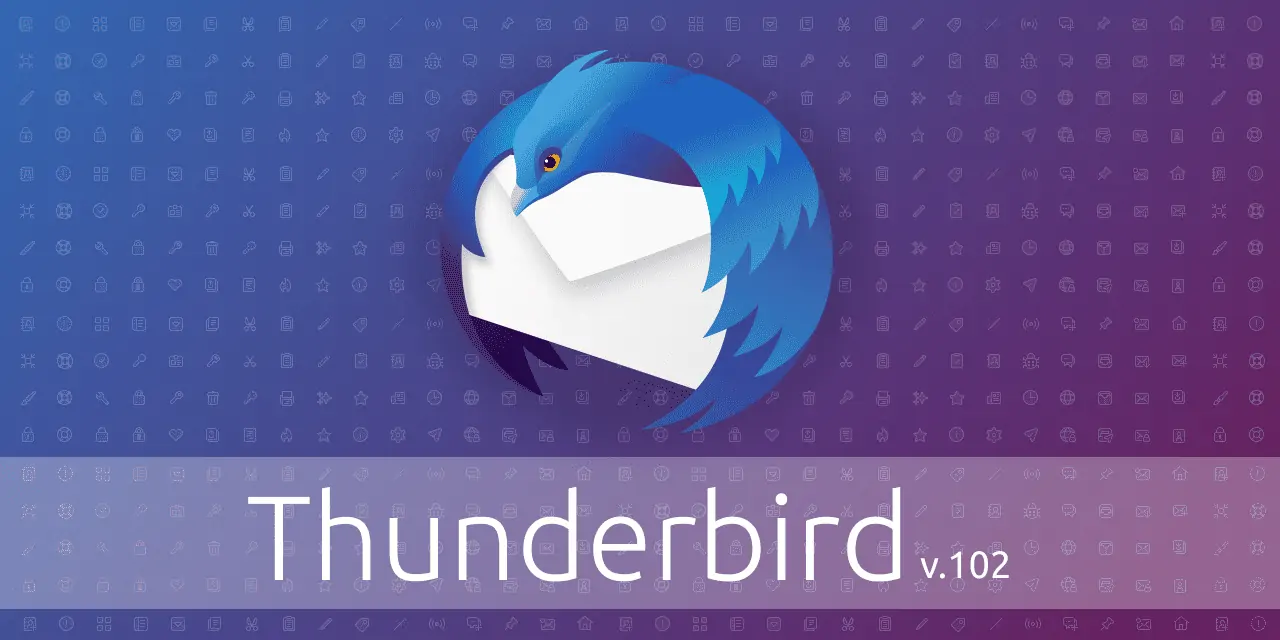
3175x175(CURRENT).thumb.jpg.b05acc060982b36f5891ba728e6d953c.jpg)
Recommended Comments
There are no comments to display.
Join the conversation
You can post now and register later. If you have an account, sign in now to post with your account.
Note: Your post will require moderator approval before it will be visible.