Windows 11 is Microsoft’s latest foray in personal computing operating systems. While the young OS comes with significant improvements over Windows 10, not everyone is a fan of the new UI and the operating system’s utilities. If you’re one of the people who prefer Windows 10 over Windows 11, here’s how to downgrade back to your favorite OS.
But wait! You didn’t upgrade to Windows 11 in the first place. All you did was buy a new PC and boom, Windows 11 was already installed. Surely you’re stuck now. Surely there’s no way to get Windows 10 if your PC shipped with Windows 11. If this sounds familiar, this article is for you. Below, we’ll show you how to switch out Windows 11 for Windows on any compatible PC. It’s easier than you think.
How to downgrade to Windows 10
This process is really quite easy, but it does have more steps than desired. However, we’ve sorted all the steps into sections so that they’re easier to keep track of.
Getting started
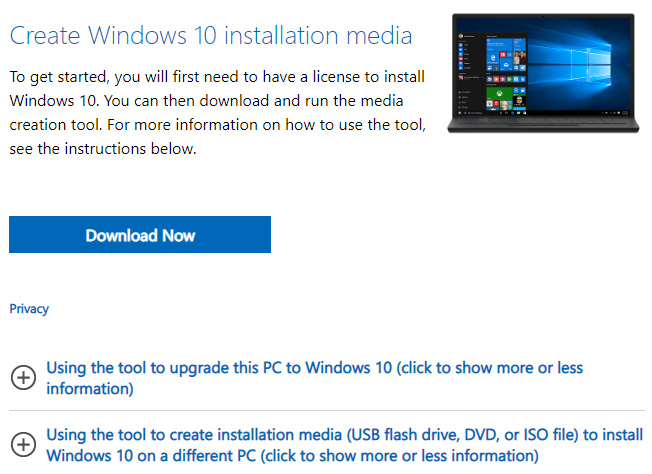
Essentially what you’re doing here is a full installation of Windows 10 on a system that natively runs Windows 11. This firs section is all the preparation you’ll need for the rest of the process.
First you’ll need to open your browser of choice and head to Microsoft’s support website.
Next, head to where you see Create Windows 10 installation media and click Download tool now. You’ll be prompted to save the tool to your downloads folder.
Now, you’ll see a file in the downloads bar at the bottom of your browser named MediaCreationToolXXXX.exe. Click on this file to launch the utility.
You’ll need to accept the EULA before you are allowed to install the tool, but this is standard operating procedure for all software, and this product is backed and created by Microsoft.
Using the upgrade tool
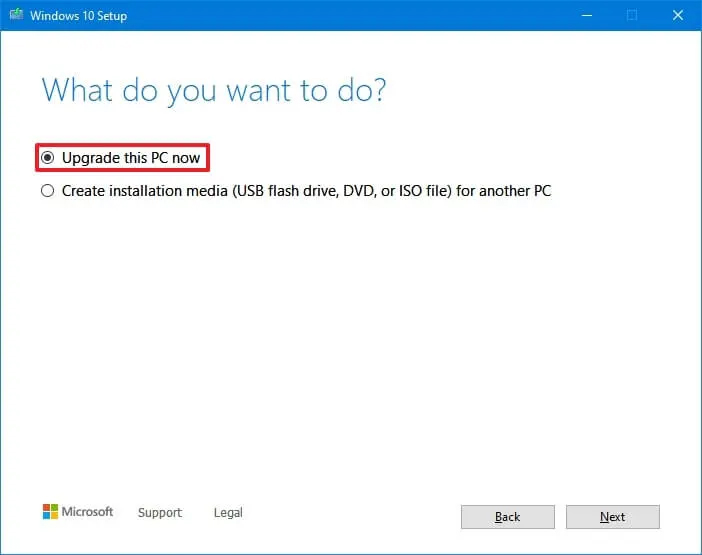
Once you’ve got the tool installed, open it, and you’ll see a question; What do you want to do? At this point, what you want to do is hit the first option, Upgrade this PC now.
You’ll need to hit the Accept button again, and then, on the next screen, you’ll want to click on Change what to keep underneath the two checkmarked items.
On the next screen, click Nothing. You don’t want to retain any files because you’re resetting your computer to an entirely new version of Windows, not rolling back as you would if you had initially upgraded to Windows 11.
You’ll be prompted to click Next, and then you’ll need to click Install so that the tool installs Windows 10 to your PC.
That’s it. All that’s left to do is wait for Windows 10 to install to your PC, and then you’ll be greeted with the OOBE (Out of Box Experience).
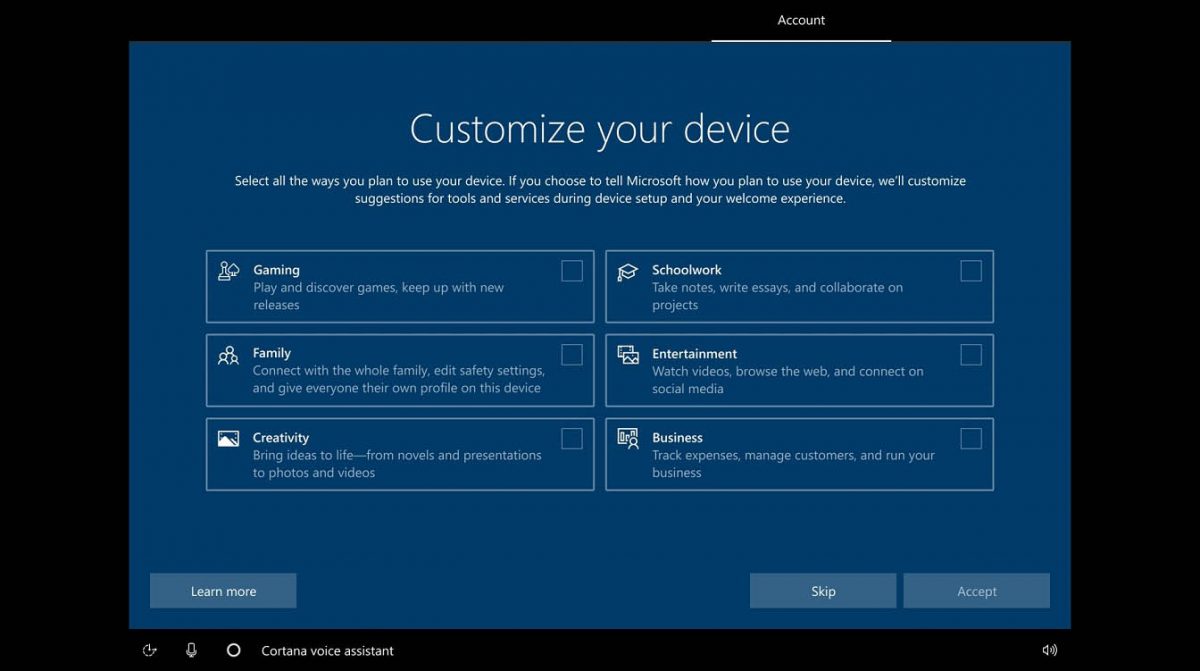
Super simple
You’d think that it would be criminally difficult to get Windows 10 on a PC that natively comes with Windows 11. However, as you can see, it’s really simple. From here, you’ll be able to set up your brand new, out-of-the-box Windows 10 OS exactly as you’d like it. If you activate Windows 10, you’ll be able to use the limitless potential of Microsoft’s aging but still capable OS. However, if you want to use the product without activating it because you don’t have a product key, you can follow our guide here. You should also check out our article on how to change your Windows 10 wallpaper without activating the product, as you won’t be able to do this through conventional means.


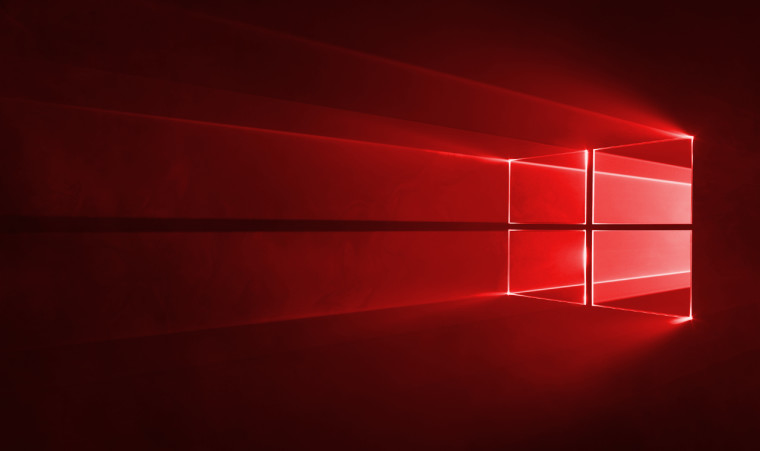
3175x175(CURRENT).thumb.jpg.b05acc060982b36f5891ba728e6d953c.jpg)


Recommended Comments
Join the conversation
You can post now and register later. If you have an account, sign in now to post with your account.
Note: Your post will require moderator approval before it will be visible.