Tabbed File Explorer is probably the most exciting change in the "moment 1" update Microsoft started rolling out several days ago. Unfortunately, as Thanos once said, the reality is often disappointing. After installing the update, many users quickly discovered that tabbed File Explorer is raw, buggy, and lacks many features. If you do not want to deal with tabbed Explorer's shortcomings, here is how to disable it and restore the original variant Microsoft introduced in Windows 11 21H2.
Note: Back up important data before turning on or off Windows features using third-party software. Such utilities could cause unexpected behaviors, crashes, or bugs. If you do not like tabs in File Explorer, the safest option is to stay on Windows 10.
How to disable tabs in File Explorer in Windows 11 22H2?
Windows 11 has no dedicated settings section for managing tabs and related features. Therefore, disabling tabbed File Explorer requires diving under the hood of the operating system using the ViveTool app. It is a command line-based utility we often use to enable hidden and experimental features in Windows 11 preview builds.
- Download ViveTool from GitHub and unpack the files somewhere convenient.
- Press Win + X and select Terminal (Admin).
-
Switch Windows Terminal to Command Prompt profile by pressing Ctrl + Shift + 2 or clicking the arrow-down button at the top of the window.

- Navigate to the folder containing the extracted files using the CD command. For example, if you have extracted ViveTool to C:\Vive, type CD C:\Vive.
- Type vivetool /disable /id:37634385 and press Enter.
- Type vivetool /disable /id:36354489 and press Enter.
- Restart your computer.
If you change your mind and want to restore tabbed File Explorer, repeat the steps above and replace /disable with /enable in the commands on steps 5 and 6.
Are you happy with tabbed File Explorer in Windows 11 22H2, or do you plan to downgrade to the previous version? Let us know what you think in the comments.


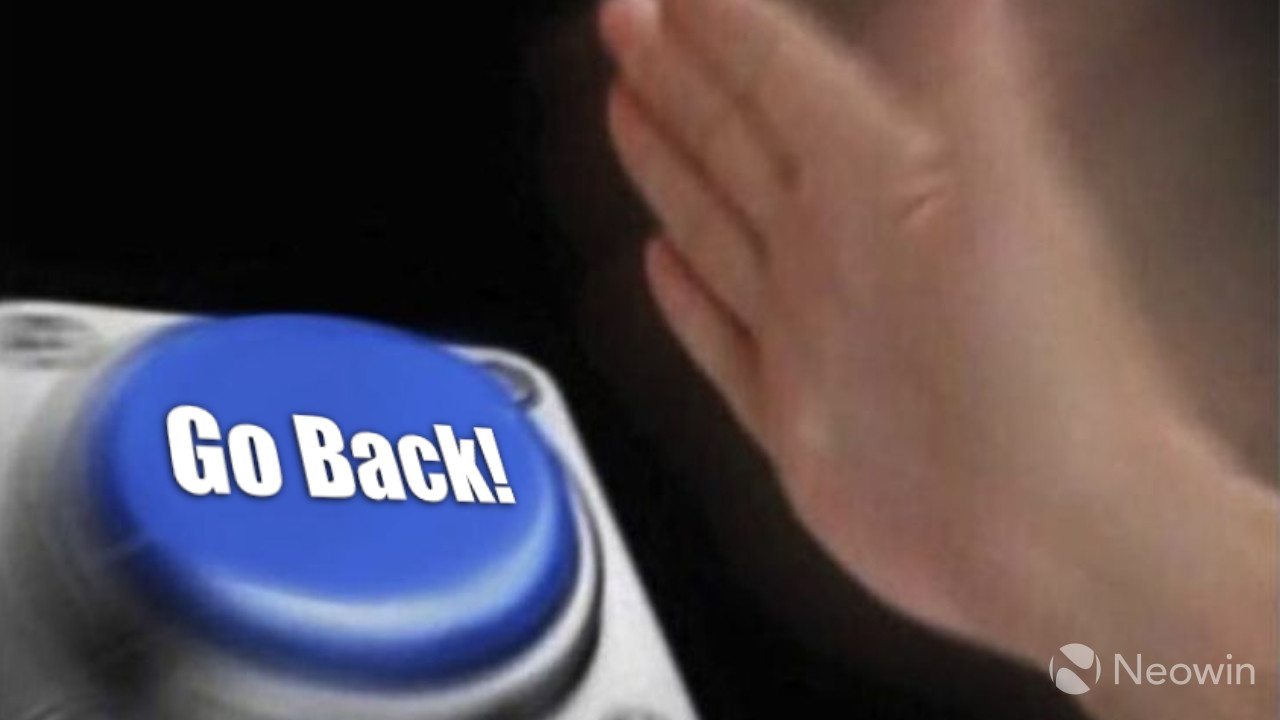
3175x175(CURRENT).thumb.jpg.b05acc060982b36f5891ba728e6d953c.jpg)
Recommended Comments
There are no comments to display.
Join the conversation
You can post now and register later. If you have an account, sign in now to post with your account.
Note: Your post will require moderator approval before it will be visible.