In a previous article, we discussed everything related to installing Windows 10 without a product key. We spoke about one of the key difficulties being that you can’t change your wallpaper through the Settings app unless your copy of the OS is activated. Now, though, we’re going to show you how to change your wallpaper on an inactive copy of Windows 10. We’re going to have to get a little creative here, but all these methods have been tested and they work like charm.
Just a recap
This is just a reminder that you lose access to the conventional personalization options on an unregistered copy of Windows 10. This means that you’ll need to use unconventional methods to achieve this. However, it is still possible to change your wallpaper, and do a few other things in the way of personalization. So, rest assured, you’re not quite up the creek without a paddle. In this case, you’re up the creek with a paddle fashioned out of bits of flotsam and jetsam. It ain’t great, but it works.
How to change your Windows 10 wallpaper
Below, we’ll list a few of the options at your disposal, starting with the old faithful file explorer.
File explorer
All you need to do here is head to your Windows 10 file explorer utility and find the following folder:
C:\Windows\Web\Wallpaper
Here, you’ll find all of the stock Windows 10 wallpapers that come pre-loaded with the operating system. Once you’ve found the wallpaper you’d like to set as your desktop background, simply right-click on the image and select Set as desktop background from the drop-down menu.
Internet explorer
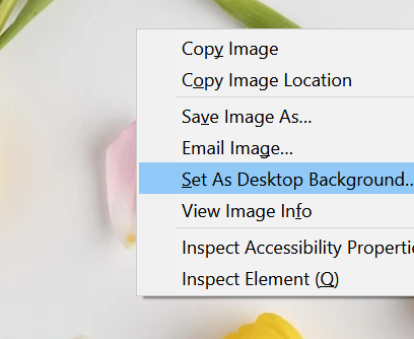
Did you know that you can use the default Windows 10 Internet Explorer to change your wallpaper? You can! All you need to do is head to Internet Explorer and find an image that you’d like to set as your desktop background. Next, right-click on the image, as before, and hit Set as desktop background.
Note that the image you select must be either a JPG, BMP, JPEG, DIB, TIFF, TIF, WDP, JPE, JFIF, or PNG file.
Mozilla Firefox
In the same way that you can use Internet Explorer as a way to change your desktop background on Windows 10, you can also use Mozilla Firefox. Simply locate an image file in a supported format anywhere on the internet, right-click on the file, and select Set image as desktop background.
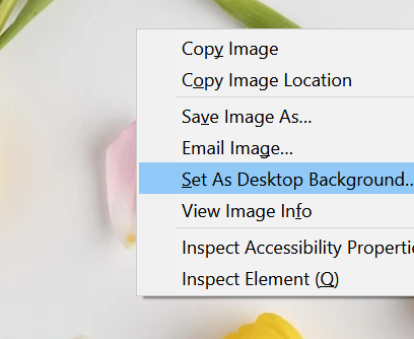
How to revert to the stock Windows 10 wallpaper
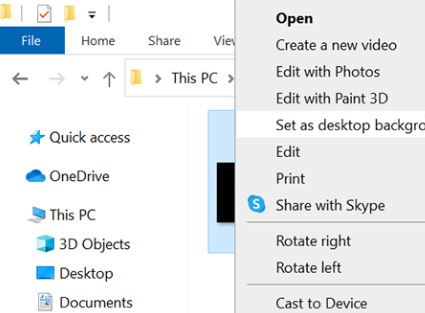
So, now you’ve downloaded a really choice image, but you’re not really keen on it anymore. Or, maybe you downloaded an image that isn’t quite of the same quality as the stock Windows 10 wallpapers. Here’s how you revert your changes.
Simply head back to your file explorer and look for the directory C:\Windows\Web\Wallpaper, and you’ll find the stock Windows 10 wallpaper nestled among a few others. You know the drill by now; right click, Set as desktop background.
But wait, there’s more
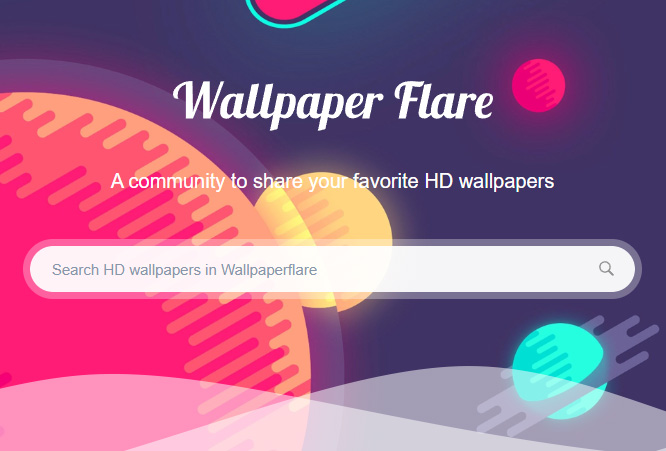
Okay, what if you change your mind again and want a really high-resolution wallpaper to set as your desktop background? How do you ensure that what you download meets your standards?
Simple! Check out Wallpaper Flare. This website not only hosts some of the most amazing wallpapers on the internet, they also cost nothing. The best part of all of this is that the wallpapers come in various resolutions. So, no matter the size of your screen, you can rest assured that you’ll have a beautiful, crisp, clean desktop background on Windows 10.
Simply find a wallpaper you like, select the appropriate resolution, and click download. Next, you’ll need to head to your file explorer, find where you saved your new wallpaper to, and right click on the image. You know what’s coming next, Set as desktop wallpaper.
So many choices
You really are spoiled for choice when it comes to changing your Windows 10 wallpaper without having an activated product. Anywhere you find a picture, you can right click on it and set it as your desktop background.


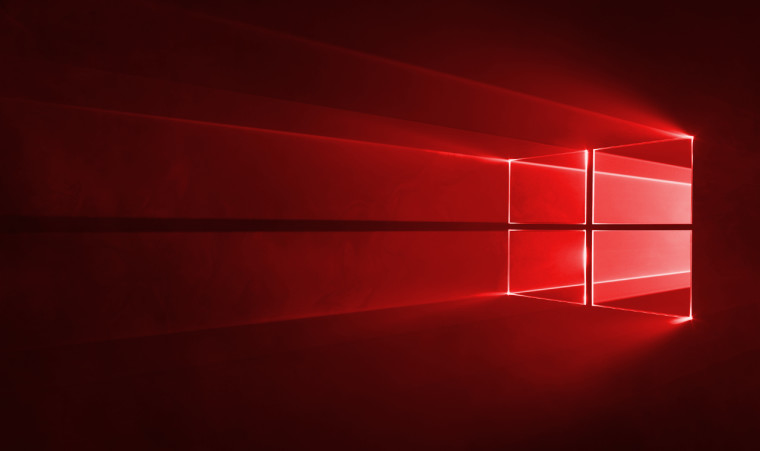
3175x175(CURRENT).thumb.jpg.b05acc060982b36f5891ba728e6d953c.jpg)
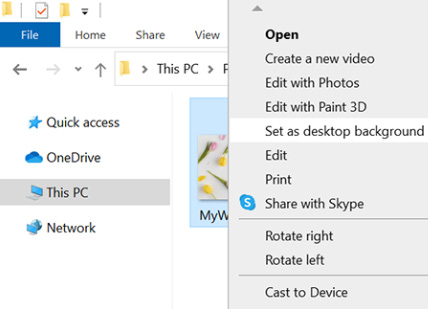
Recommended Comments
There are no comments to display.
Join the conversation
You can post now and register later. If you have an account, sign in now to post with your account.
Note: Your post will require moderator approval before it will be visible.