After the launch of Windows 10, the startup folder from the start menu was moved so that it is out of the spotlight. However, you can still find it if you know how to look for it. The startup folder is important as it lists all the apps that run when your computer starts.
Startup vs Settings
If you're looking to stop certain apps from running when you start your computer, you should go to the startup apps screen in settings. You can toggle all apps that you want to switch on or off at startup.
Opening the Startup Folder
The startup folder can be found in two locations. One is for your personal account and the other is for all users that use the system. To begin, open the run menu by pressing Windows+R. You should type 'shell:startup' (without the quotes) in the search box. This is for personal users. For all users, type 'shell:common startup' (again without quotes) in the search box and press enter.
This will open the startup folder and you will see various program shortcuts and folders. You can either add program shortcuts to this folder to start a program at startup or remove a shortcut to stop a program starting when your computer starts. While the settings menu works, this method is more effective.
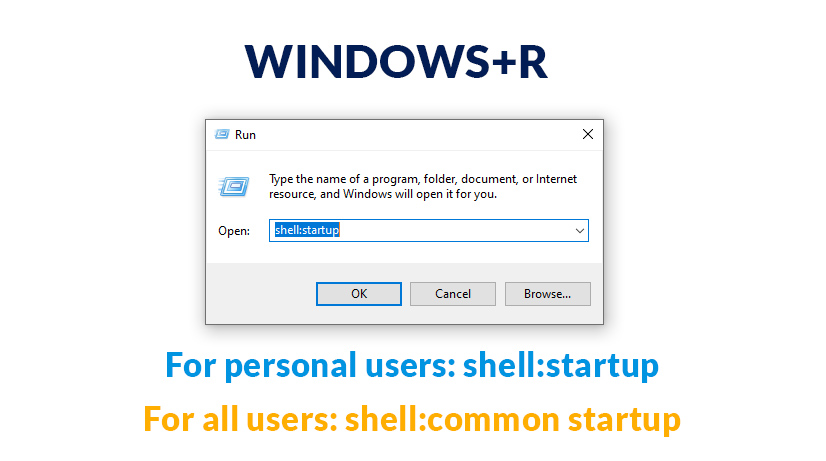
Control Your Startup Apps Better
Now that you know where to look for the startup folder, you can control which programs run or don't run when you start your computer.


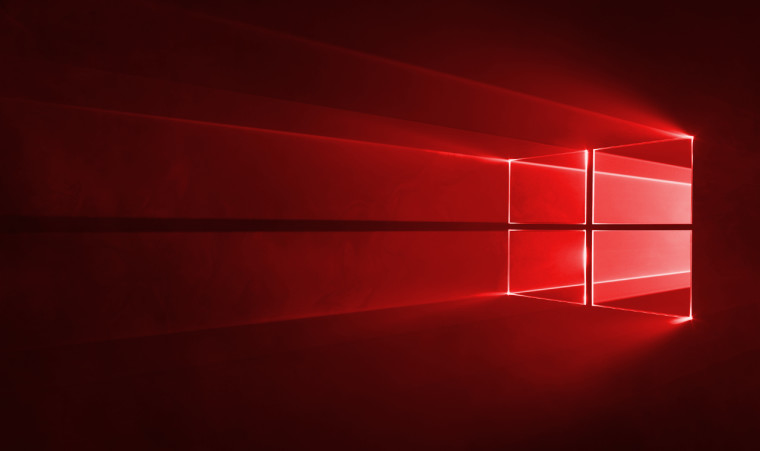
3175x175(CURRENT).thumb.jpg.b05acc060982b36f5891ba728e6d953c.jpg)
Recommended Comments
Join the conversation
You can post now and register later. If you have an account, sign in now to post with your account.
Note: Your post will require moderator approval before it will be visible.