Microsoft's goal of enhancing user privacy is clashing with Google's quest for ad revenue, and the battleground is none other than YouTube. Recent reports suggest that some Microsoft Edge users are encountering issues when trying to watch YouTube videos.
YouTube's financial model heavily relies on ad revenue to sustain the platform and reward content creators. Ad blockers disrupt this ecosystem by preventing ads from displaying. As a result, YouTube is taking action to stop users with the new YouTube Adblockers policy from bypassing their ads. This move, however, raises questions about user choices and freedom on the web.
The problem? The new YouTube Adblock policy is blocking users from accessing content. But there's a simple solution.
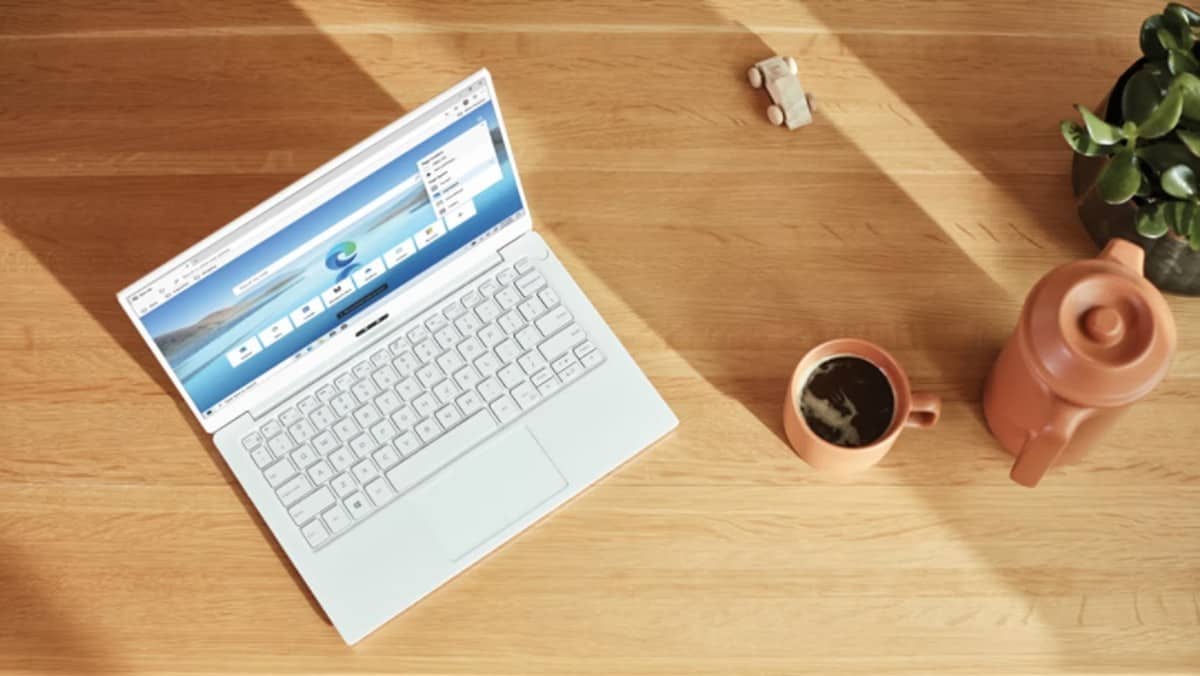
How does YouTube Adblock policy affect Edge browser?
Users of the Microsoft Edge browser have been caught in the crossfire of this clash between YouTube and ad blockers. Some users have reported being unable to watch YouTube videos, and a warning message pops up, stating that ad blockers violate YouTube's terms of service. But there's a twist – the problem isn't necessarily with the browser itself; it's a setting that some users have chosen.
Microsoft Edge provides users with three levels of tracking protection:
- Basic
- Balanced
- Strict
While "Basic" offers minimal protection, "Strict" aims to block most trackers across websites. However, opting for "Strict" can lead to issues with website behavior, including problems with video playback and sign-ins.
But what's the benefit of this system? Here is how Microsoft describes Edge's tracking protection system:
How to change Microsoft Edge tracking protection level
So, the fix in the new YouTube Adblock case is straightforward: switch to "Basic" or "Balanced" tracking protection settings to enjoy uninterrupted access to YouTube.
To change the Edge tracking protection level and fix the issues that arise from YouTube Adblock policy on Edge:
- Open Microsoft Edge
- Click the three dots in the top right corner of the window
- Click Settings
- Click Privacy, search, and services
- Under Tracking prevention select ''Balanced'' or ''Basic''
- Click Save changes
You can also add exceptions to tracking prevention for specific websites so that you will not be affected by YouTube Adblock policy while remaining safe on your Edge Browser. To do so:
- Open the website you want to add an exception for
- Click the lock icon in the address bar
- Click Site permissions
- Under Tracking prevention, select Allow all trackers
- Click Save
Note: disabling tracking prevention or adding exceptions can allow websites to track your browsing activity.
If you are on a different browser and still want to enjoy an ad-free YouTube experience without paying a penny, check out our article titled ''YouTube is cracking down on ad blockers more aggressively, here's how to bypass it''.
Now You: Do you think YouTube has been making the right moves recently?
- Ha91 and Mutton
-

 2
2



3175x175(CURRENT).thumb.jpg.b05acc060982b36f5891ba728e6d953c.jpg)
Recommended Comments
Join the conversation
You can post now and register later. If you have an account, sign in now to post with your account.
Note: Your post will require moderator approval before it will be visible.