If you have an Android device and wonder how to transfer your files to a PC or Mac, you will find an answer in this article in 5 easy and different ways!
Nowadays, we have countless options for buying a technological device, like a PC, Mac, tablet, etc. There are different things to consider, such as operating systems, and sometimes this might be an issue. However, most of these issues can be fixed either with third-party apps or different methods.

How to transfer files from Android to PC or Mac: Full guide
You have many different options for transferring files from Android to PC or Mac. Below you will find the most-used ways, and you can choose whichever suits you best. Let's cut to the chase and give you all the necessary information!
USB Cable
Of course, we will start with the most traditional way possible. Buying an Android device, whether a smartphone or a tablet, will come with a USB cable. The most important point of companies putting these cables in the boxes because they help these devices charge. However, you could also plug the USB cable into your PC or Mac to transfer files from your Android device.
- Connect your Android device to your PC or Mac with the USB cable.
- Tap Allow access on your Android device. (If you are using a newer Android version, select "File transfer" on the USB Preferences menu)
- Click My Computer on your Windows PC and find your device. On Mac, your device will be visible on the desktop.
- Click and drag any files you want to transfer from Android to PC or Mac.
Bluetooth
Bluetooth is mostly used for transfers between two smartphones, tablets, etc. It is not the most common way when it comes to Windows or Mac computers. However, it is still a choice that you might want to consider.
- Enable Bluetooth on your PC, Mac, and Android device.
- Go to the Bluetooth menu on your computer.
- Click search for available devices and pair them with your Android device. (If you are on a Mac, enable Bluetooth Sharing)
- On your Android device, go to the file or image you want to transfer, tap Share, and select Bluetooth.
- Right-click the Bluetooth icon on your taskbar and select "Receive a file" on Windows. You don't have to do anything on your Mac, as the file will appear in your Downloads folder.
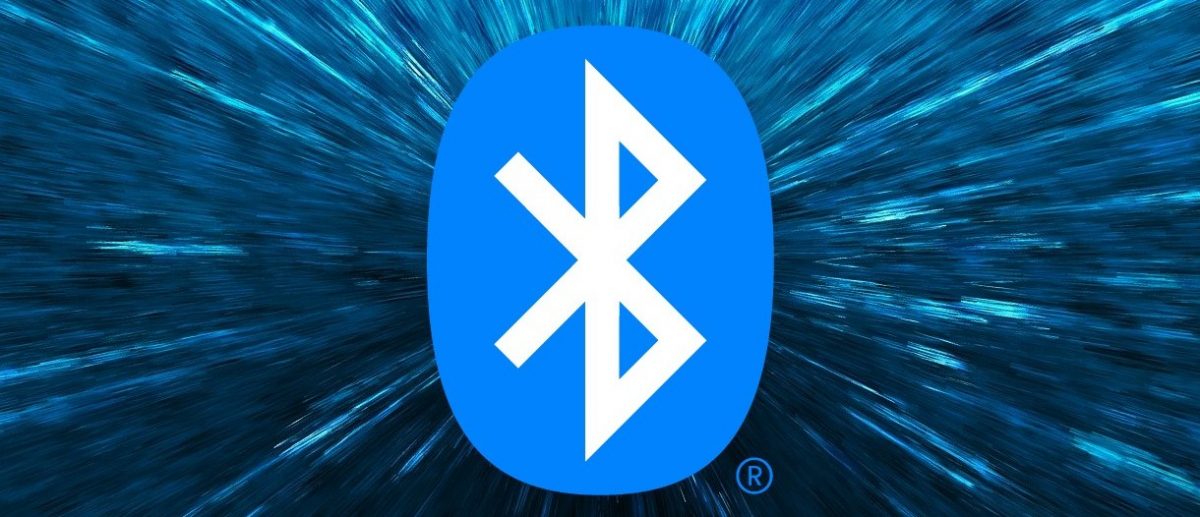
Google Drive
Google Drive is one of the most-used cloud-based storage solutions. There are other cloud storage solutions, too. For example, Dropbox is another cloud-based solution that you could try. What is appealing about cloud-based storage solutions is that you can access them anywhere, time, as long as you are connected to the internet.
Dropbox and Google Drive are alternatives to each other; you can also add Microsoft OneDrive to the list. You can upload your file to the cloud on your Android device and log into your account from a PC or Mac to download it. Today, we will cover Google Drive. Here is how to do it:
- Go to the Google Drive app on your Android device.
- Click the "+" button, hit "Upload," and select all the files you want to transfer. This will upload your files to the cloud.
- On your PC or Mac, go to the official Google Drive website.
- Log in to your Google account.
- Find the files you have uploaded from your Android device.
- Click the three dots at the top right of your file.
- Select Download.
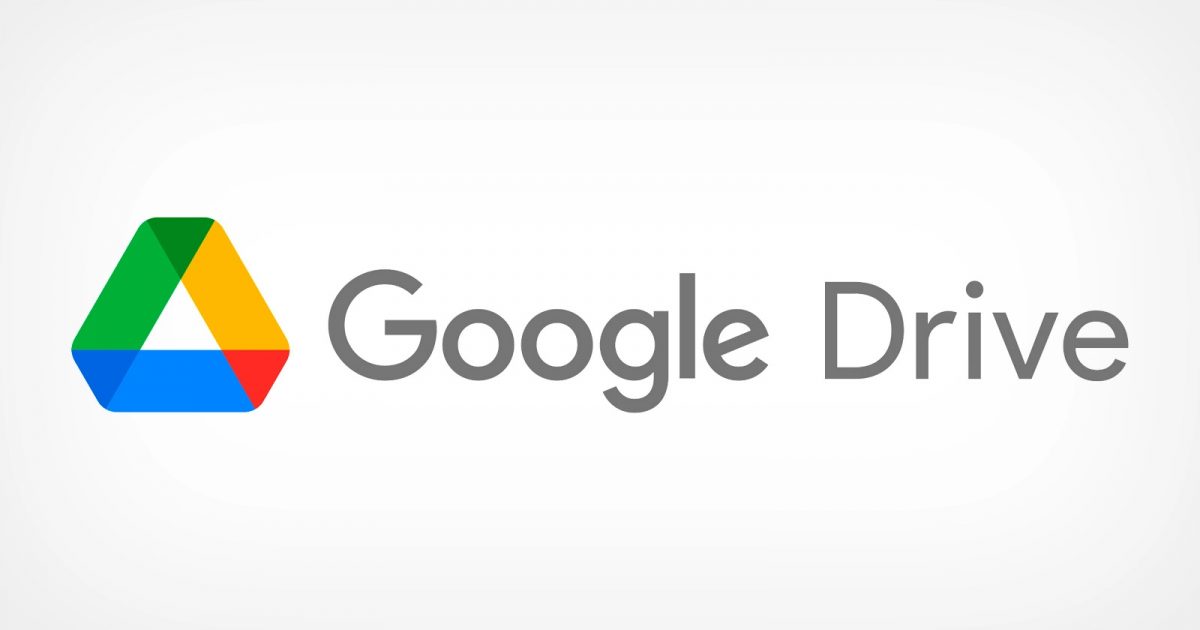
Snapdrop
Snapdrop lets two different devices connected to the same Wi-Fi share files, which is what we are looking for in this article! Let's cut to the chase and look at how to use it:
- Download the official Snapdrop app on your Android device.
- Go to the official Snapdrop website on your PC or Mac.
- Connect your Android device and PC or Mac to the same Wi-Fi network.
- Open the app on your Android device, and select your PC or Mac on the screen.
- Choose the files you want to transfer.
Related: Can't use Google Nearby Share? Use open source Snapdrop instead
FTP Server
Lastly, you can also set up an FTP server to transfer files from Android to PC or Mac. FTP stands for File Transfer Protocol; if you are a newbie, the other four steps are better and easier for you.
- Download Solid Explorer on your Android device.
- Tap the three-line menu icon at the top left. (Also known as the hamburger menu)
- Scroll down and select FTP Server.
- Launch File Explorer on your PC and type the server address you see on your Android device. It starts with "ftp://192" and goes on. You will see all your Android files there.
- If you are using a Mac, go to Finder and click Go at the top menu bar. Select Connect to Server and type the same server address as seen in the previous step.
How to transfer files from Android to PC or Mac: 5 easy ways


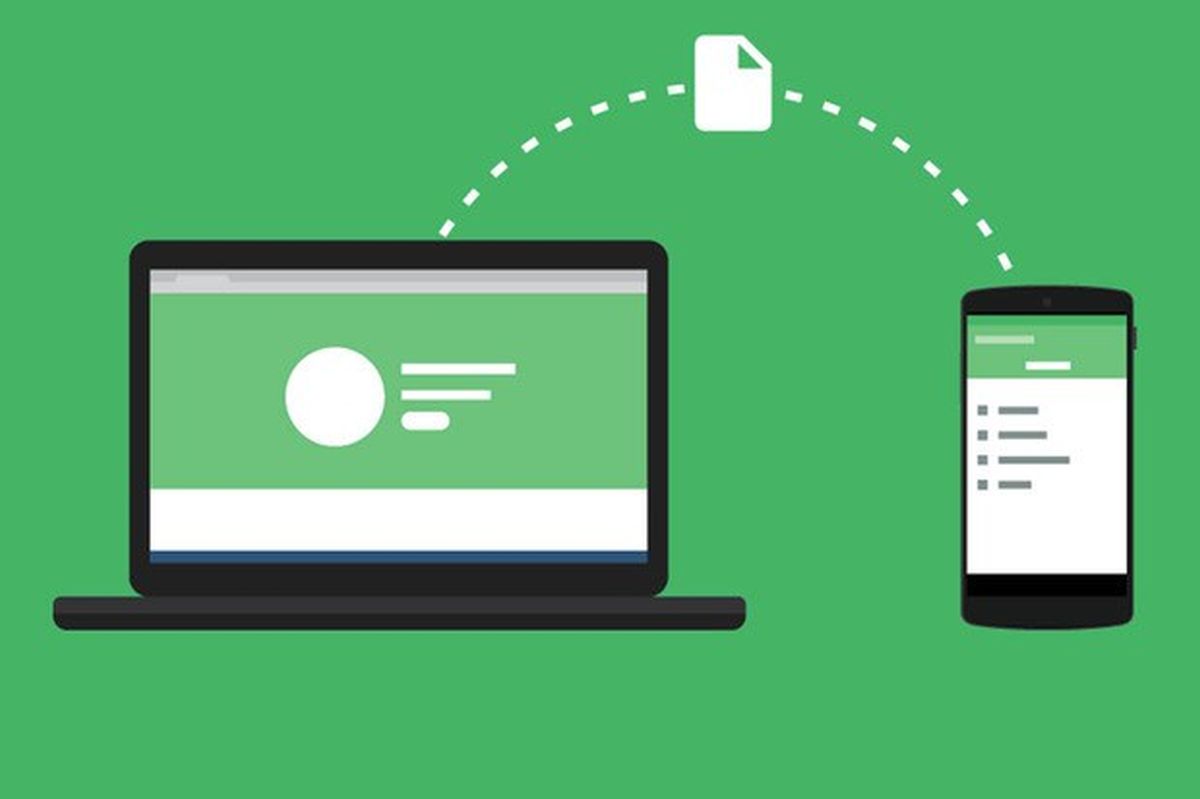
3175x175(CURRENT).thumb.jpg.b05acc060982b36f5891ba728e6d953c.jpg)
Recommended Comments
There are no comments to display.
Join the conversation
You can post now and register later. If you have an account, sign in now to post with your account.
Note: Your post will require moderator approval before it will be visible.