Microsoft is testing a Screen Recorder option in the Snipping Tool. The feature is currently available for some users in the Dev Channel of the Windows 11 Insider Preview Program.
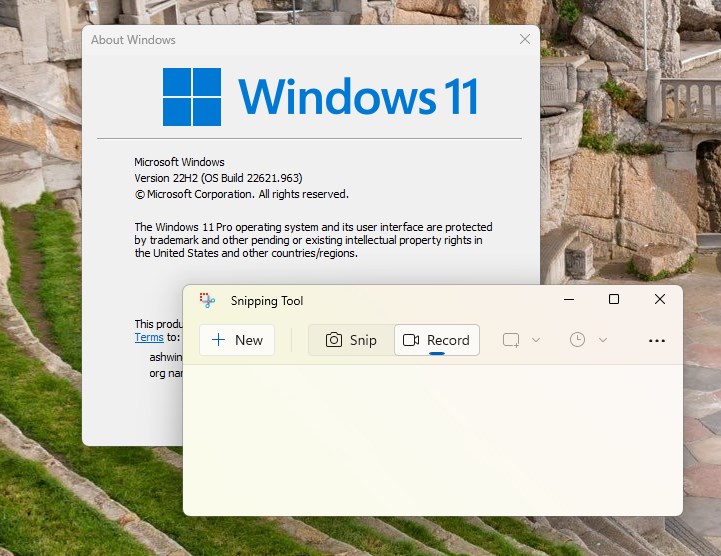
The company is taking its sweet time to roll out the app update to users. I got access to it recently, and liked the feature. This got me thinking, would the latest version work if we sideloaded it in the stable channel of the OS, like we did with the Windows Media Player? I tried it, and it does.
Note: The following steps will replace your existing version of the Snipping Tool with an experimental version. It might have some bugs, but you can get the old version back (instructions below) if you are facing some issues.
How to install the new Snipping Tool with video recording option in Windows 11
1. Visit the store.rg-adguard.net website.
2. Set the first drop-down menu to ProductId.
3. Paste this code in the text box: 9MZ95KL8MR0L
4. Now, click on the third box on the page, and change it to Fast.
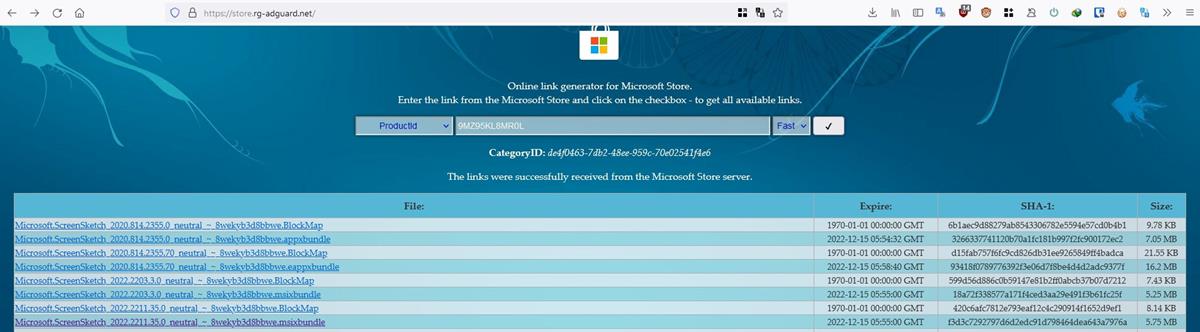
5. Hit the checkbox button, the page will take a few seconds to populate the links.
6. The version that we are looking for is 11.2211.35.0. It's about 5.75MB to download.
The file's name is Microsoft.ScreenSketch_2022.2211.35.0_neutral_~_8wekyb3d8bbwe.Msixbundle
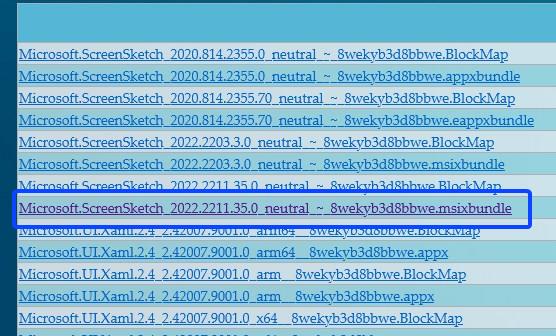
7. Run the installer, and click the update button in the window that appears. Wait for it to finish the process.
8. Open the Snipping Tool, and you should see the Record button next to the Snip option.
Reverting to the old version of Snipping Tool
In case you want to roll back to the previous version of the app, which is 11.2209.2.0, you download it by selecting the RP channel build in step 4 above. Run the installer, and choose Reinstall.
The file's size is 4.25MB and the name is: Microsoft.ScreenSketch_2022.2209.2.0_neutral_~_8wekyb3d8bbwe.msixbundle
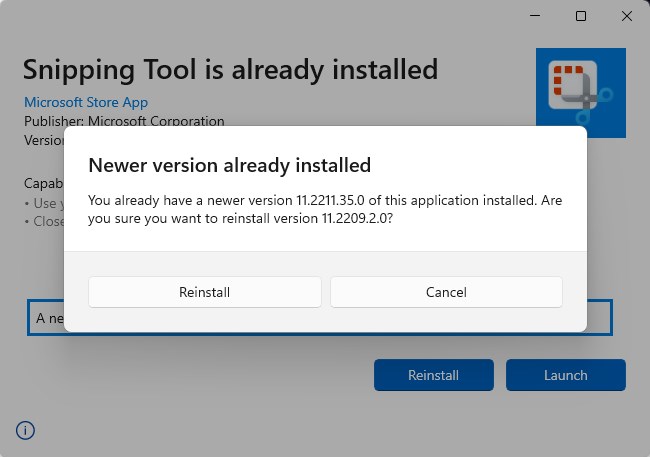
Snipping Tool's video recorder
The video recorder in the Snipping Tool does not have a hotkey. Begin by clicking the Record button from the toolbar, and then draw a box around the part of the screen that you would like to capture. You can adjust your selection by dragging the edges of the box to resize it.
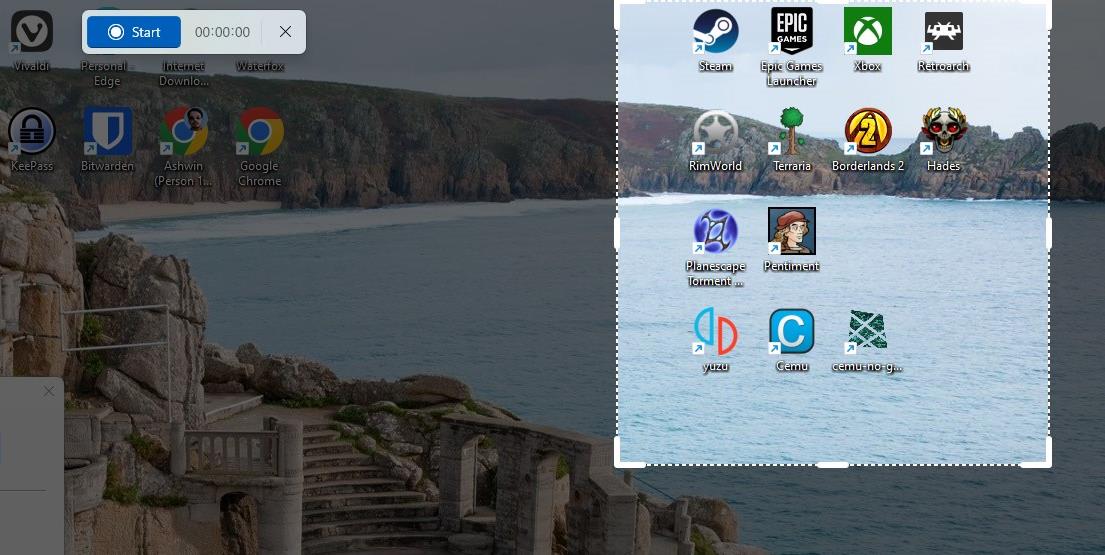
Click the start button when you are ready, and a 3-second timer will appear on the screen. Once it counts down to 1, the recording starts. You can discard the video by clicking the trash can icon at anytime.
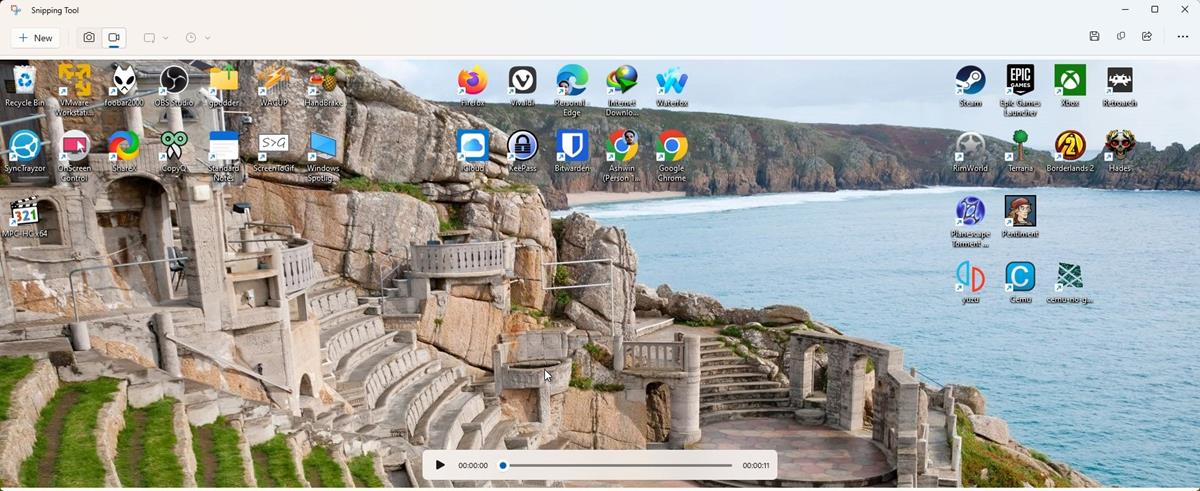
Click the stop button to end the capturing process. Snipping Tool will display the video in its interface, so you can play it directly without switching to a video player. Sadly, it does not seem to include the audio played during the recording, which makes this a little more than a GIF maker. The video captures the mouse cursor, and there is no setting to disable this behavior.
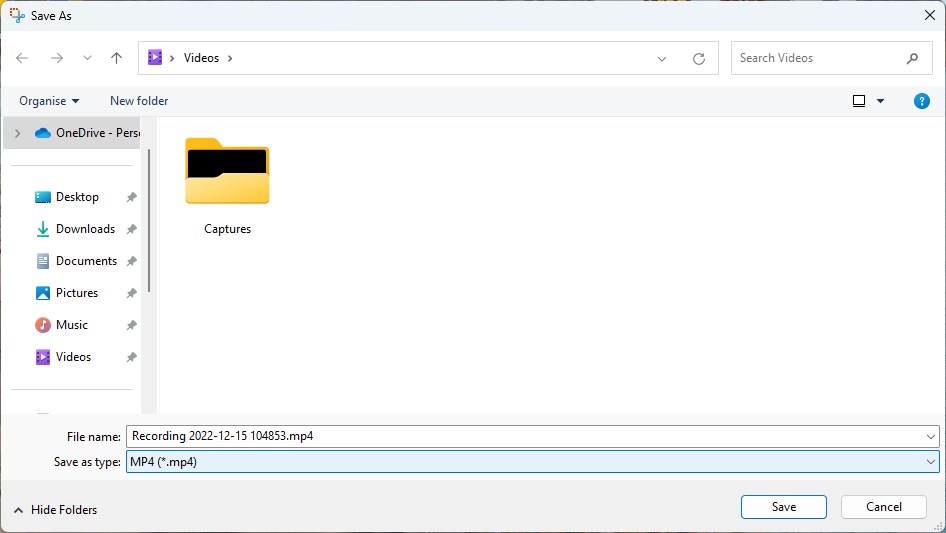
You may copy the recording to the clipboard, and paste it in another app too. Or you can choose to save the recorded video to a file in the MP4 format. There are no options to edit the video in Snipping Tool, so you have to use a third-party tool to modify it.
The app crashed on me once during the testing process, but has worked fine ever since. It's not a world beater by any means, but the basic video recording option should be sufficient for creating GIFs and short videos. You should check out open source tools like Screen2GIF, or OBS Studio for advanced video recording and editing options.
- Sylence and alf9872000
-

 2
2



3175x175(CURRENT).thumb.jpg.b05acc060982b36f5891ba728e6d953c.jpg)
Recommended Comments
Join the conversation
You can post now and register later. If you have an account, sign in now to post with your account.
Note: Your post will require moderator approval before it will be visible.