Last week, Android apps finally came to Windows 11 for Insiders enrolled in the Beta channel. Officially, only apps from the Amazon Appstore are available, and only a few of them at that. However, we’ve already shown you how you can get the Windows Subsystem for Android to run on non-Insider PCs, as well as how to sideload apps using ADB. But if you don’t want to use the command line to install Android apps on Windows 11, there’s an easier way to do it with WSATools.
WSATools is a tool developed by Simone Franco, who shared a look at the app on Twitter (via Windows Central). It’s available on the Microsoft Store, and it essentially acts as a GUI specifically designed to replicate the ADB commands to install Android apps. It’s very straightforward, but it works pretty well already. You can open the app and choose an APK file you want to install or open the APK file directly from File Explorer, since WSATools handles APK file associations in Windows 11, too.
Because it’s just a GUI for the ADB commands, you do still need to set up some important steps. First, you’ll need to download and set up ADB on your Windows 11 PC, and then you need to add ADB to your system environment variables in Windows 11. This makes it so that you can run ADB commands system-wide, without having to open the command-line tool in a specific folder. Here’s how you can do that:
- Open the Start menu and type “environment” until you see an option called Change the system environment variables. Click it.
- In the window that shows up, click Environment variables.
- In the bottom half of the new window, under System variables, choose the Path variable and then click Edit.
- Click Browse and navigate to the folder where you stored the ADB platform tools.
- Click OK to close all the windows and confirm your changes.
Once that’s done, you just need to have enabled developer mode in the Windows Subsystem for Android, and make sure it’s running by opening an Android app. If you set WSA to continuous mode, it’ll keep running in the background.
Read More:
- Karlston
-

 1
1



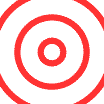
Recommended Comments
There are no comments to display.
Join the conversation
You can post now and register later. If you have an account, sign in now to post with your account.
Note: Your post will require moderator approval before it will be visible.