The Task Manager is a very useful feature in Windows, and the processes list is perhaps the most option in the tool. The list shows you the system resource usage of programs that are running actively, and in the background.
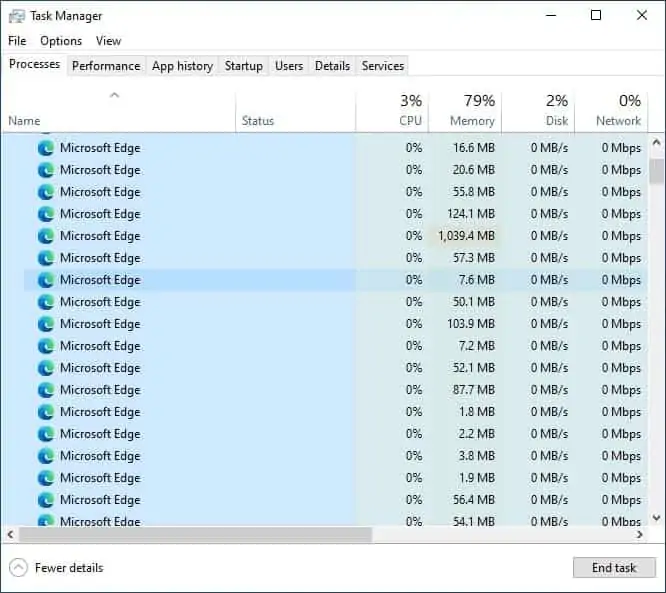
It's great for the most part, but when it comes to browsers, it does seem a little confusing. The utility shows several instances of the browser, each of which uses a certain amount of CPU and memory. In a way, this multiprocess list is almost not user-friendly. When a user notices that their computer begins to lag, the first thing they do is open the Task Manager to see what's causing the problem. If the browser usage seems high, they might panic and close the browser, you can't really blame them for doing that.
Tip: You are using an ad blocker to protect yourself from ads and trackers, aren't you? Ad blockers can also help prevent excessive resource usage.
An article on the Windows blog explains how the Windows 11 Task Manager displays additional information related to the Microsoft Edge processes. The feature is already live for users on the stable channel, the current version of the browser is Microsoft Edge 94.0.992.47. Here is a screenshot that shows the new way that the Task Manager lists the processes.
![]()
Instead of listing a bunch of Microsoft Edge instances, the monitoring tool now shows the tab information in the processes list. This includes the site name, tab title, and the favicon of each tab. So, now you can actually figure out which tab is using a lot of resources, and close it instead of exiting the browser. That is really useful. Of course, you may also choose to select a specific process and click the End Task button to close it.
Here are the different processes that the Task Manager lists, and a brief description of what they do.
- Browser Process - The primary process for managing windows and tabs
- GPU Process - Tasks that are using the graphics card
- Crashpad - Monitors crashes in Microsoft Edge
- Utility - Audio Playback, Network Service, etc
- Plug-in and Extension - Related to the resource usage of add-ons and plugins
- Renderer - Used for executing code such as HTML, CSS, JavaScript
- Dedicated workers/service workers - subframes and scripts that run in the background.
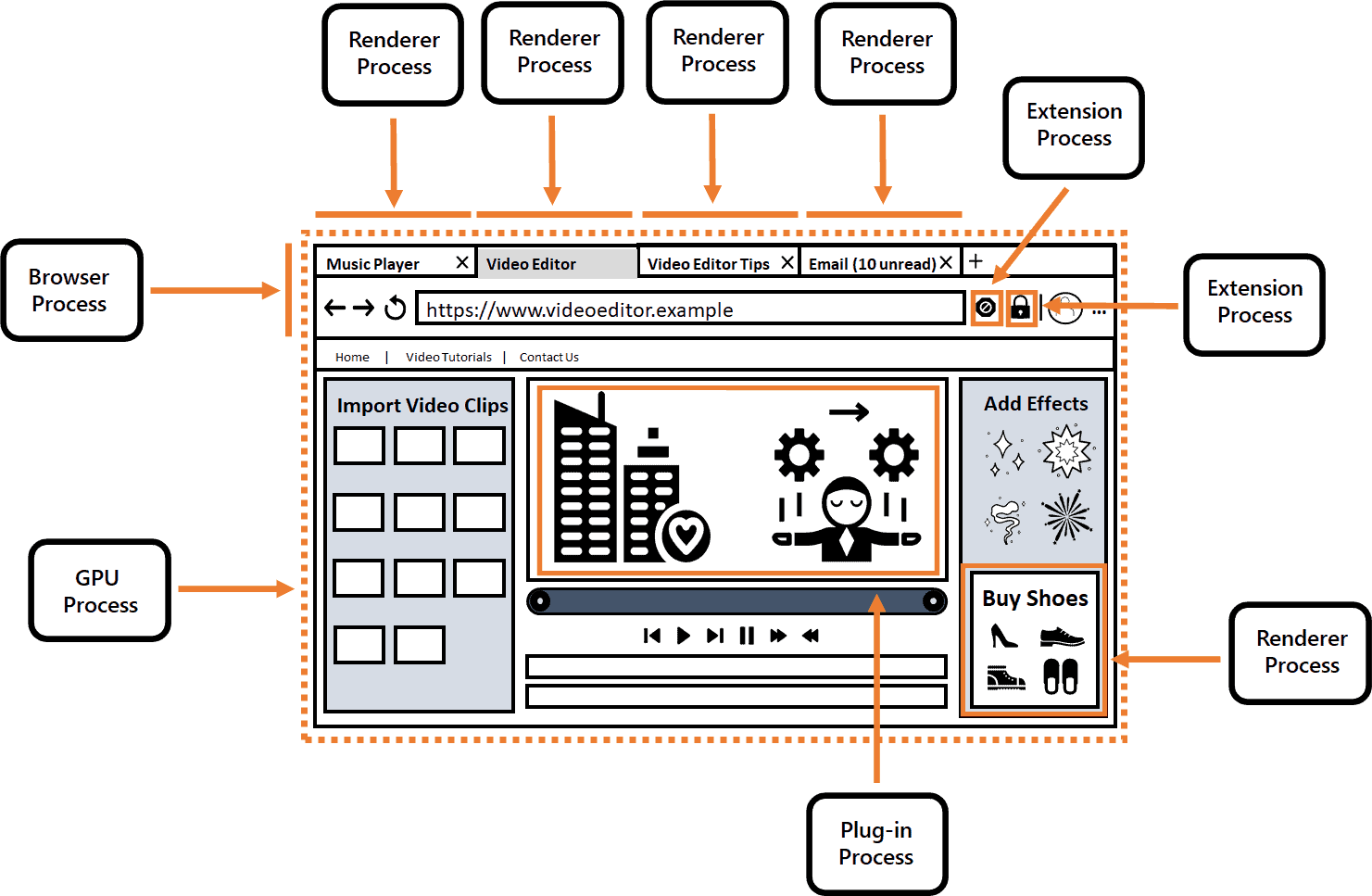
Image Credit: Windows Blog.
Some Edge processes will display an arrow icon next to them in the Task Manager, clicking on which reveals other items that are sharing the process. This information is also available right in the Microsoft Edge browser. Open the browser and press the Shift + Esc keys, and Edge will display its built-in Task Manager. This functionality will not work with InPrivate tabs, to protect the user's privacy.
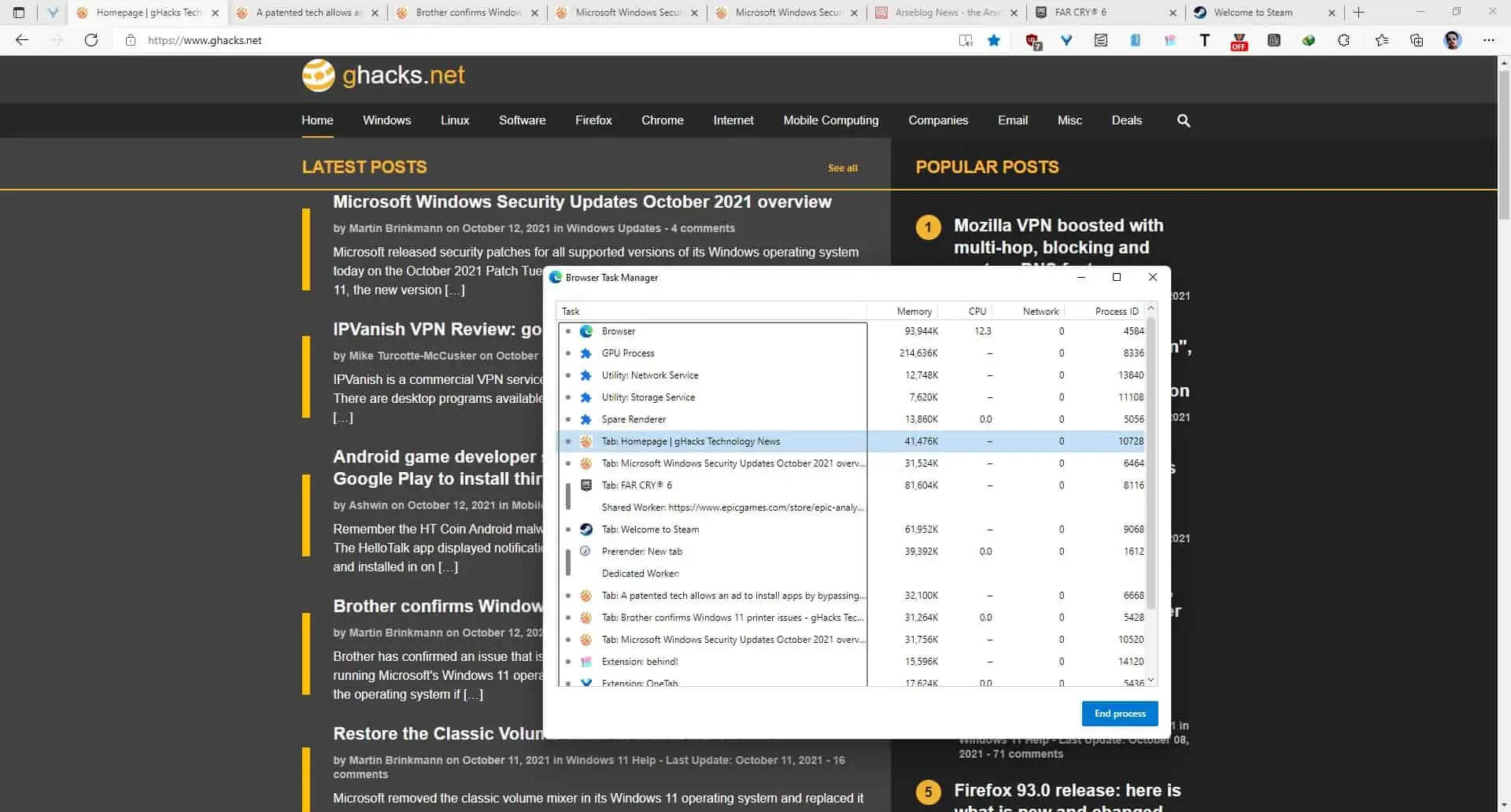
It is unclear whether the Task Manager will support other browsers like Firefox and Chrome, but this may depend. I updated to Edge 94 on a Windows 10 computer that we have at home, but the Task Manager still displays the processes in the old style, unlike my Windows 11 system. So, we are not sure if Windows 10 will get the same treatment.
Windows 11's Task Manager now displays the site name, icon, tab title for Microsoft Edge processes
- Kaos
-

 1
1



3175x175(CURRENT).thumb.jpg.b05acc060982b36f5891ba728e6d953c.jpg)
Recommended Comments
There are no comments to display.
Join the conversation
You can post now and register later. If you have an account, sign in now to post with your account.
Note: Your post will require moderator approval before it will be visible.