In the seventh part of the "what's new in Windows 11 version 22H2" series, we are taking a look at Control Panel and Settings changes.
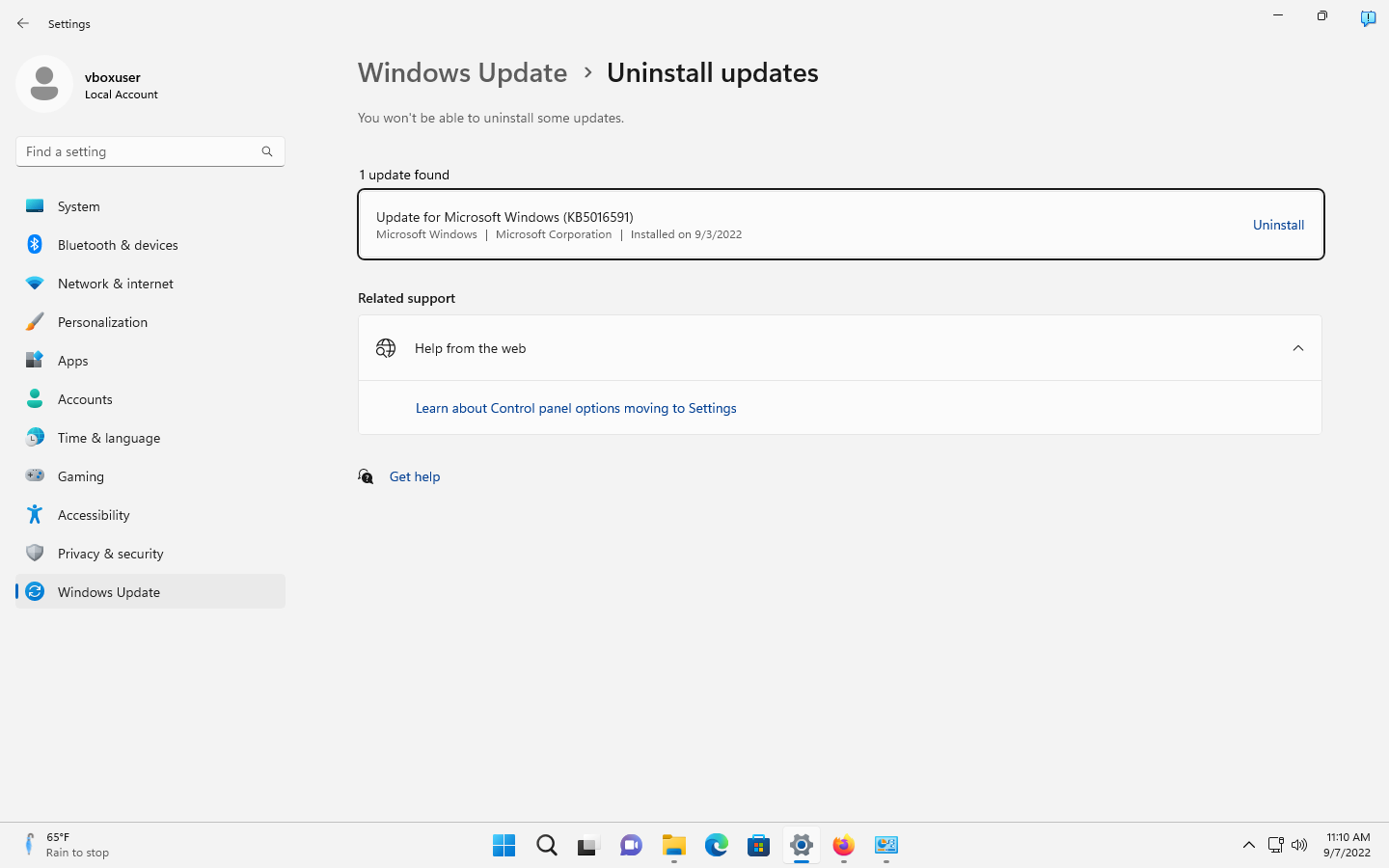
Microsoft began to replace the classic Control Panel management tool of Windows with the Settings application in Windows 10. Some controls were moved over to the Settings application, but the Control Panel remained an important tool.
Microsoft migrated some Control Panel tools to the Settings application over the years, but the Control Panel remained an essential tool when it released Windows 11 last year.
In Windows 11, Microsoft moved a few sections of the Control Panel to the Settings app, continuing its slow-paced replacement of the Control Panel.
Now, with the upcoming release of Windows 11 2022 Update, come additional changes to the Control Panel and Settings app. The two major changes are a new Advanced Sharing Settings page in the Network settings and the ability to uninstall Windows updates in the Settings app.
In a hurry? Here are the main changes:
- Updates are now uninstalled in the Settings app.
- New Advanced Sharing Settings option in Network & Internet.
Windows Updates uninstallation
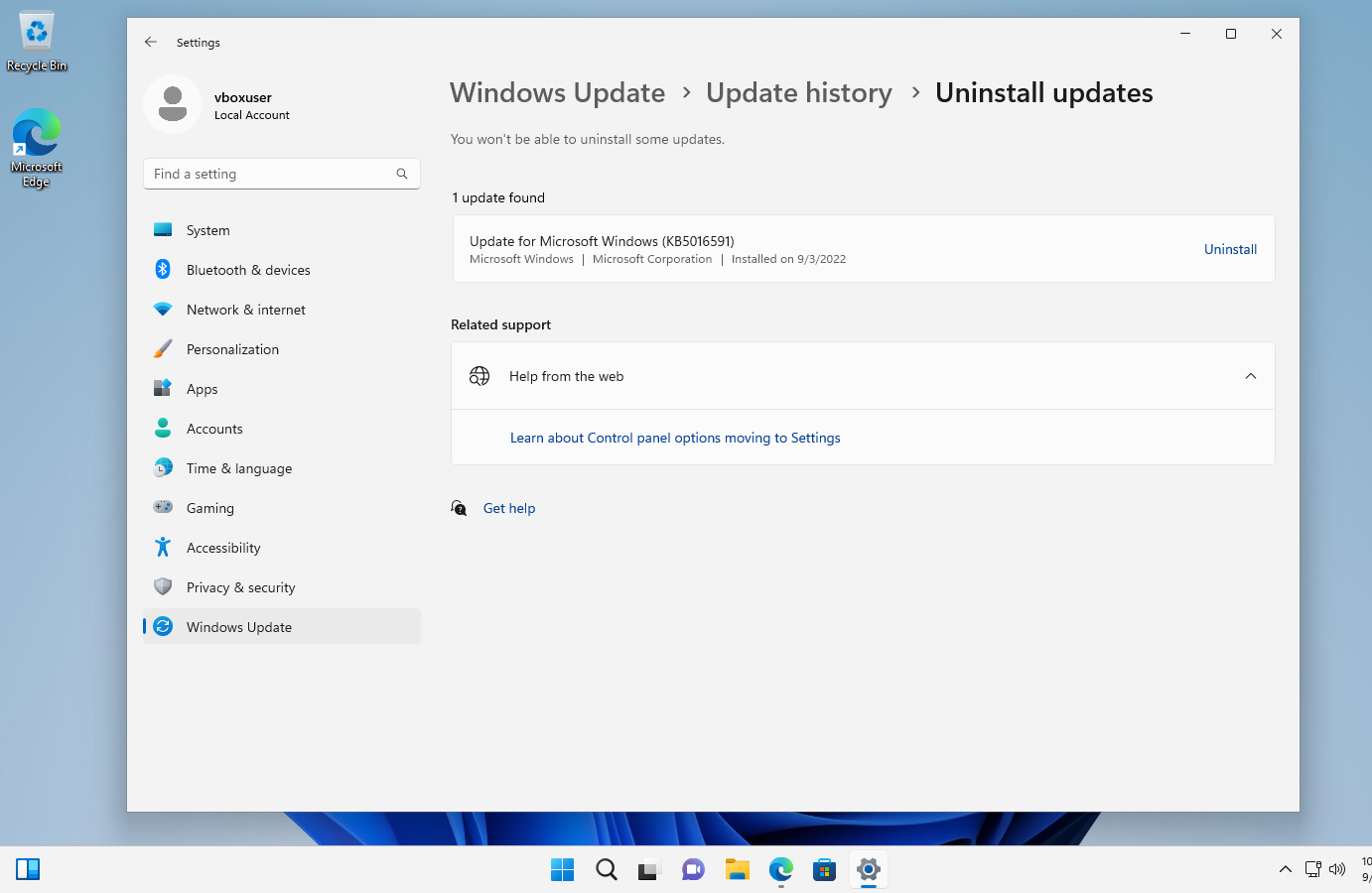
The Windows Update section of the Settings app in Windows 11 controls the updating on most Home systems that are powered by the operating system.
Updates do get installed automatically on most Windows devices, but Windows 11 users get some controls right in the settings. Besides running manual checks for updates or pausing updating for a short period, the Settings app is offering advanced options and the history of updates.
The Update history section lists successful and failed update installations on the device; these are sorted into groups, such as Quality Updates, Driver Updates, or Definition Updates. The usefulness of the listing was diminished by the fact that it lacked uninstallation options.
Users are redirected to the Control Panel application in the release version of Windows 11 when they activate the "uninstall updates" option in the Settings.
With the release of Windows 11 version 22H2 comes the integration of update uninstalls.
- Open Start > Settings, or use the keyboard shortcut Windows-I to open it.
- Open Windows Update.
- Select Update history on the page that opens.
- Activate the "uninstall updates" option.
- Locate the update that you want removed from the system and activate the uninstall link next to it.
There you find listed some of the installed updates, but not all of them. Cumulative updates are displayed, but you won't find driver updates or "other updates" listed in the section. Most administrators may want to uninstall Windows updates from the command line, anyway, as it is quicker and gives them access to all installed updates.
The Settings application listing of installed updates lacks features that the Control Panel applet section offered. The installed updates section of the Control Panel displayed the data in a table. Users could click on a column to sort the updates listing accordingly. Options to add more data points to the table or remove those that are not needed were also supported. These options are missing in the Settings app.
The same issue affects the application listing in the Settings app, which does not offer the sorting option or the option to add more data points as well.
Networking: Advanced Sharing Settings
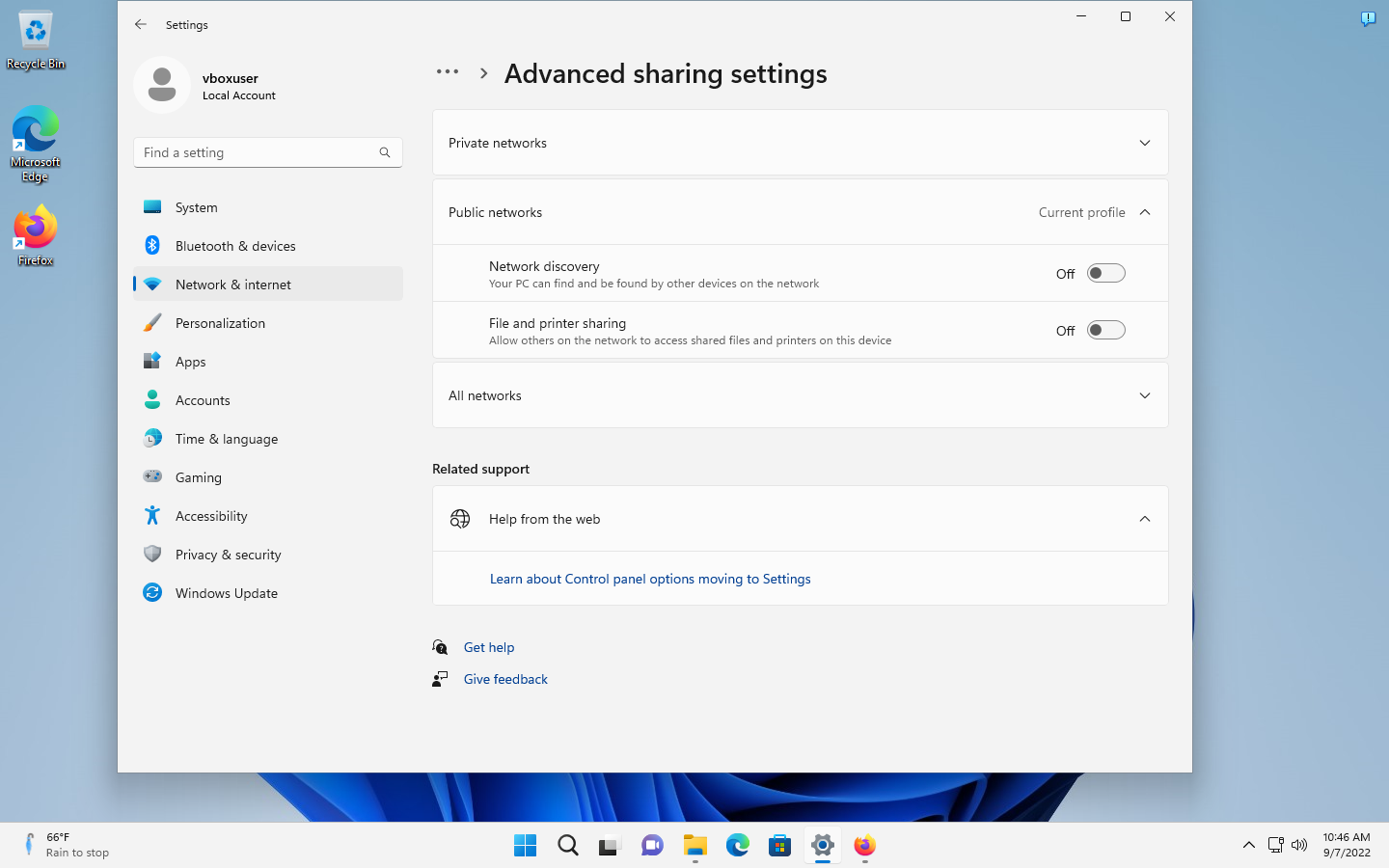
Advanced Sharing Settings is a new section under Networking.
- Open the Settings app.
- Select Network & Internet.
- Activate Advanced network settings.
- Select Advanced sharing settings.
The settings page divides the options into the three groups private networks, public networks and all networks.
Here are the available options and what they do:
- Private Networks: Network Discovery -- enabled by default. The PC and other devices may be found on the same network.
- Private Networks: Set up network connected devices automatically -- enabled by default.
- Private Networks: File and printer sharing -- disabled by default. Allows other devices on the network to access shared files and printers on the device.
- Public Networks: Network Discovery -- disabled by default.
- Public Networks: File and printer sharing -- disabled by default.
- All networks: Public folder sharing -- disabled by default. Other devices on the network may read and write files to public folders.
- All networks: File sharing connections -- Set to 128-bit encrypting for devices that support it. May be lowered to "40- or 56.bit encryption".
- All networks: Password protected sharing -- enabled by default. Only people with a user account and password may access shared files, printers and Public folders on the PC.
Network and Internet is still available in the Control Panel, but some of the tools in the applet link to the Network section of the Settings app. The activation of "change advanced sharing settings" in the Network and Sharing Center opens the Advanced sharing settings of the Settings app in the new version.
Changes that may not make it into Windows 11 Version 22H2
Some changes that Microsoft announced won't likely be included in the upcoming feature update. They may be introduced as part of a Moments update. Moments are smaller updates that drop new features into the operating system. The first Moments update is planned for October already, but there will be more.
Considering that Microsoft will likely switch to a 3-year release cycle for major Windows updates, it is clear that most improvements will land via Moments updates.
One of the main upcoming changes improves the Apps section of the Settings application. The section is limited in the release version of Windows 11 and Microsoft has plans to change that.
App management includes support for repairing and modifying Win32 applications, and also for programs with inter-dependencies, e.g. apps or games installed via Steam and other stores. It seems likely that Microsoft will remove the "uninstall a program" section from the Control Panel in the process, but nothing has been confirmed yet.
Closing Words
Microsoft continues its slow-paced migration of the Control Panel to the Settings app. With each Windows 10 and 11 feature update, one or two options were moved from the Control Panel to the Settings app. It seems unlikely that the migration is picking up pace in the coming years.
Now You: what is your take on the Settings app?



3175x175(CURRENT).thumb.jpg.b05acc060982b36f5891ba728e6d953c.jpg)


Recommended Comments
Join the conversation
You can post now and register later. If you have an account, sign in now to post with your account.
Note: Your post will require moderator approval before it will be visible.