On August 9, 2023, Microsoft released Windows 11 build 25926 for testing in the Canary Channel. Besides recently announced features from earlier Dev builds, 25926 brought a hidden new Settings page for managing system components, such as stock apps, optional features, etc. The official release notes for build 25926 do not mention the "System Components" page, and it is not available by default. However, you can force-enable it using the ViVeTool app.
The "System Components" section in the Settings app works similarly to the "Installed apps" page: you can browse the list of installed components, filter them alphabetically or drives, search for a specific part, view details, and uninstall or repair if necessary.
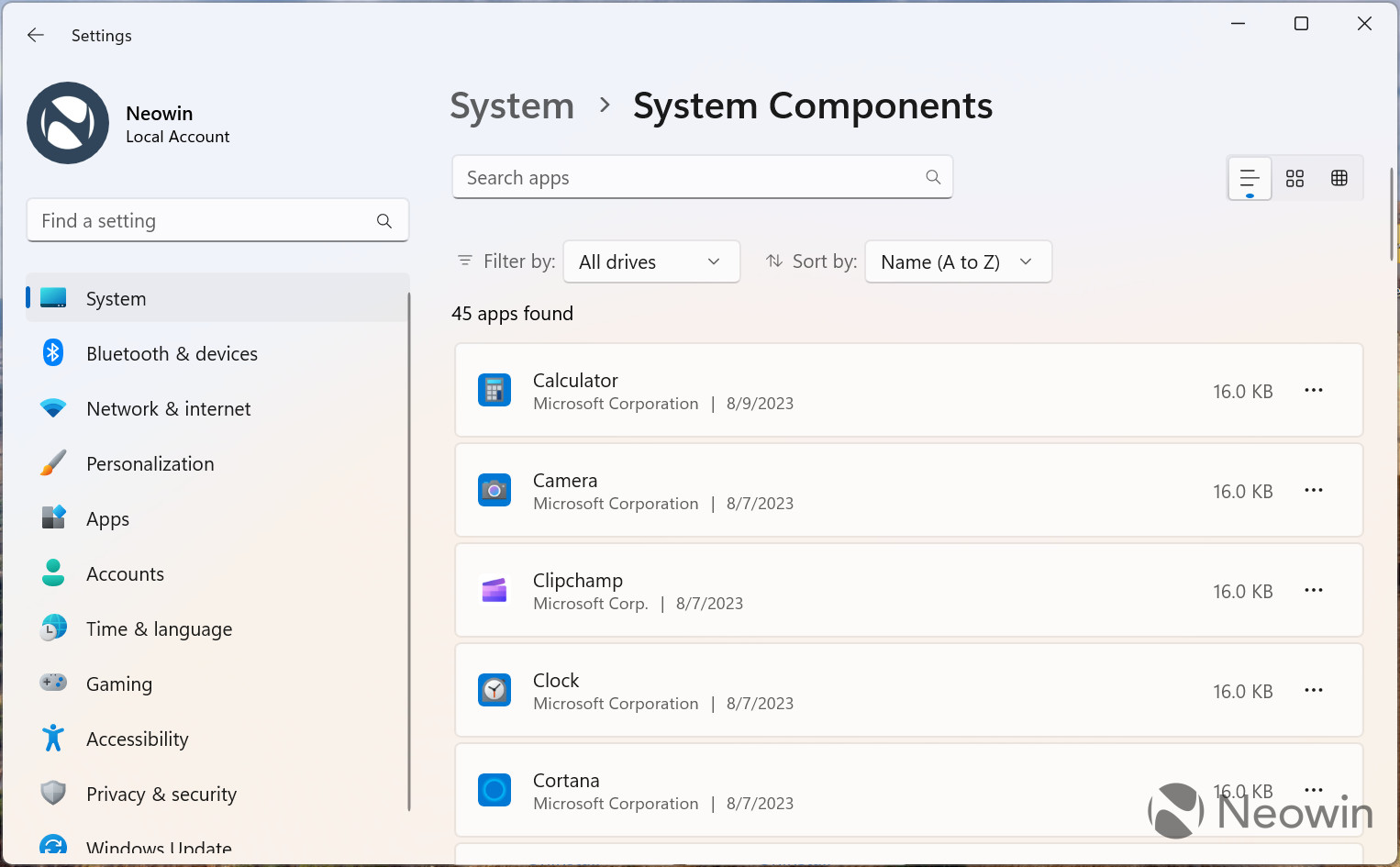
The current implementation in build 25926 uses the new page to house inbox applications, Microsoft Edge and its components, codecs, OneDrive, various redistributable packages, and, most importantly, Microsoft Solitaire & Casual Games. The Settings app lets you remove some listed apps, while others are only removable using winget or non-removable at all. Here is how to enable the new "System Components" page using the ViVeTool app:
Caution: Unannounced features are often raw, unstable, or borderline unusable. Back up important data before enabling them with the ViVeTool app.
- Download ViVeTool from GitHub and unpack the files in a convenient and easy-to-find folder.
- Press Win + X and select Terminal (Admin).
-
Switch Windows Terminal to the Command Prompt profile with the Ctrl + Shift + 2 shortcut or by clicking the arrow-down button at the top of the window.

- Navigate to the folder containing the ViVeTool files using the CD command. For example, if you have placed ViVeTool in C:\Vive, type CD C:\Vive.
- Type vivetool /enable /id:44702824 and press Enter.
- Restart your computer.
- Launch the Settings app and go to System > System Components.
In case you missed it, similar labels recently appeared in the Microsoft Store (for all users). Microsoft also introduced a "System" label for the Start menu to indicate the corresponding stock applications.
Credit for the finding goes to @PhantomOfEarth



3175x175(CURRENT).thumb.jpg.b05acc060982b36f5891ba728e6d953c.jpg)
Recommended Comments
There are no comments to display.
Join the conversation
You can post now and register later. If you have an account, sign in now to post with your account.
Note: Your post will require moderator approval before it will be visible.