Windows 11 build 25281 has a few neat unannounced changes. In addition to the upgraded volume mixer, it adds a new activation UI. Like the previously redesigned "Rename this PC," date and time picker, "Go back to previous build," and other dialogs, the "Change the product key" UI now features a more modern and consistent interface with dark and light mode support. Even though the system activation dialog box is not something you use daily, UI consistency improvements are always welcomed.
Here is how the new product key UI compares to the old one:
_story.jpg)
Before
_story.jpg)
After
Note that Microsoft did not announce the change, so getting it to work requires the ViveTool app and a few commands. Mind the risks of using third-party software to alter the operating System and always back up important data beforehand. Although Microsoft might soon let you enable or disable experimental features inside the Settings app, creating backups is a must-have habit when using pre-release software.
How to enable the redesigned activation UI in Windows 11 build 25281?
- Download ViveTool from GitHub and unpack the files in a convenient and easy-to-find folder.
- Press Win + X and select Terminal (Admin).
-
Switch Windows Terminal to the Command Prompt profile with the Ctrl + Shift + 2 shortcut or by clicking the arrow-down button at the top of the window.

- Navigate to the folder containing the ViveTool files with the CD command. For example, if you have placed ViveTool in C:\Vive, type CD C:\Vive.
- Type vivetool /enable /id:42733866 and press Enter.
- Type vivetool /enable /id:36390579 and press Enter.
- Restart your computer.
- Launch the Settings app and go to System> Activation > Change Product key.
If you change your mind and want to restore the ancient UI from the Windows 8 era, repeat the steps above and replace /enable with /disable in the commands on steps 5 and 6.
Windows 11 build 25281 brings redesigned activation UI, here is how to enable it


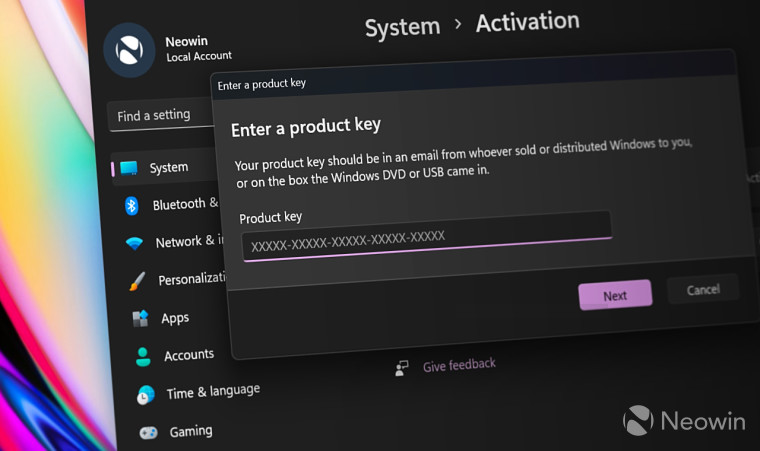
3175x175(CURRENT).thumb.jpg.b05acc060982b36f5891ba728e6d953c.jpg)
Recommended Comments
There are no comments to display.
Join the conversation
You can post now and register later. If you have an account, sign in now to post with your account.
Note: Your post will require moderator approval before it will be visible.