When Windows 10 was released, Microsoft shipped it with a modern home screen background. With Windows 11, the company took it to a level further with multiple abstract wallpapers.
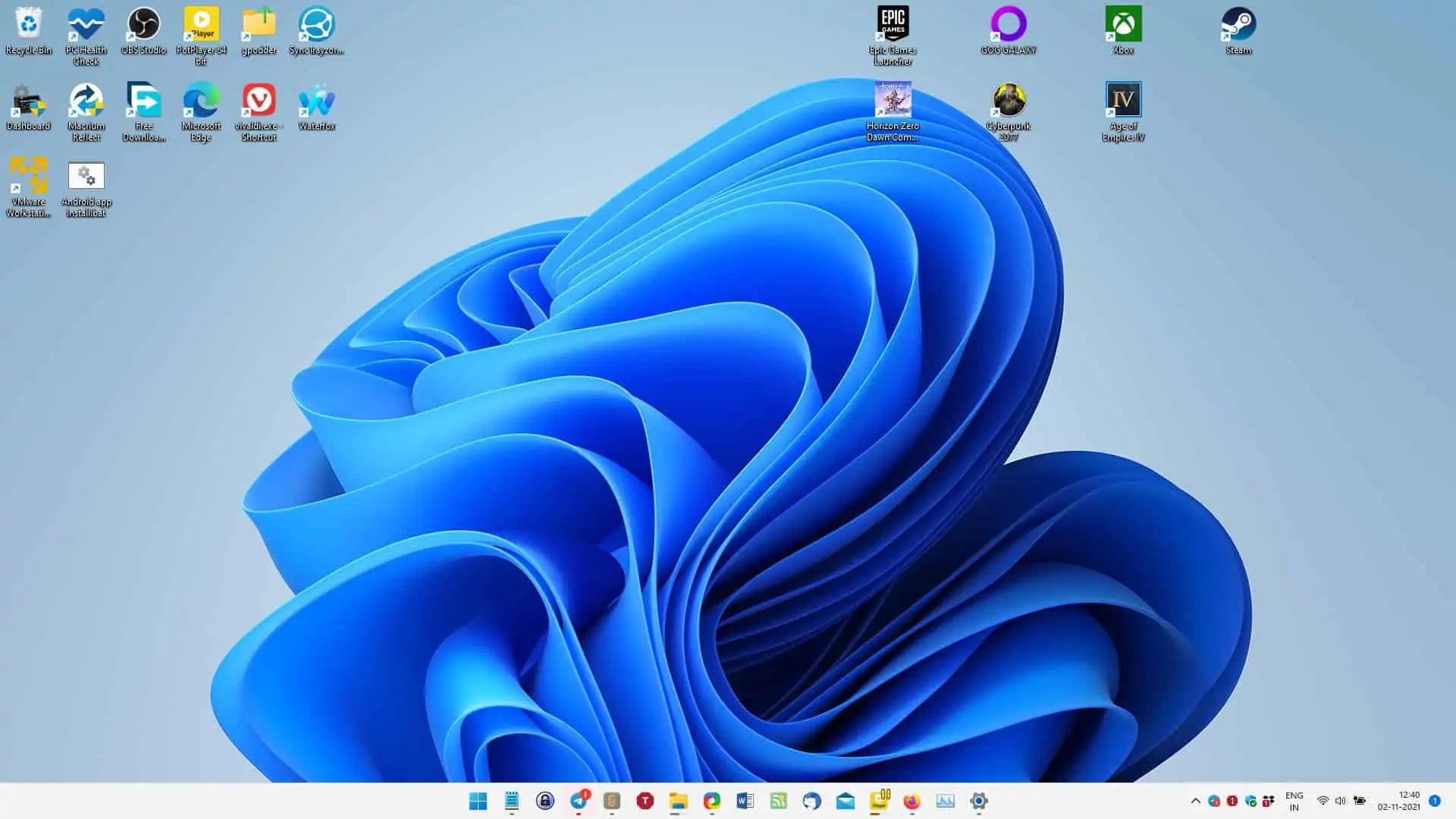
Microsoft also packed 6 themes in the operating system, including some really cool dark themes.
Where are the desktop wallpapers located in Windows 11?
The folder is sort of hidden, it is not located in the Pictures folder like common sense would have you believe. Instead, you can find the Windows 11 wallpapers in the following directory: C:\Windows\Web\
Tip: Windows 10 users can find the wallpapers in the same folder, read about it here.
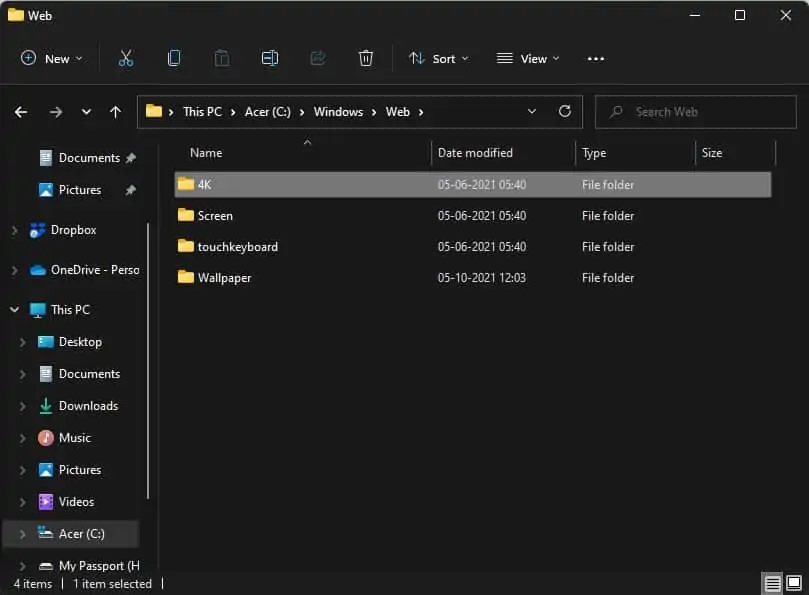
You can read about the Bloom design on Microsoft's blog.
How to find the default wallpapers in Windows 11
- Open File Explorer.
- Navigate to the following folder: C:\Windows\Web\
- It has 4 sub directories: 4K, Screen, touchkeyboard, and Wallpaper. Navigate to each folder to find the ones that you may like.
Each sub-folder in this directory, contains a few pictures in various sizes and resolutions. The primary wallpaper, which is called Bloom (it was inspired by flowers), and its dark mode variant are placed in the following folder: C:\Windows\Web\4K\Wallpaper\Windows
The Screen folder has 6 wallpapers, though one of these is just a solid colour background. The Touch Keyboard directory is home to even more colourful abstract backdrops. The C:\Windows\Web\Wallpaper is sort of a mixed bag and contains several images, some of which are Nature-themed ones, if that tickles your fancy. There are a couple of image sets with different coloured versions of the same wallpaper, you can set the operating system to switch between them by enabling the slideshow option. But I should warn you, toggling the setting can have an adverse result in that it can cause screen flickering issues.
Tip: If you have a laptop or an OEM desktop that included Windows 10 or 11, the manufacturer's default wallpaper can be found in the C:\Windows\Web\Wallpaper directory.
Spotlight does not save images that are downloaded from the internet in the Windows wallpapers folder. If you're interested in those, here's what you need to do.
How to find the Spotlight wallpapers in Windows 11
- Open File Explorer.
- Copy the following path and paste it in the file manager's address bar: C:\Users\Administrator\AppData\Local\Packages\Microsoft.Windows.ContentDeliveryManager_cw5n1h2txyewy\LocalState\Assets
- You should see a bunch of files in this folder with random alphanumeric names. Some of them may display a thumbnail preview, but most of them will not. These are the wallpapers that Windows Spotlight downloads occasionally.
- Copy the files to a different folder on your computer.
- The files won't be in a usable state, i.e. you won't be able to open them in Windows Photo Viewer or other apps. There is a simple fix for this issue.
- Rename the files by adding the .jpg suffix to the names. e.g. This will mark them as images, that you can view in any program of your choice.
Note: Windows also saves the icons for apps downloaded from the Microsoft Store in the Content Delivery Manager's folder, so may have to discard those images.
What is the big deal about the Windows 11 wallpapers folder? Why is this important?
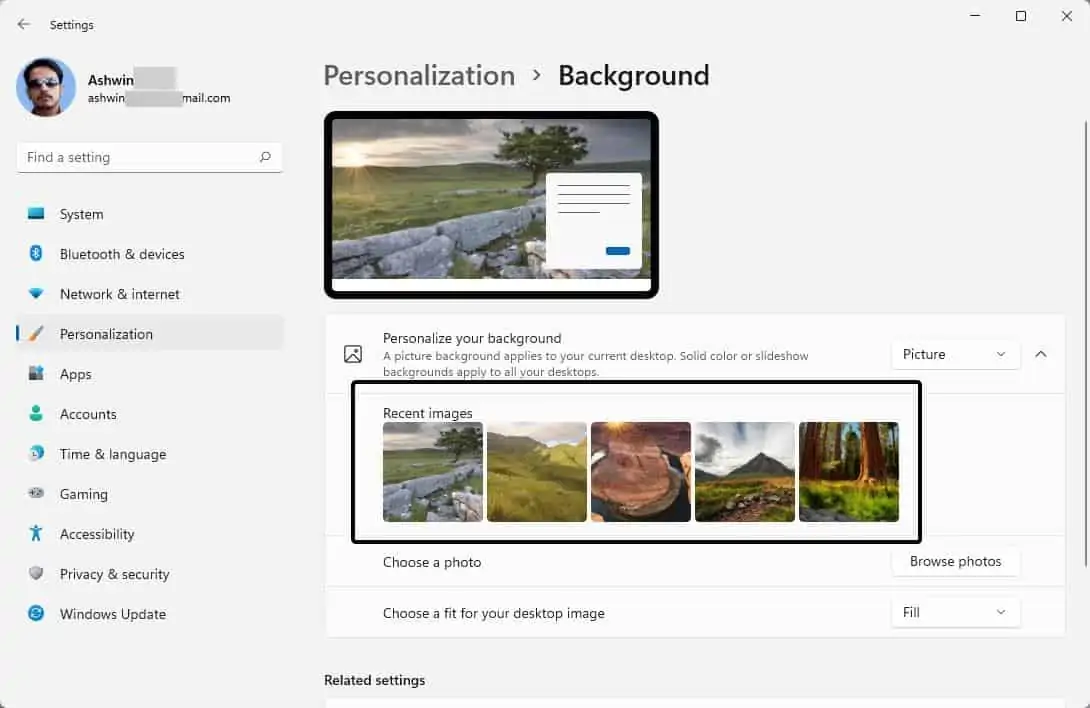
Windows 11 only lists the 5 recent backgrounds that you used in the Settings > Personalization screen. So, if you changed wallpapers several times, the Settings app will not display the default backgrounds of the operating system. You will need to browse for them manually, and the folder is not exactly easy to find if you didn't already know about it. That being said, there is a simple way to restore the default backgrounds. All you have to do is to change the theme, and you will get its corresponding image set as your desktop background.
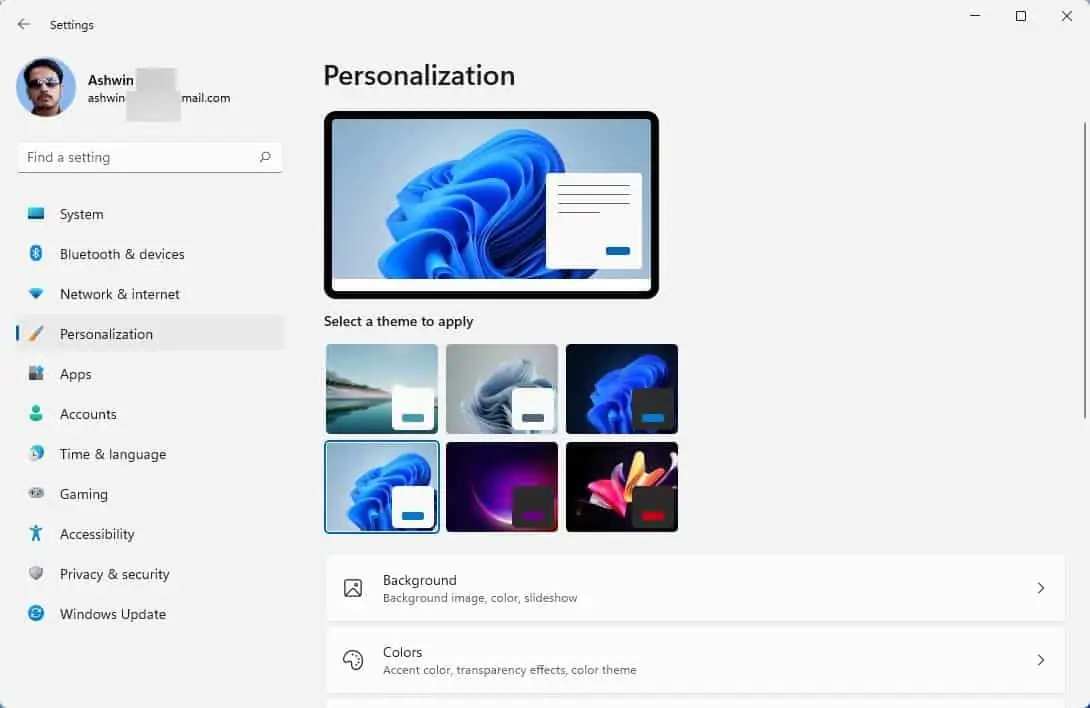
As I mentioned earlier, Windows 11 comes with 6 themes, each of which has its own wallpaper. But keep in mind that there are more backdrops available in the wallpapers folders, so you actually get some extra customization options. By manually changing the wallpaper, you can mix and match the images (including the hidden ones), with the built-in themes of your choice, to keep things fresh.
Having access to the official wallpapers has a few advantages. Let's say that Microsoft decided to remove the wallpapers and replace them with new ones, or edits the current version. You can simply revert to the original backgrounds quite easily. If you have some skill with image editors, you could modify the wallpapers to suit your needs and spruce up your desktop. You may even use the backdrops on your other devices.
If you don't have Windows 11 on your computer but want the wallpapers from it, head over to our previous coverage to download them. Do you like Bing Wallpapers? You can have your desktop wallpaper refreshed every day with the official Bing Wallpapers app from Microsoft, or the third-party program, Bingsnap. If you have an Android phone, you can use a combination of the Muzei Live Wallpaper app, and the Bing Image of the Day add-on, to get a new home screen image every day.
Do you like Windows 11's wallpapers? Which one is your favorite?
- neofita
-

 1
1


3175x175(CURRENT).thumb.jpg.b05acc060982b36f5891ba728e6d953c.jpg)
Recommended Comments
There are no comments to display.
Join the conversation
You can post now and register later. If you have an account, sign in now to post with your account.
Note: Your post will require moderator approval before it will be visible.