Need to crop a picture? Windows 11 has you covered with these three built-in options.
Although you can now remove part of an image using AI, sometimes, the best approach is to crop the unwanted area or element. If you have a computer running Windows 11, you have multiple ways to crop an image to trim the excess, remove unwanted parts, or resize the image.
Regardless of the reason, Windows 11 doesn't include a native cropping tool, but you can use built-in applications, such as the Snipping Tool, Photos, and even the Paint app, to complete this task.
In this how-to guide, I will outline the different ways to crop a picture file using the default tools available on Windows 11 without using third-party applications.
How to crop a picture from Snipping Tool
To crop an image file with the Snipping Tool on Windows 11, use these steps:
- Open File Explorer.
- Open the folder with the image to crop.
- Right-click the image, select the "Open with" menu, and choose the Snipping Tool option.
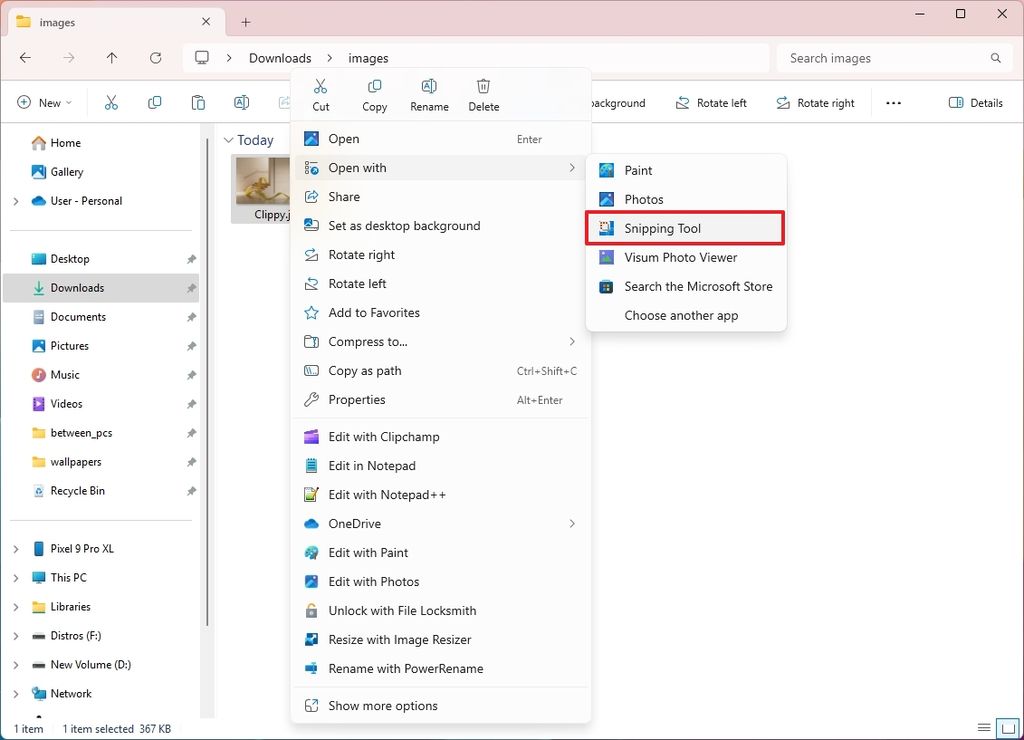
(Image credit: Mauro Huculak)
- Click the Image Crop button in the toolbar.
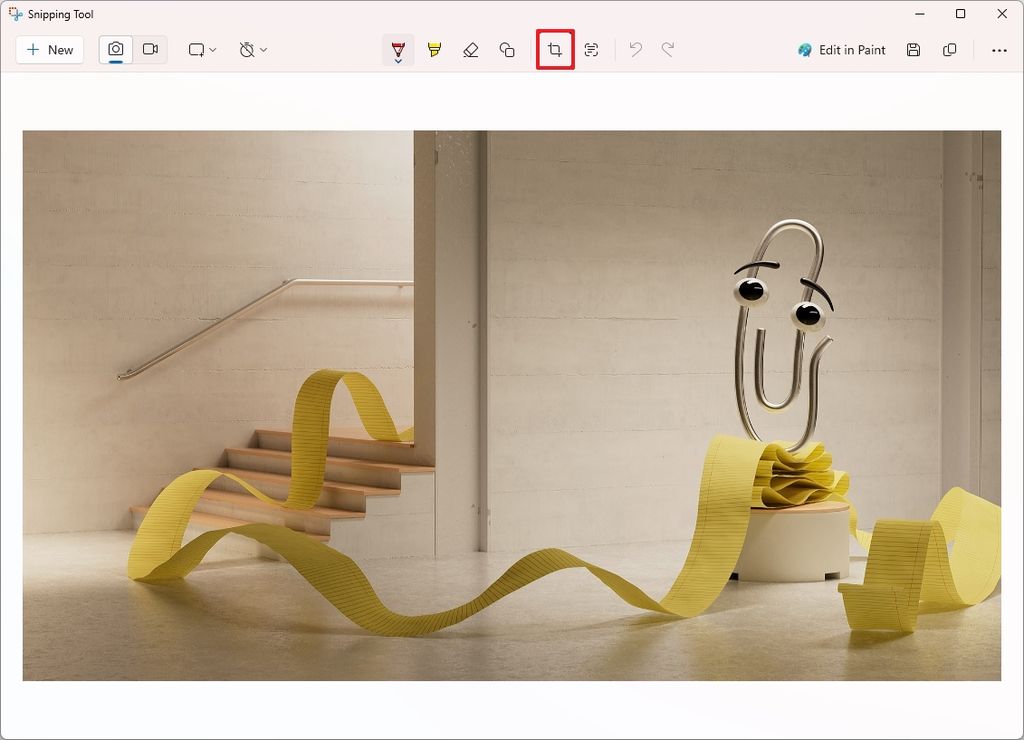
(Image credit: Mauro Huculak)
- Drag the borders inwards using the mouse to crop the image.
- Click the Apply button.
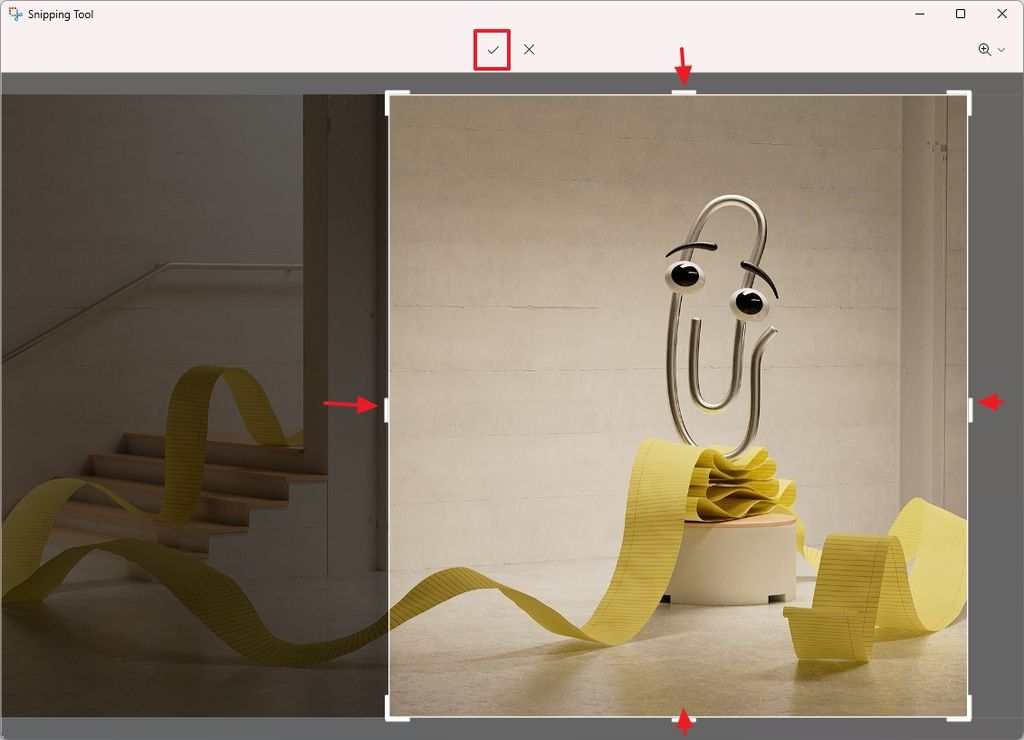
(Image credit: Mauro Huculak)
- Click the "Save as" button from the top-right.
- Select the folder location.
- Click the Save button.
Once you complete the steps, a copy of the image will be created with the new modifications.
How to crop a picture from Photos
To crop a picture with the Photos app, use these steps:
- Open the Photos app.
- Open the picture you want to crop.
- Click the Edit button from the top-left corner.
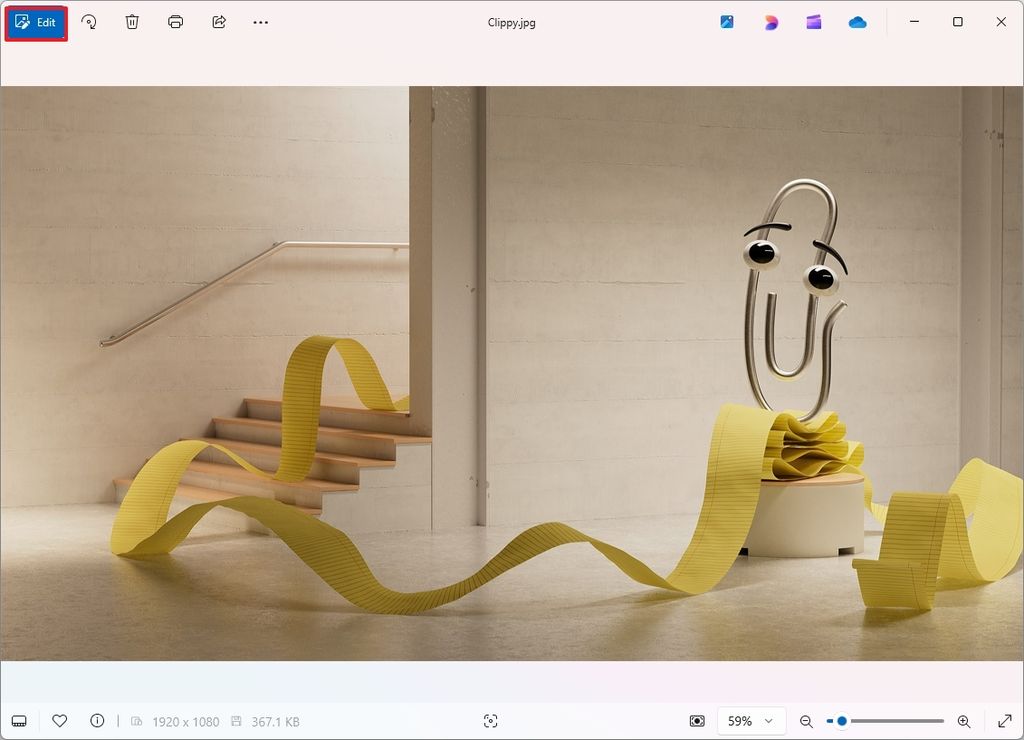
(Image credit: Mauro Huculak)
- Click the Crop tool from the toolbar.
- (Option 1) Drag the borders inwards using the mouse to crop the image.
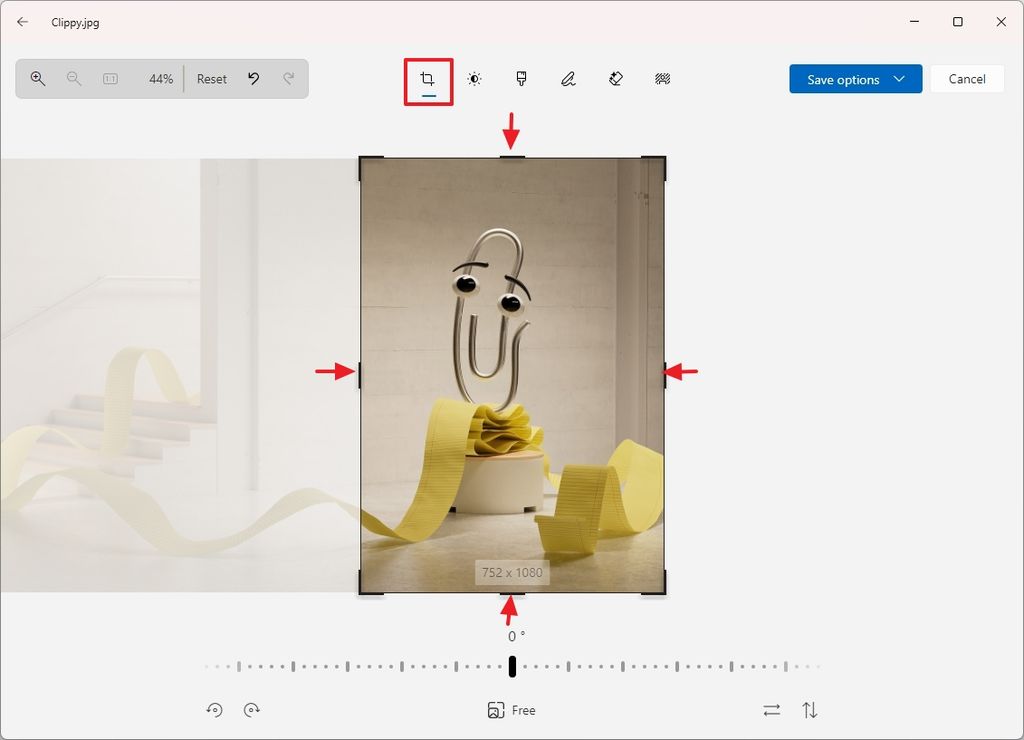
(Image credit: Mauro Huculak)
- (Option 2) Click the Free button.

(Image credit: Mauro Huculak)
- Select one of the crop formats available, including square, 16:9, 3:3, etc.
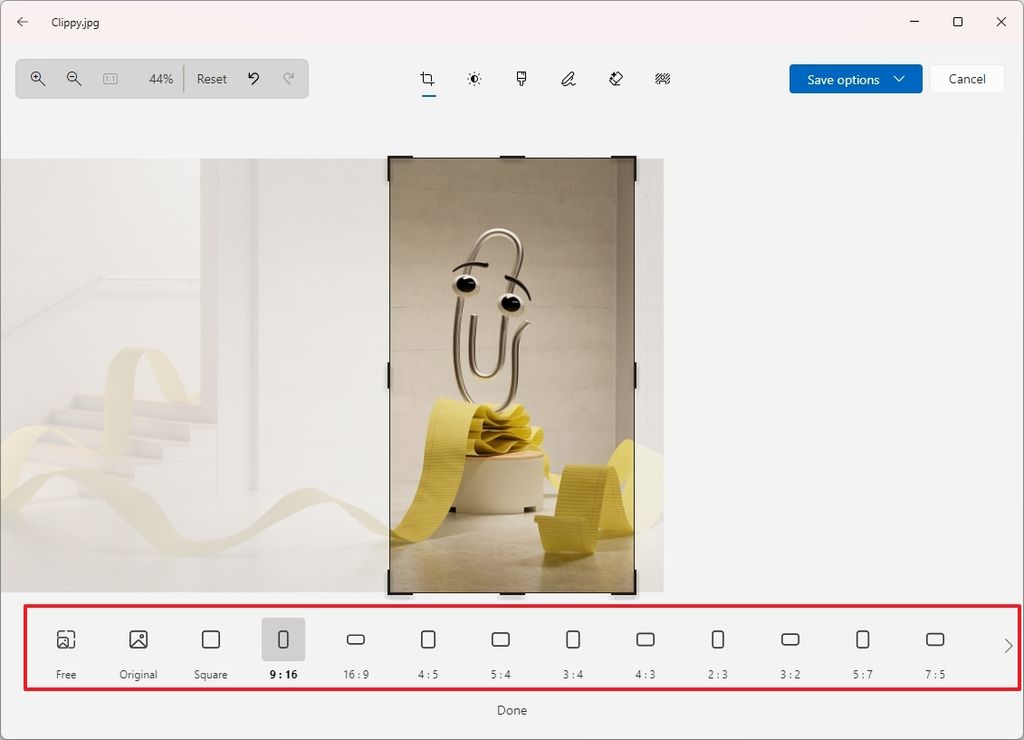
(Image credit: Mauro Huculak)
- Click the Done button.
- Click the Save options button.
- Choose the "Save as copy" option.
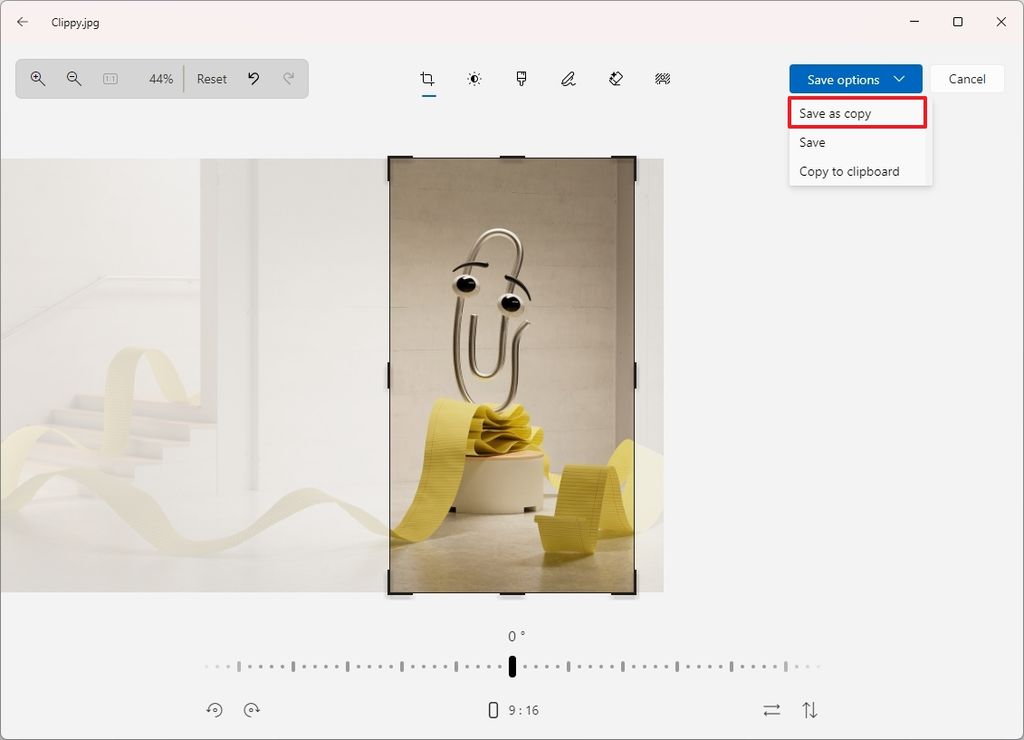
(Image credit: Mauro Huculak)
- Select the location to save the cropped image.
- Confirm a new file name.
- Click the Save button.
After you complete the steps, the Photos app will save a cropped version of the picture.


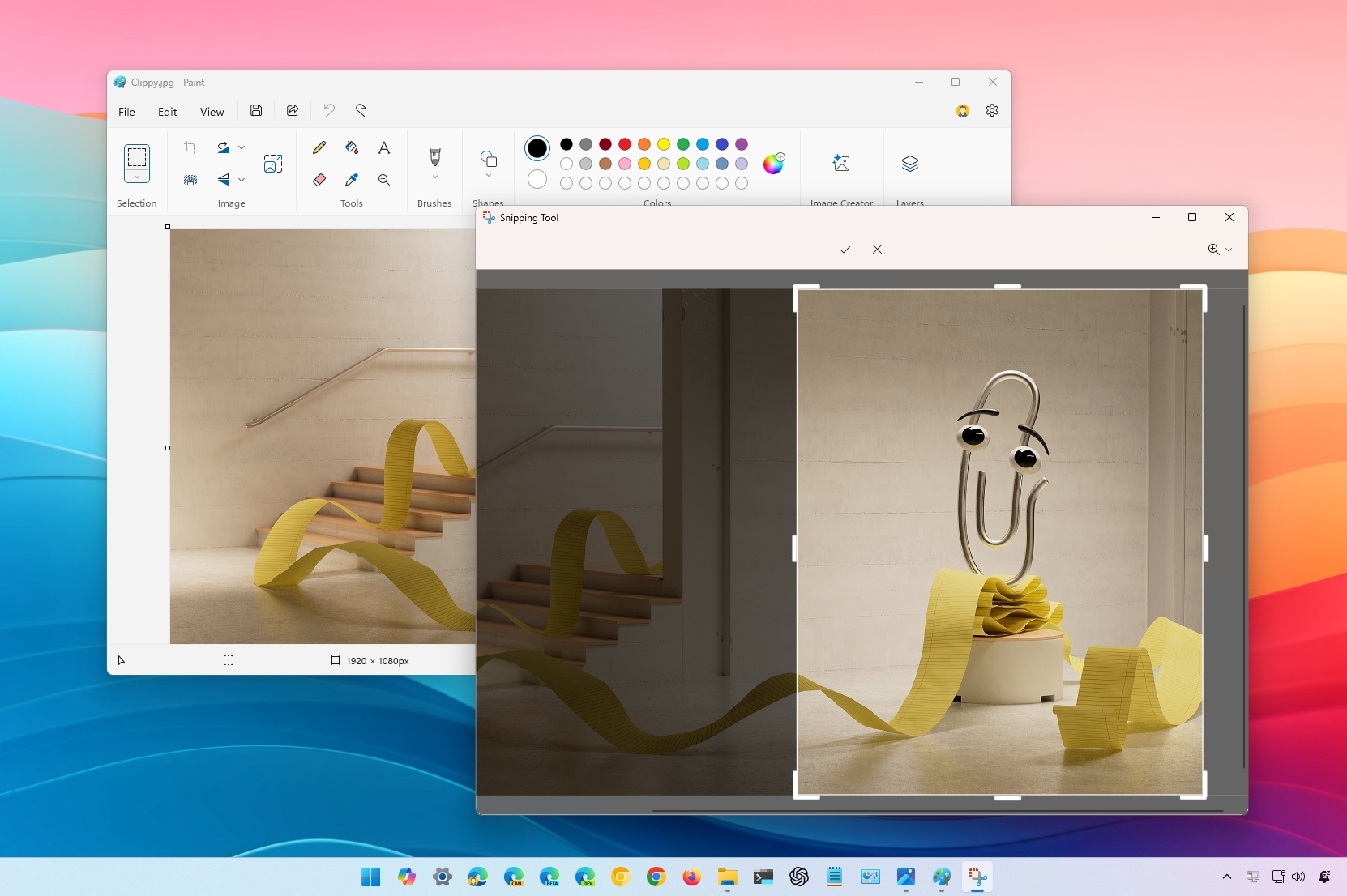
3175x175(CURRENT).thumb.jpg.b05acc060982b36f5891ba728e6d953c.jpg)
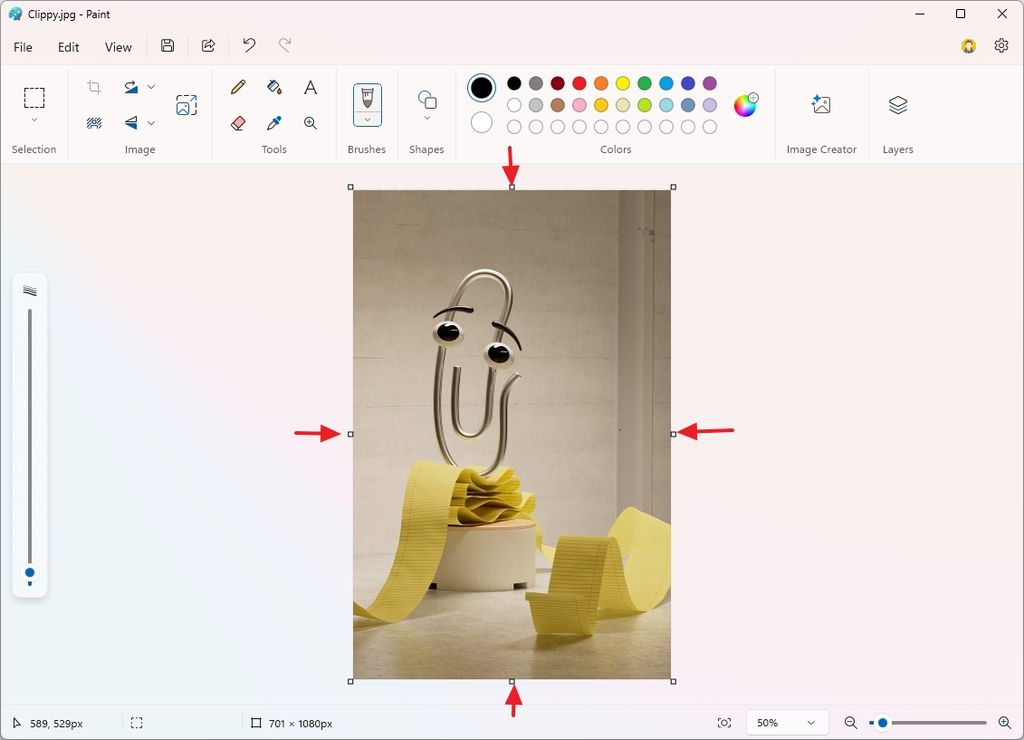
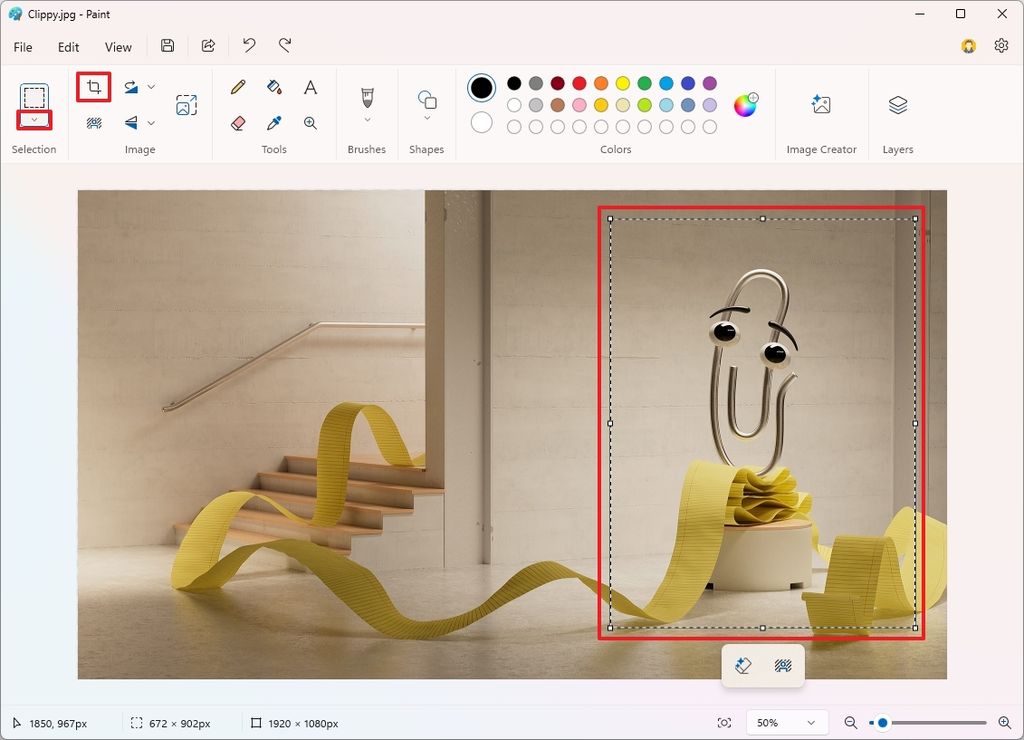
Recommended Comments
There are no comments to display.
Join the conversation
You can post now and register later. If you have an account, sign in now to post with your account.
Note: Your post will require moderator approval before it will be visible.