The recently released Windows 11 preview build 23493 packs many new features: Windows Copilot, a redesigned volume mixer, backup improvements, snapping enhancements, a new Home page for the Settings app, and more. There is also some hidden stuff, such as a new "System" badge for the Start menu.
Microsoft introduced the badge without a public announcement a couple of builds ago. After enabling a feature ID using the ViVeTool app, Windows 11 would place a "Microsoft" tag next to some of the stock applications.
Since the feature was never announced, at this point, we can only guess the reasoning behind it. However, in build 23493, Microsoft changed the badge from "Microsoft" to "System," giving users a better distinction between stock programs and other software.
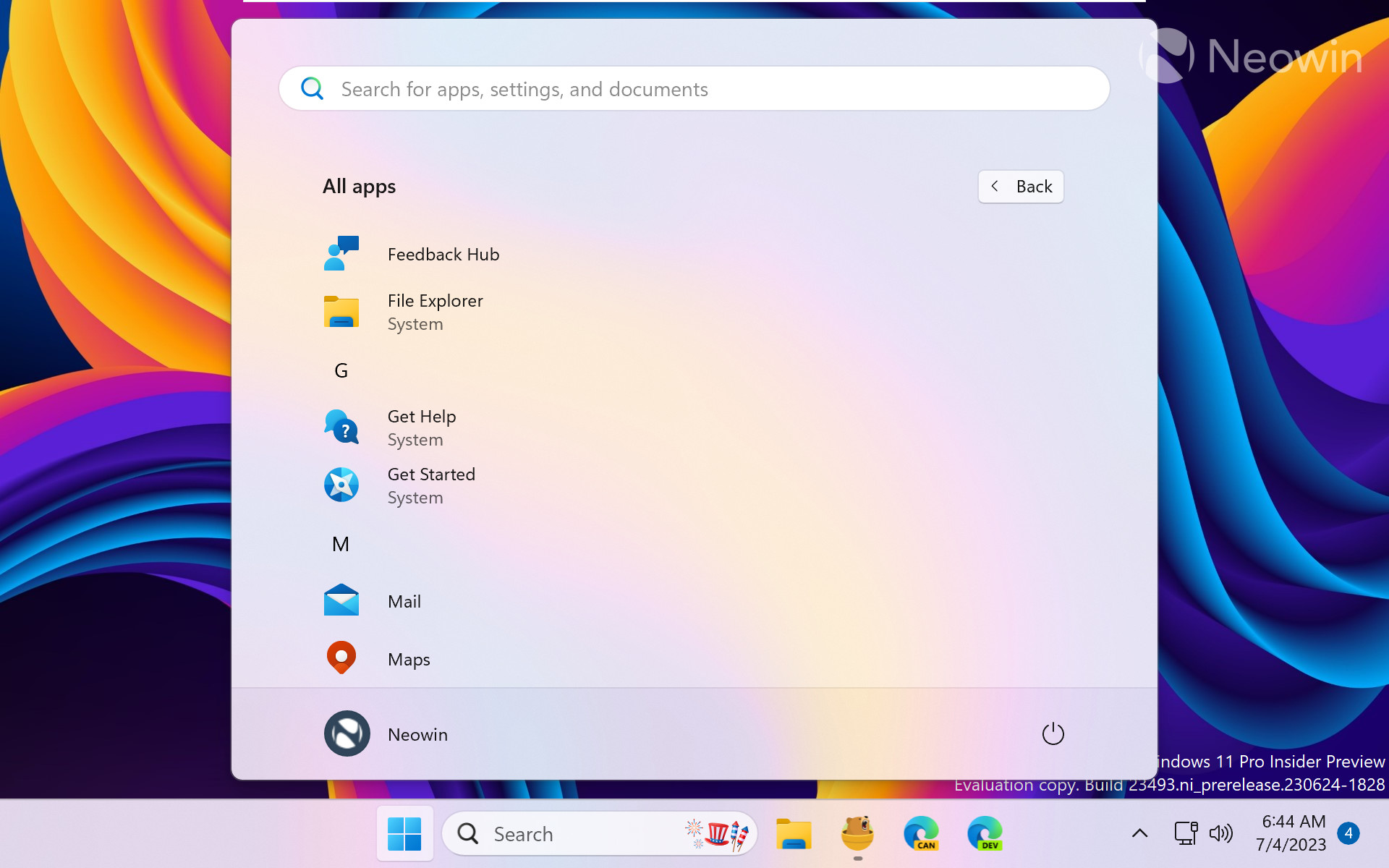
Still, not all default apps have the tag—File Explorer, Tips, and Settings have it, but Snipping Tool, Quick Assist, Terminal, and other applications do not. This might indicate a work in progress, so the best bet is to wait for Microsoft to share more detail. And no, the badge is for non-removable programs since you can delete the Tips app.
Here is how to enable the new "System" tag with the ViVeTool app.
Enable the "System" badge in Windows 11 build 23493
- Download and install Windows 11 build 23493 from the Dev Channel.
- Download ViveTool from GitHub and unpack the files in a convenient and easy-to-find folder.
- Press Win + X and select Terminal (Admin).
-
Switch Windows Terminal to the Command Prompt profile with the Ctrl + Shift + 2 shortcut or by clicking the arrow-down button at the top of the window.

- Navigate to the folder containing the ViveTool files with the CD command. For example, if you have placed ViveTool in C:\Vive, type CD C:\Vive.
- Type vivetool /enable /id:44571814,44573982 and press Enter.
- Restart your computer.
If you change your mind and want to disable the "System" badge, repeat the steps above and replace /enable with /disable in the command on step 5.




Recommended Comments
There are no comments to display.
Join the conversation
You can post now and register later. If you have an account, sign in now to post with your account.
Note: Your post will require moderator approval before it will be visible.