Several weeks ago, Microsoft started redesigning old dialog boxes in the Settings app. "Rename this PC," date and time picker, and "Reset this PC" now feature modern UIs with dark theme support, rounded corners, and other Windows 11 design elements. The latest Windows 11 Dev build continues this trend and introduces a refreshed "Go back to earlier build" dialog box.
The "Go back to earlier build" UI is not something you will use daily, if ever. It lets you uninstall the latest feature update or return to a previous Windows Insider build. Still, even though some users do not even know that that dialog box exists, the redesigned variant is another step in making Windows 11 more modern, consistent, and beautiful.
Here is how the new UI compares to the old:
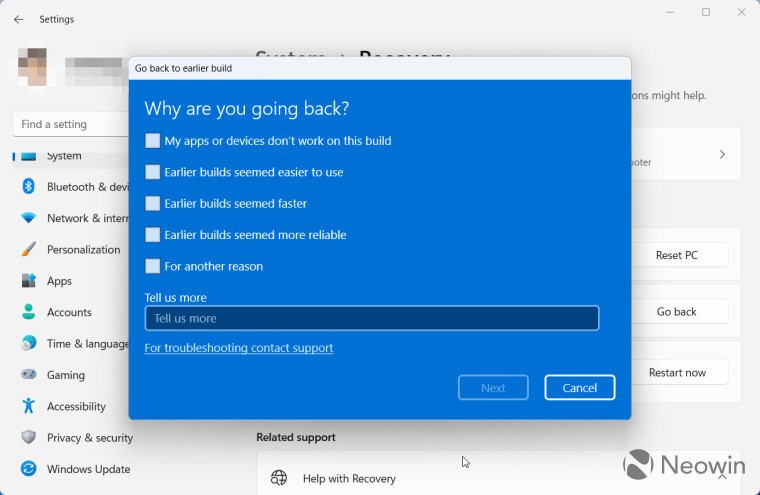
Old
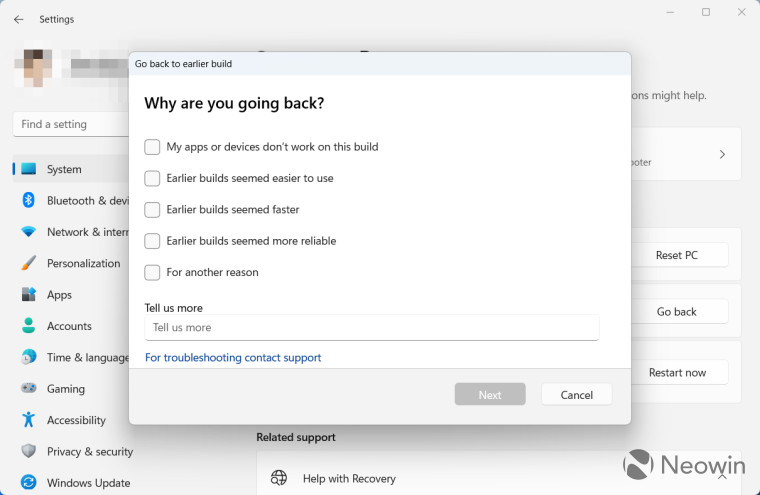
New
And here is the dark variant:
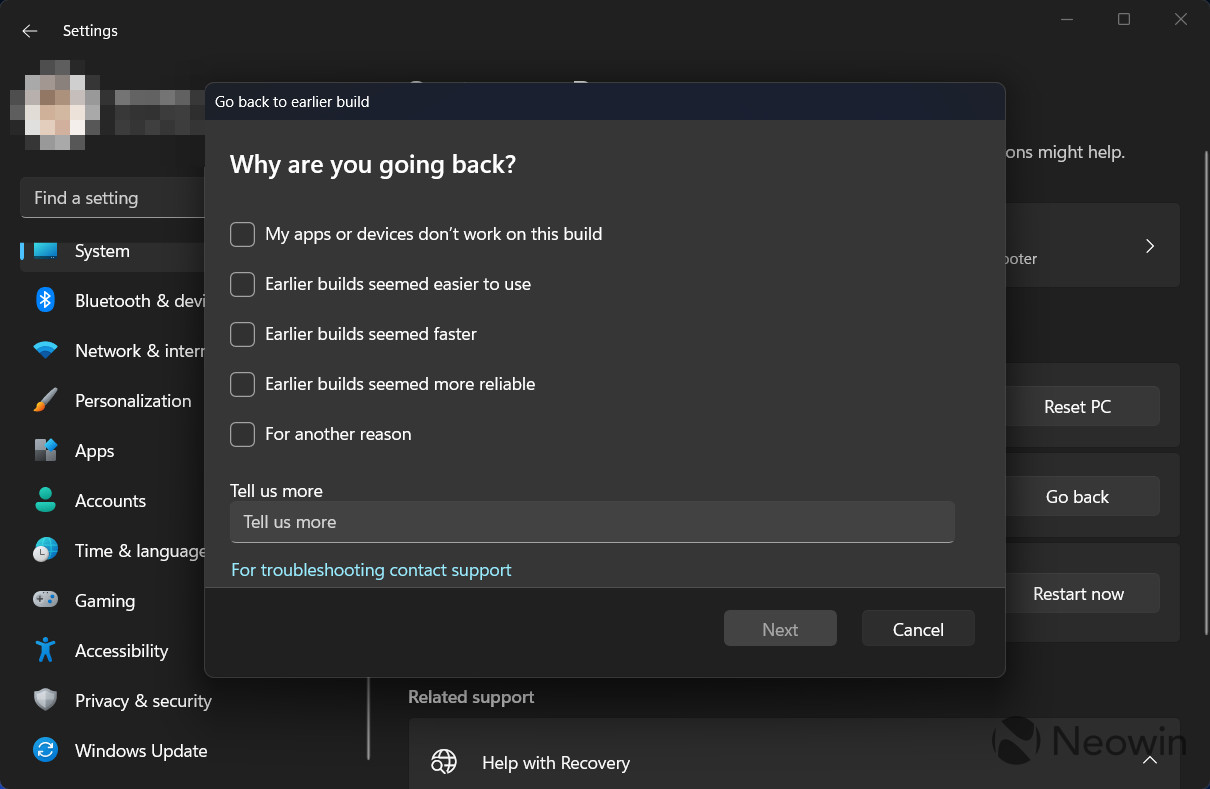
You can enable the new "Go back to earlier build" dialog box using the ViveTool app.
Caution: Unannounced features are often raw, unstable, or borderline unusable. Back up important data before enabling hidden options using the ViveTool app. Remember that stable Windows 11 builds are the best way to ensure your system remains as bug-free as possible.
How to enable the redesigned "Go back" dialog box in Windows 11 build 25247
- Download ViveTool from GitHub and unpack the files.
- Press Win + X and select Terminal (Admin).
-
Switch Windows Terminal to Command Prompt profile by pressing Ctrl + Shift + 2 or clicking the arrow-down button at the top of the window.

- Navigate to the folder containing the extracted files using the CD command. For example, if you have copied ViveTool to C:\Vive, type CD C:\Vive.
- Type vivetool /enable /id:36390579 and press Enter.
- Type vivetool /enable /id:41670003 and press Enter.
- Open the Settings app and go to Windows Update > Advanced Options > Recovery > Go back.
If you change your mind and want to restore the original Metro variant, repeat the steps above and replace /enable with /disable in the commands on steps 5 and 6.
Thank you, @PhantomofEarth, for sharing the findings!
Settings app gets a more modern design in Windows 11 build 25247
- Matt
-

 1
1


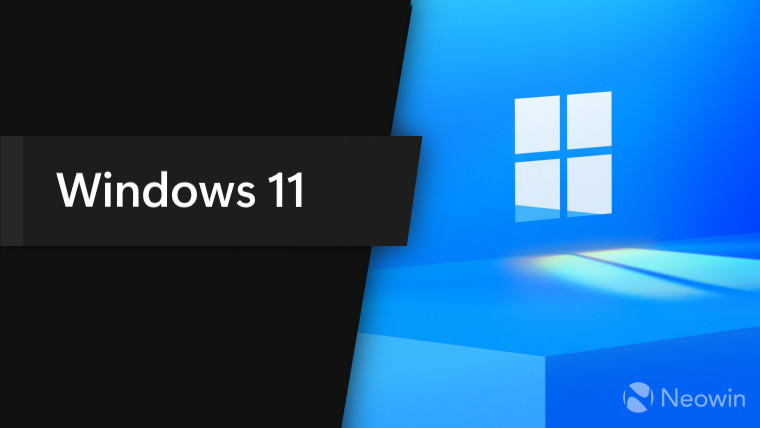
3175x175(CURRENT).thumb.jpg.b05acc060982b36f5891ba728e6d953c.jpg)
Recommended Comments
There are no comments to display.
Join the conversation
You can post now and register later. If you have an account, sign in now to post with your account.
Note: Your post will require moderator approval before it will be visible.