If you are looking for a free and open source all-in-one file converter which converts audio, video, images and documents, look no further. File Converter has it all.
We were looking for a good converter which allowed us to convert images to WebP image format quickly for our site. We couldn’t rely on online services as they are good only for an image or two and take some time to do it. So we required a proper software.
We had many options. But none of them were designed to do it quickly. A lot of them had many complicated settings that required to be modified. Then we found a nice free and open source software named File Converter. Yes, File Converter. Simple name.
Developed by a French developer named Adrien Allard, it’s a great software which allows converting not only images, but audio, video and documents too.
In audio files, it supports converting to flac, aac, ogg, mp3 and wav. With huge amount of input formats.
In video files, it supports converting to webm, mkv, mp4, ogv, avi and gif. Again, with big input format options.
In image files, it supports converting to png, jpg, ico and webp. However, again, with huge amount of input file support.
Lastly, in document files, it supports converting to just pdf. But on the contrary, you can convert a huge amount of images and office files to pdf. Which is a great thing.
All these supported file formats, both input and output, are mentioned here. We suggest everyone to go through it.
Its source code too is available on its GitHub page. Now let’s get to the review.
Download and Installation
Downloading it was quick and easy. Only problem is it does not come with a portable version. Which is sometimes understood as it’s required to integrate it into the right click menu. In simple words, it needs to connect itself to the OS, which is not possible for a completely portable software. Though, we would like the developer to consider making one.
Installation too was quick and good with all the basic required options. Our problem was, there was no icon on the desktop. But as it’s about the shell menu / right click menu, so no big deal.
File Converter Settings
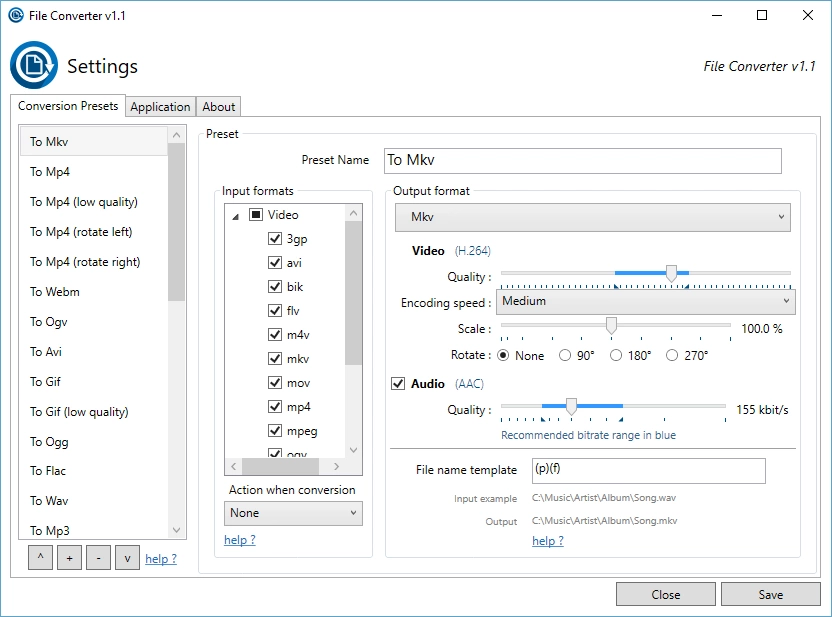
The settings of File Converter are simple. This is the main and only complex part of this software.
On the left is output formats which it supports. One can move them up or down depending on how they want it to appear when they right-click the file they want to convert.
Selecting those file formats shows which formats you want to allow it to input / convert from.
In output settings it has format options, quality sliders, encoding speed, customizable file name template and a lot more.
It also has an option to move the input file to the archive folder or delete it after its conversion is completed.
Application Tab
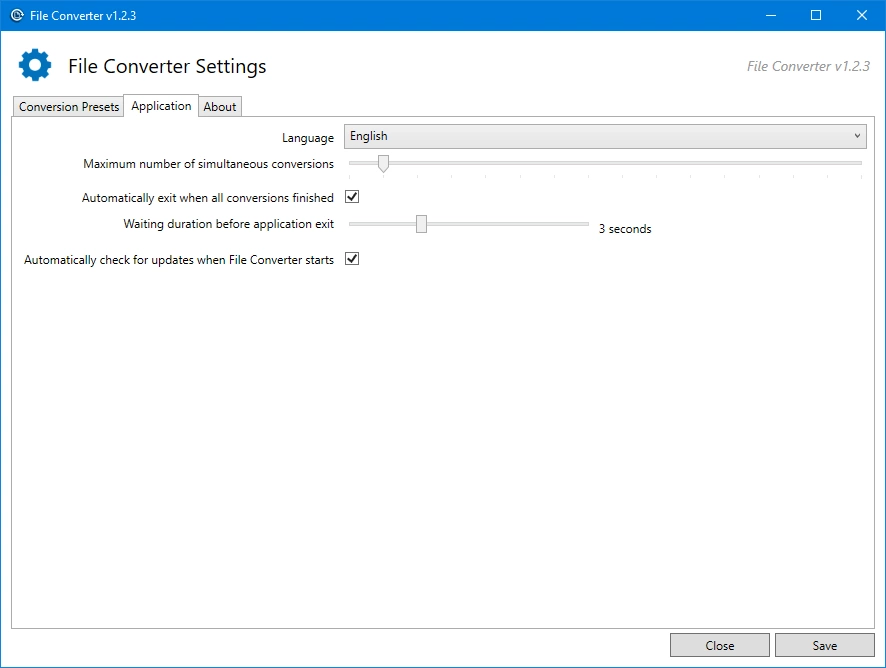
In Application tab, it supports changing to three different languages. English, which is default, then there is French and Portuguese.
It also has a slider for a number of max simultaneous conversions one can do.
It has options to auto-exit when conversions are finished. Additionally, it has a slider option to wait a certain amount of seconds before exiting. Then it has options to auto-check for updates when the software starts. In all, basic but powerful and featured enough.
About Tab
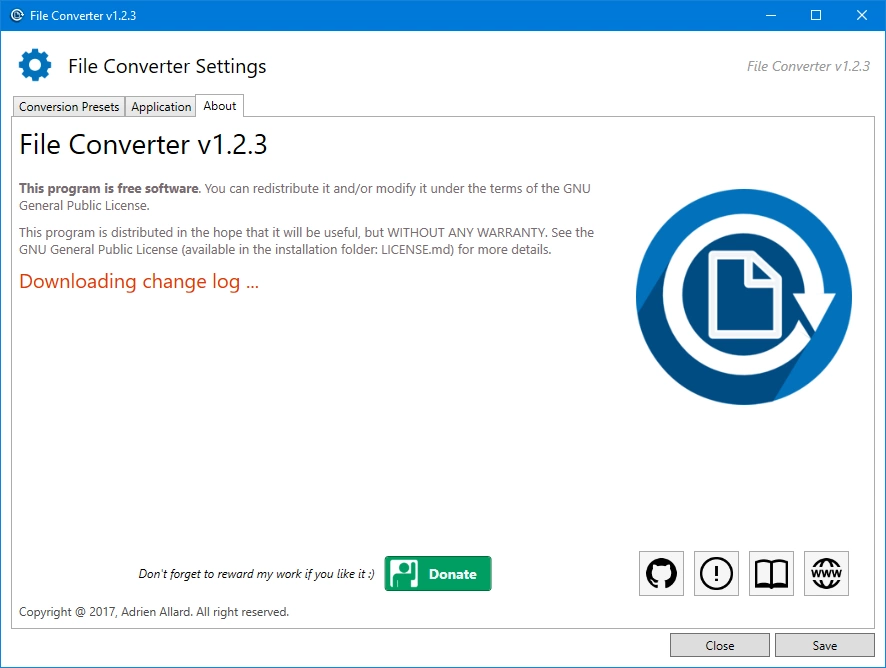
The About tab has one nice feature. To download change log when required. Unfortunately, it does not seem to work on our side. The downloading of change log has stuck.
It has a donate button. A button to open its GitHub page. A button for its Wiki documentation page, which has links to many detailed explanation of features of the software. It has a button to open the software’s homepage, but it is broken as it adds www to the site, which leads to a broken link.
However, what we liked the most – the reason we are even sharing this part, is that it has a button, which, when clicked, opens up a report issues page on the GitHub page of the software. There one can, just like many have, report the issue one is having. This is excellent and helps improve the software and shows that the developer is interested in conversation with the users and wants to continue improving the software.
The only option we felt missing was to reset to defaults.
Now to the main part. Conversion.
Converting Audio Files

Converting audio files in File Converter. Credit: File Converter.
In audio file conversion, one can easily click on an audio file and convert it to the audio format they want.
We decided to convert the famous Start Wars main theme from mp3 to ogg format. The conversion was quick within seconds. It took at 192 Kbps mp3 file and converted it into a 160 Kbps ogg audio file. The size changed from 7.91 MB to 6.33 MB. A 20% reduction in size.
After hearing the converted original and converted files, we found no noticeable loss in quality. To confirm it, we checked it in the free audio analyzing and manipulation software Audacity.
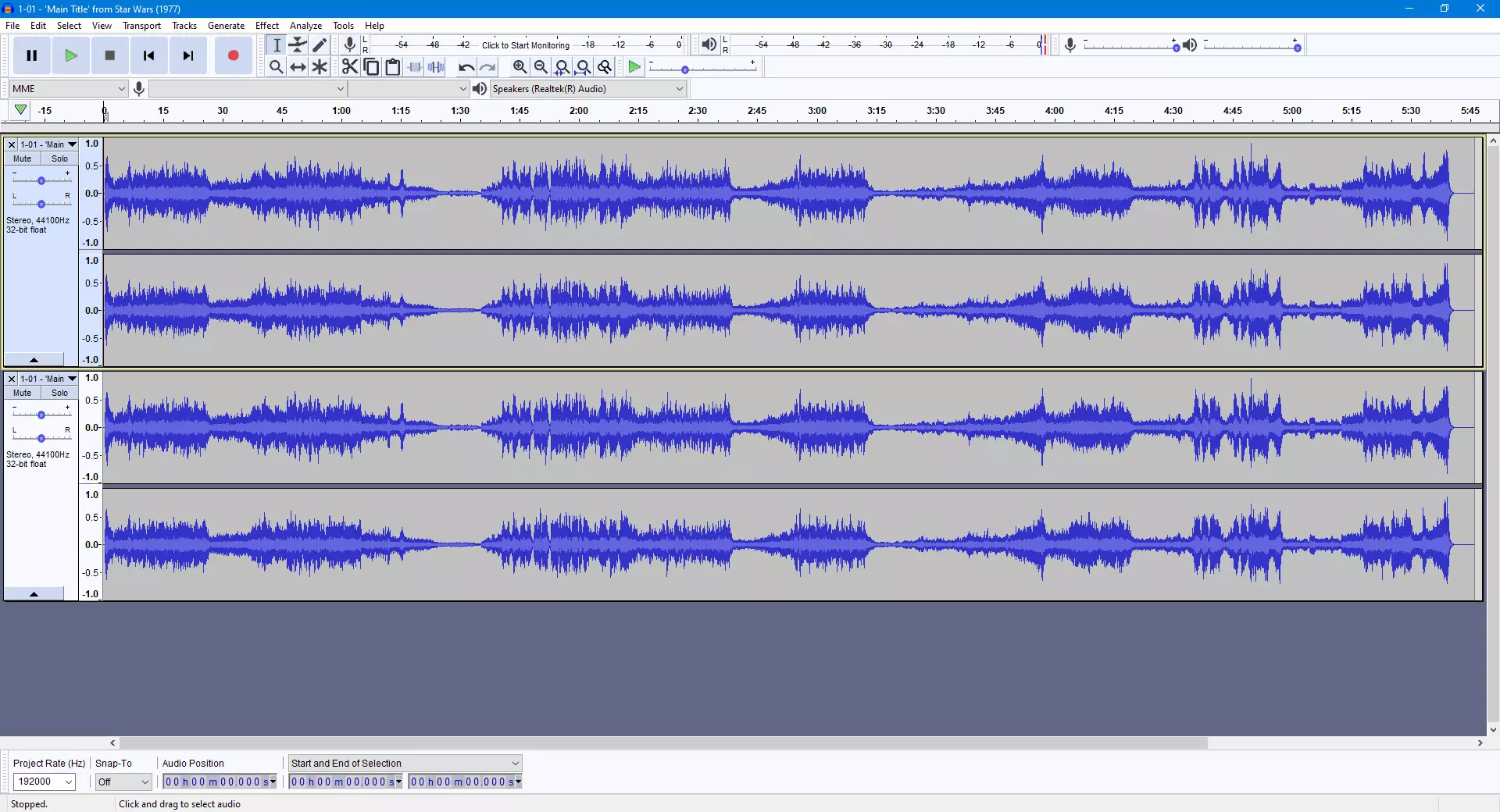
In Audacity, we found no difference between both the tracks whatsoever when compared on top of one another.
We also tried converting the ‘The Imperial March’ from Start Ware: The Empire Strikes Back. The results were the same.
Then we tried something different. We converted a video file into an audio format and the result was very successful. It extracted the audio from the video and File Converter converted the file into an audio format of our liking. The results were excellent. Though, we would have preferred if it had a feature of just extracting the audio and not only converting it. But that’s not what this software is made for.
In all, audio conversion was satisfactory. It must be mentioned that File Converter uses FFmpeg, an open source media converter library which almost all other media converters use too. So quality is almost guaranteed and same across various different software.
Though, the only problem we had was that we could not save the bit rate settings for AAC. It kept resetting itself to 155 Kbps.
Converting Video Files
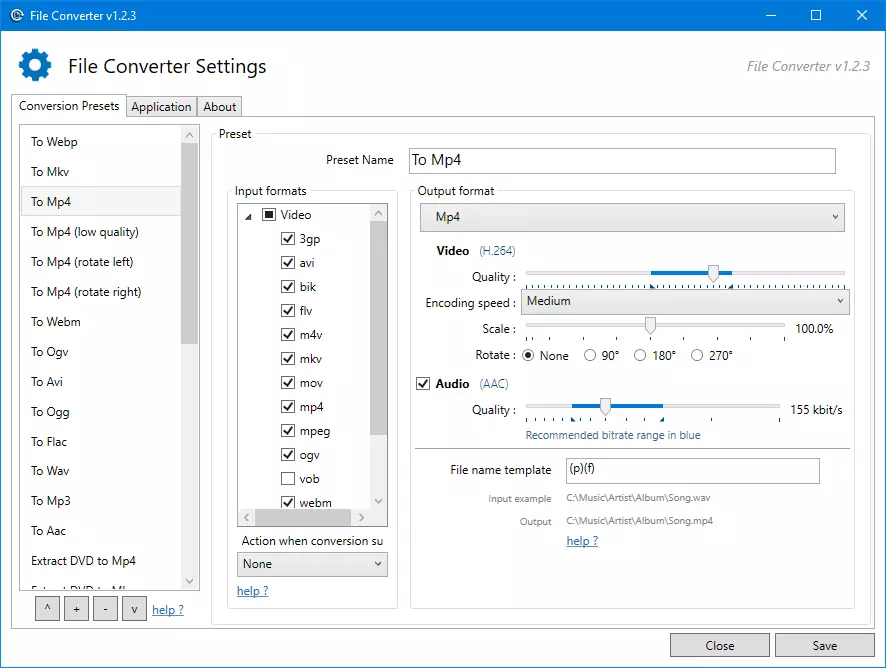
In video conversion, unfortunately, File Converter only supports converting to H.264. That means it cannot convert to H.265 (HEVC) which is the latest standard these days. Though H.264 remains one of the most used codec out there.
We decided to convert a H.265 (HEVC) video file to a H.264 to make it compatible with all the players out there. We kept the quality settings at default 30 and encoding speed at medium. There’s no option to set custom bit rate. Which is understandable, as this software seems more suitable for quick conversion rather than a detailed one.
Again, the conversion was quick. The loss in quality, thanks to converting from H.265 to H.264 was hardly noticeable. Probably because we used a video file with a high bit rate, but the bit rate was half in the converted file and still we did not see much quality difference, except when zoomed in.
We have a attached screenshot of the original and converted file. It’s for the users to notice any difference in them.

Original HEVC Test File Screenshot

H.264 Converted Test File Screenshot
As mentioned above, File Converter uses FFmpeg, so quality is almost guaranteed and same across various different software.
Converting Image Files
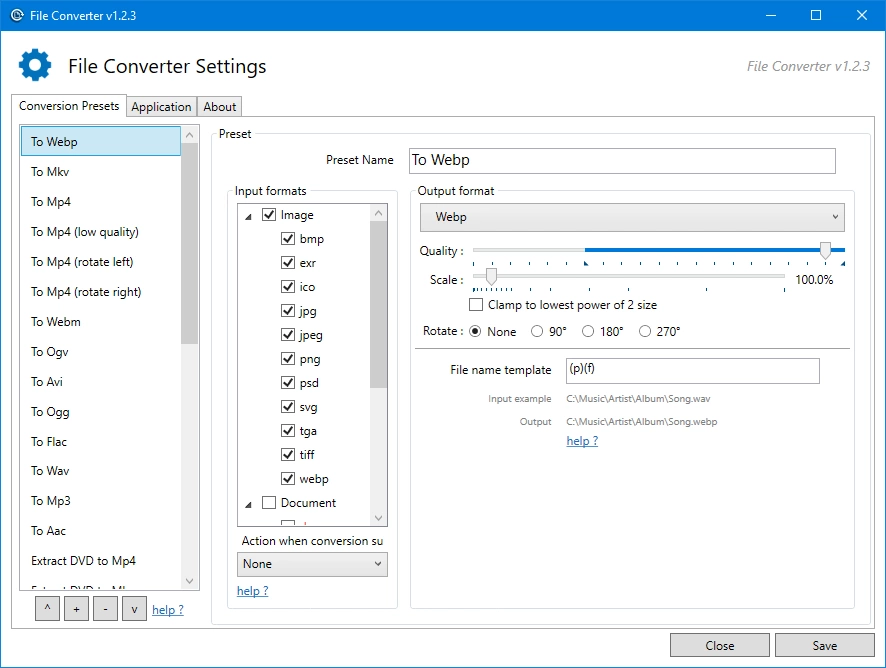
Now comes the part for which we used this software in the first place. Converting images.
As mentioned at the start of this article. We wanted a software through which we could easily convert our files from PNG and JPG to WebP images.
The idea behind using WebP is that images converted to WebP are slightly smaller than JPG and significantly smaller than PNG. So, when converting to WebP, we decided that we wanted the highest converted image quality possible without much increase in the file size. Hence, we decided to change the quality slider from default 70% to 95%. Setting at 100% gave huge file size increase, hence not recommended.
The conversion was really quick. Each file took less than a second to convert. Right-click the image file > File Converter > To WebP and done.
But the results were even more impressive than the time it took to convert the files. In JPG to WebP conversions, we saw at least 10-20% decrease in file size without much quality loss. The highest file size decrease was seen at 50% of the original file, which is great. It was only in some instances that the output WebP file was larger than JPG, but it’s due to how both the image types and their compression methods are designed.
But it gets even better in PNG. When converting from PNG to WebP, we were able to find 85% to sometimes even 90% decrease in file size. For example, the video file compare screenshots we have shared above, the original PNG screenshots were 3700 KB in size. Converting them to WebP in File Converter, they became 350 KB in size with no noticeable decrease in quality even when zoomed.
We found that the average decrease in file size from PNG to WebP was 85% across almost all the PNG files. Though, it was lesser when converting smaller files and more noticeable in larger ones.
It must be mentioned that File Converter uses ImageMagick, which is a golden standard, to convert image files. So again, good quality is almost guaranteed.
Converting Document Files
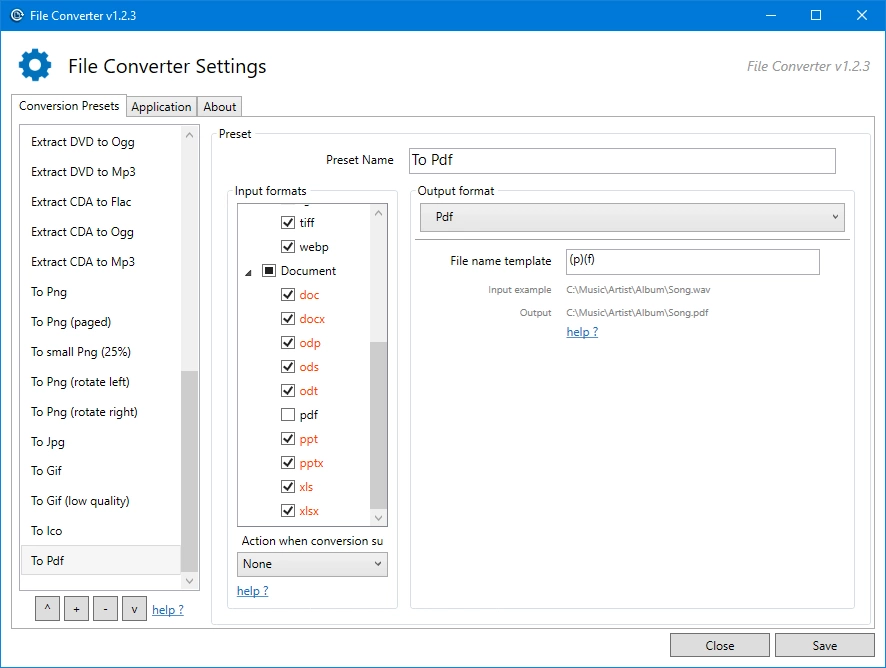
File Converter has the ability to convert a lot of Office files to PDF. However, one needs to have Office installed as per the requirements of the software to convert those files. Unfortunately, we don’t have it installed at the moment to test it.
Fortunately, it allows converting image files to PDF and that’s what we did. When converting various images to PDF, we found some problems.
The size in pixels of the converted images, inside the PDF, were reduced significantly in PDF conversions. So the quality decrease too was visible. But thankfully, the quality was not reduced so much that it was not even comparable. The only problem was that the images inside the PDF had a lot of sharpening added to them, probably to negate any loss in quality.
Both the image and PDF files were comparable, though the PDF file had a lesser quality image in it, with the words inside it looking more sharpened.
File Converter uses an external library to convert files to PDF. So whatever quality and output results File Converter might give, it might give due to that library.
Testing The Latest Fork with H.265 Capability
When we started using this software and subsequently, started writing this review, we felt a need for an update to the software with an added capability of converting video files to H.265 (HEVC). A person has forked the software, which can be downloaded from here, with a capability to convert video files to H.265.
It has two versions, the GPU version which uses graphics card to convert files which is faster and there’s the usual CPU version which uses CPU to convert files. However, there are two major problems in it.
First, the software’s video quality slider does not work. It has a fixed quality setting. Please check the changelog of the software for the reason behind it.
Second, we are not able to play the converted video files correctly when we used the GPU version. While it can be anything related to the video player we use or the codecs we have installed, or it can also be a problem with the newer FFmpeg library it uses. But still, as we found issues with the converted files when using the GPU version, we don’t recommend it yet. The CPU version, however, did not have such problems, but output file sizes were too big for us to recommend it – remember, the quality setting is fixed.
Conclusion
File Converter is an excellent software to quickly convert audio, video, image and document files if quality is not a priority. It offers a fair amount of options and controls, though more is required.
Pros:
- Great free and open source software.
- Uses publicly available libraries.
- Excellent for quickly converting files.
- Offers a lot of options and file extensions.
- The software was originally developed with good amount of attention to details.
- The output quality and file size reduction is unbelievable, especially in audio and image files.
- Converting video files to H.264 is good too.
Cons:
- The software is not updated from some time now, with no built-in H.265 (HEVC) support.
- The audio quality slider for AAC does not work.
- Converted PDF quality needs more improvement.
In spite of all the problems with it. We fully recommend this software for anyone who has need to use it.
Review: File Converter. Great, Free and Open Source Software
- alf9872000
-

 1
1


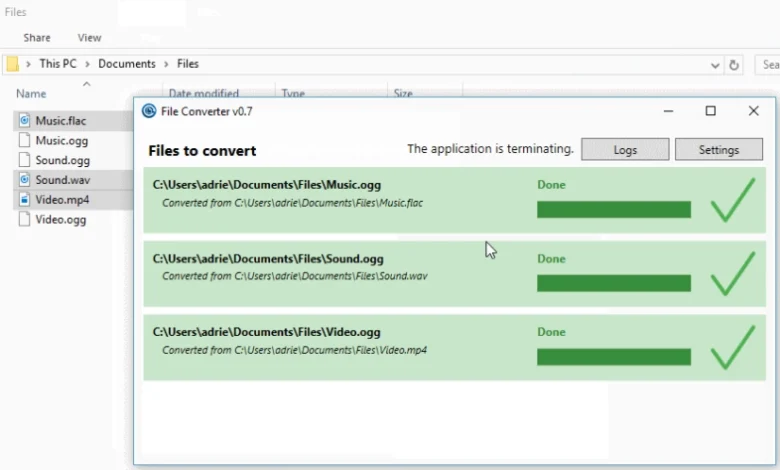
3175x175(CURRENT).thumb.jpg.b05acc060982b36f5891ba728e6d953c.jpg)
Recommended Comments
There are no comments to display.
Join the conversation
You can post now and register later. If you have an account, sign in now to post with your account.
Note: Your post will require moderator approval before it will be visible.