A report by Tom's Hardware suggests that BitLocker may slow down Solid State Drives on Windows 11 Pro PCs by up to 45%.
The encryption technology is available on Windows 11 Pro devices only and enabled automatically on devices during setup. While there are ways around this, for example by using Rufus. most Windows 11 Pro systems are protected with BitLocker automatically.
Windows 11 Home devices don't support BitLocker in the same way, which works in their favor in this case. Windows administrators may enable BitLocker after setup as well.
BitLocker encryption may use hardware or software encryption. Hardware encryption means that the SSD's chip does the heavy lifting when it comes to encryption processes. Software encryption, on the other hand, pushes the workload to the device's processor.
Tests and results
Tom's Hardware tested the performance of Bitlocker using a Samsung 990 Pro 4 TB drive on a Windows 11 Pro system. The system was powered by an Intel Core i9-12900K processor with 32 GB of DDR4 memory.
Hardware encryption and no encryption got very similar results in PCMark 10 Storage. Tom's Hardware notes that hardware encryption did even a bit better than the unencrypted drive in the tests. What's worrying is that the performance of the software encrypted drive dropped significantly during the tests.
For bandwidth, it dropped from about 620.3 to 490.6. Latency was also higher, 42/43 versus 53, and the overall performance ranking therefore dropped from about 3900 to only 3100.
Tests in other benchmarking apps, Crystal Disk Mark, DiskBench, Atto Disk Benchmark and others confirmed the issue. A file copy benchmark showed an 11% drop in performance over hardware BitLocker, but only 3% in read speeds. Tom's Hardware suggests that the read speed might have been affected more if lots of small files were selected for the test instead of a single 50 GB file. This hypothesis was not verified though.
The testers conclude that software BitLocker can impact the performance of encrypted drives significantly on Windows 11 Pro.
Find out if BitLocker is enabled
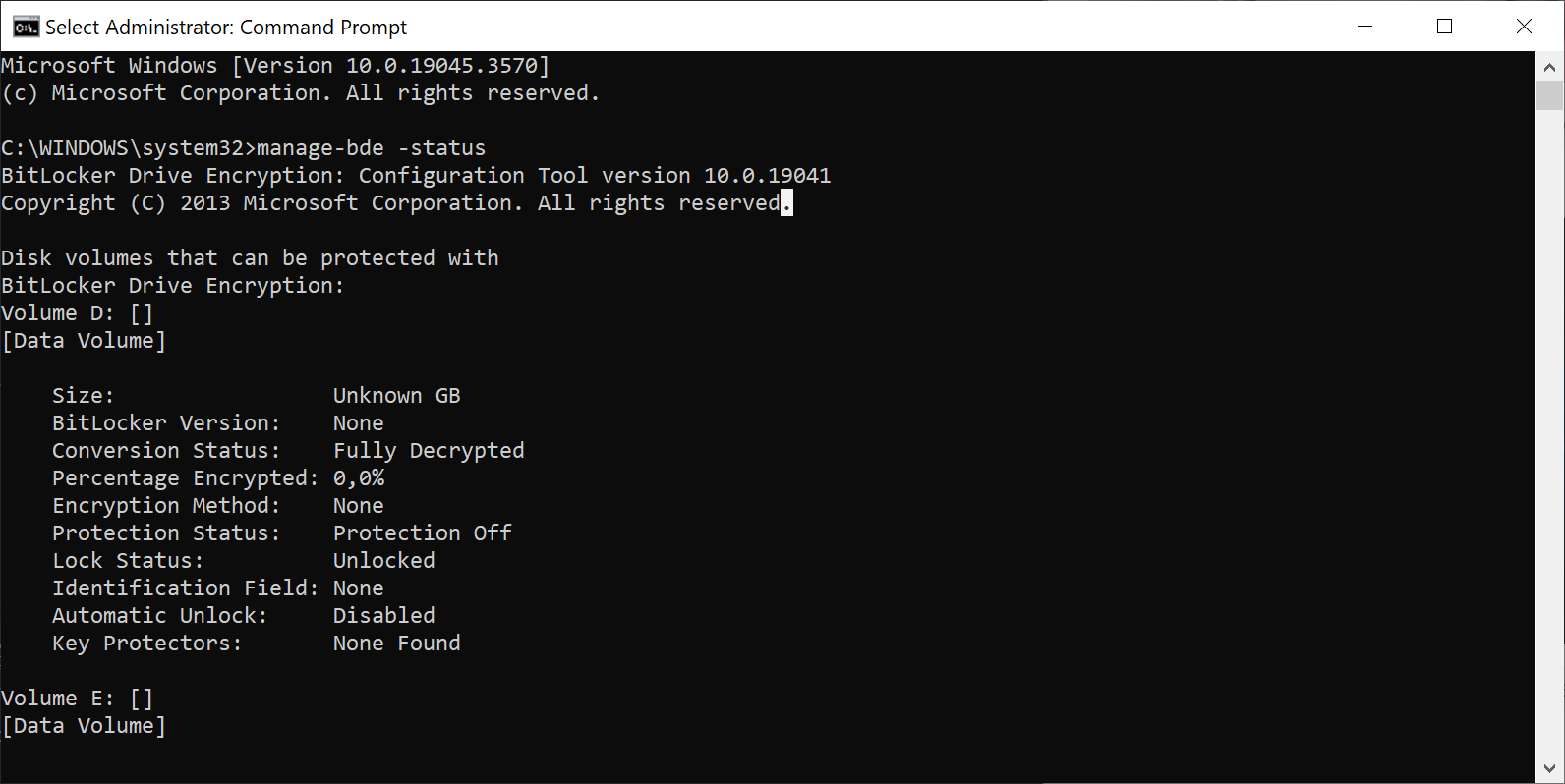
First thing that Windows 11 Pro users may want to do is check if BitLocker is enabled on their devices. This can be done with a single command from an elevated command prompt:
- Open Start on the device.
- Type cmd.exe.
- Select "Run as administrator" to launch an elevated command prompt window.
- Paste the command manage-bde -status and press the Enter-key.
- The command returns the status for all connected volumes.
Protection Status tells you if BitLocker encryption is enabled (On) or not (Off). If it is enabled, check the encryption method used. If you see "XTS-AES" there, software encryption is used.
How to disable BitLocker encryption
Switching to hardware BitLocker encryption may be out of the question for most Windows 11 Pro users, as it requires installing Windows 11 Pro anew.
Another option is to turn off BitLocker on the device. There is still the option to switch to another encryption solution, such as the open source VeraCrypt.
To disable BitLocker on a drive, run the command manage-bde off C : (without the space between C and : ) in an elevated command prompt window. Note that you may need to replace the drive letter C in the command with another drive letter, depending on the setup.
Disabling encryption leaves the data unencrypted on the drive. It is recommended to use another encryption software to protect it again.
Now You: do you use BitLocker?



3175x175(CURRENT).thumb.jpg.b05acc060982b36f5891ba728e6d953c.jpg)
Recommended Comments
There are no comments to display.
Join the conversation
You can post now and register later. If you have an account, sign in now to post with your account.
Note: Your post will require moderator approval before it will be visible.