Device Manager is a handy tool in Windows 11 if you need to check your hardware specifications or update drivers. Despite its importance to many users, there isn’t a shortcut on the taskbar or a quick-launch icon for it. That doesn’t mean it’s challenging to open and find.
If you’re new to the operating system or looking for this option, here are the quick ways to open Device Manager in Windows 11. Check them all out to see which one is easiest for you to use.
Run Device Manager in Windows 11
Here’s one of the easiest ways to open Device Manager. In Windows 11, simply press the Windows key and R together for the Run dialog to appear. When you enter devmgmt.msc and click on OK, you’ll see the DM appear on your screen.
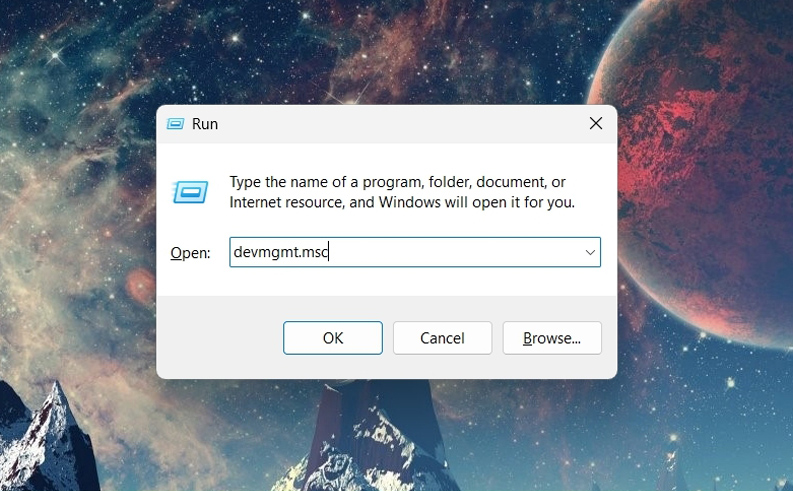
Power User option
Another handy option is to access the Power User menu in Windows 11 to open Device Manager. All you do is press Windows and X together, and the menu appears on your screen like magic. You’ll notice that DM is one of the listed options.
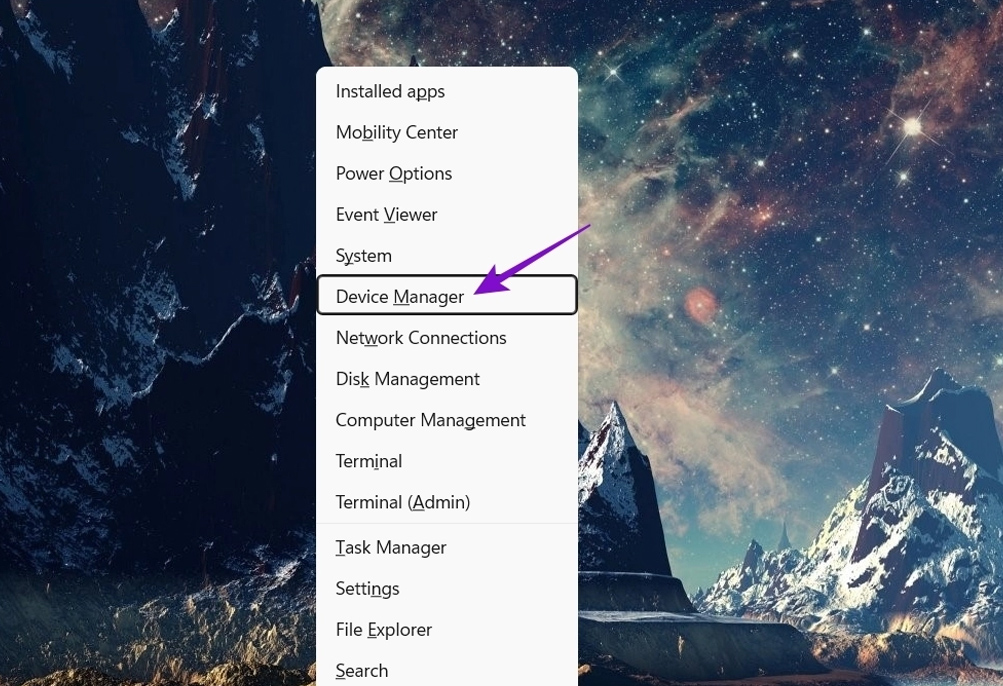
Windows Search
Do you see the small Search section in your taskbar at the bottom of your Windows 11 screen? If you don’t, you can press Windows and S to open it. Either way, you enter Device Manager and wait for the name to appear. Just click on it, and you have access to all your hardware and drivers.
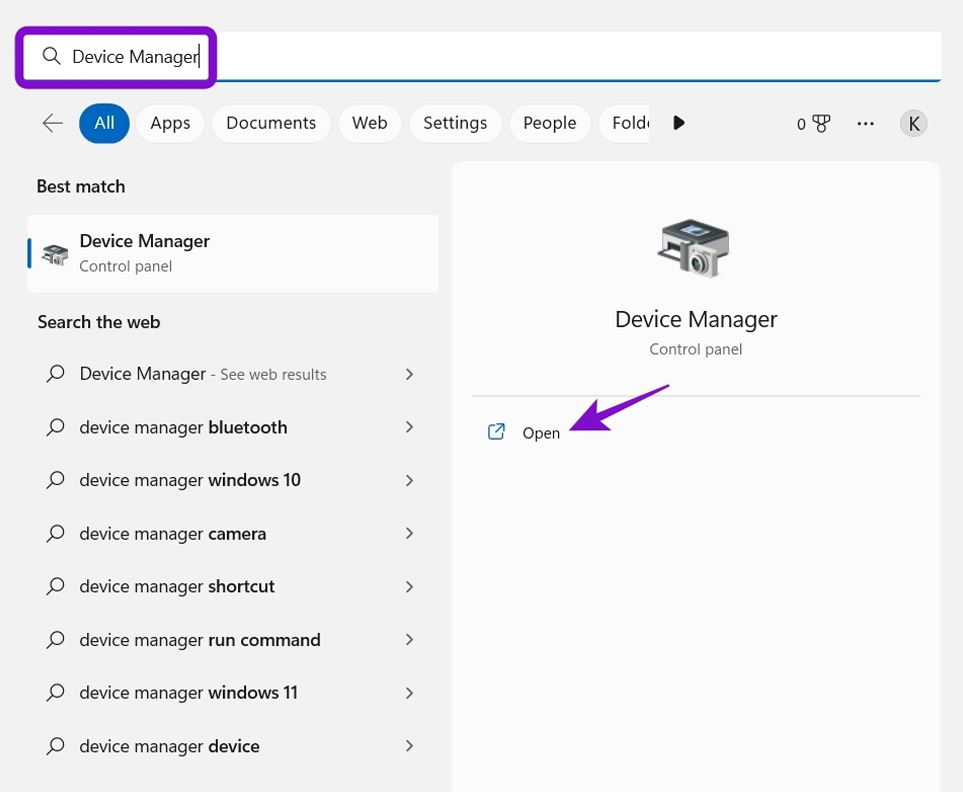
Computer Management tool
Using the Computer Management tool is another option that’s been around for many Windows systems in the past. Luckily, you can use it to open Device Manager in Windows 11. All you do is open your search again (Windows and S), type in Computer Management, and open it. You’ll see DM listed as one of the options in the left pane. Click on it to see all your system settings.
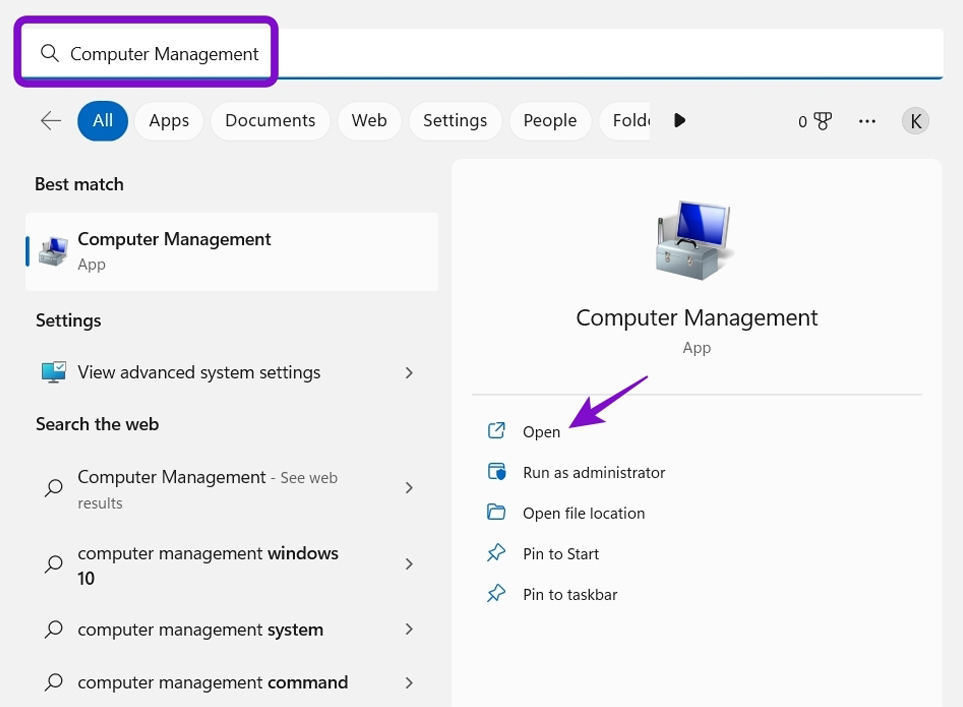
File Explorer
Using the File Explorer is a longer, laborious approach that I don’t like, but it may be your only option if the others don’t work so well. You can even make a shortcut to your desktop if you want. First, press Windows and E to open FE. From there, select the drive that Windows 11 is installed on.
Now, following these folders until you locate the Device Manager executable file: Drive // Windows // System32 // devmgmt.msc.
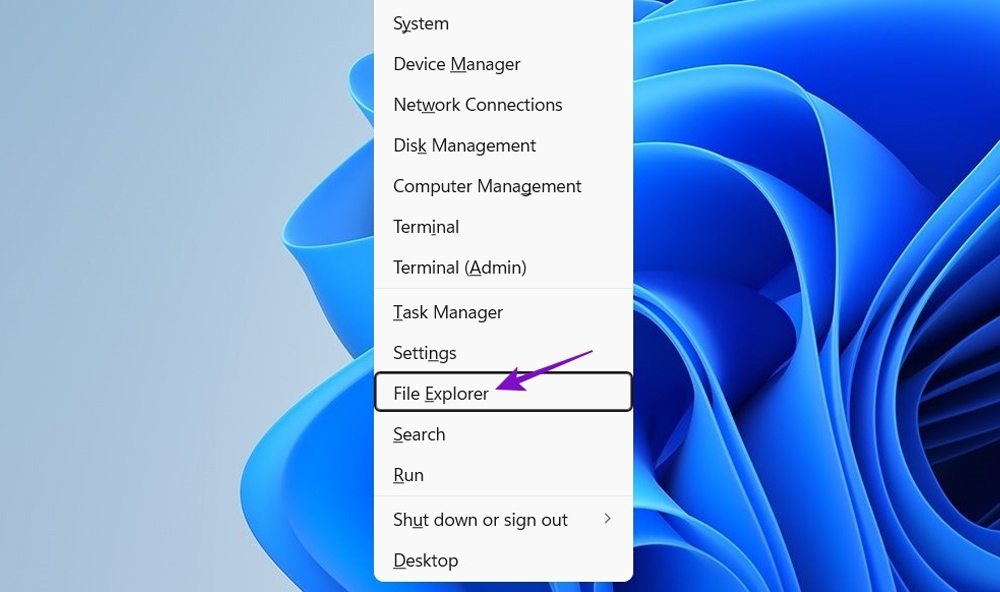
Control Panel
Using the Control Panel is another round-about way of opening Device Manager in Windows 11. Using the search option again, enter Control Panel and open it. Click on Hardware and Sound, and then look for Device Manager under Devices and Printers. Not an elegant method, but one you can use, nevertheless.
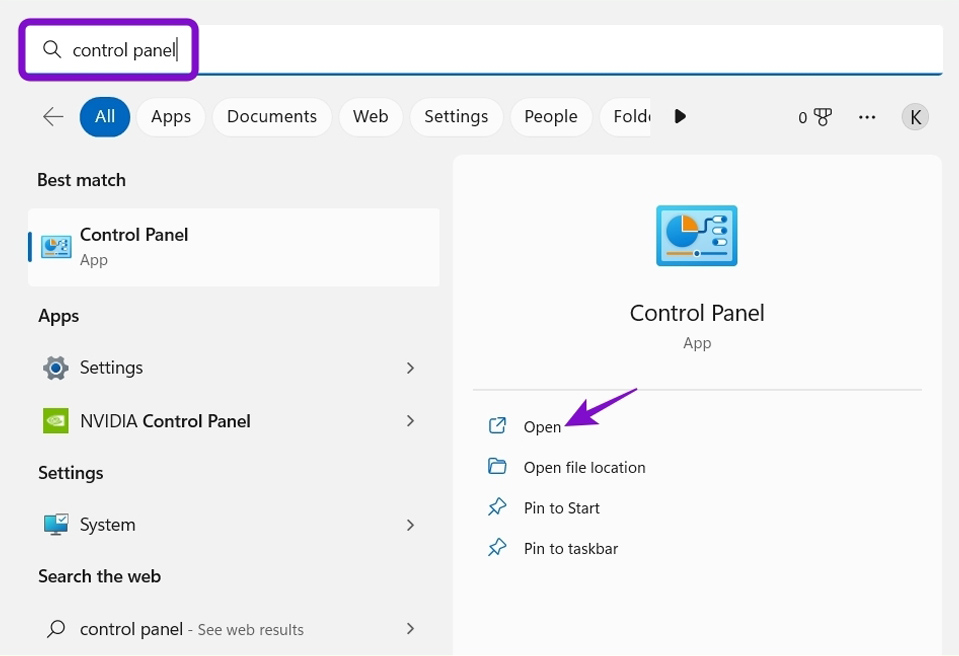
Command Line
Command Prompt and Windows PowerShell are two options if you prefer using command lines to find your system settings. They are more for advanced users, but you can easily find Device Manager this way. Using the search function and entering their names, you can open either of them. You’ll see a black screen appear waiting for you to enter a command. When you type devmgmt.msc and press enter, DM will open.
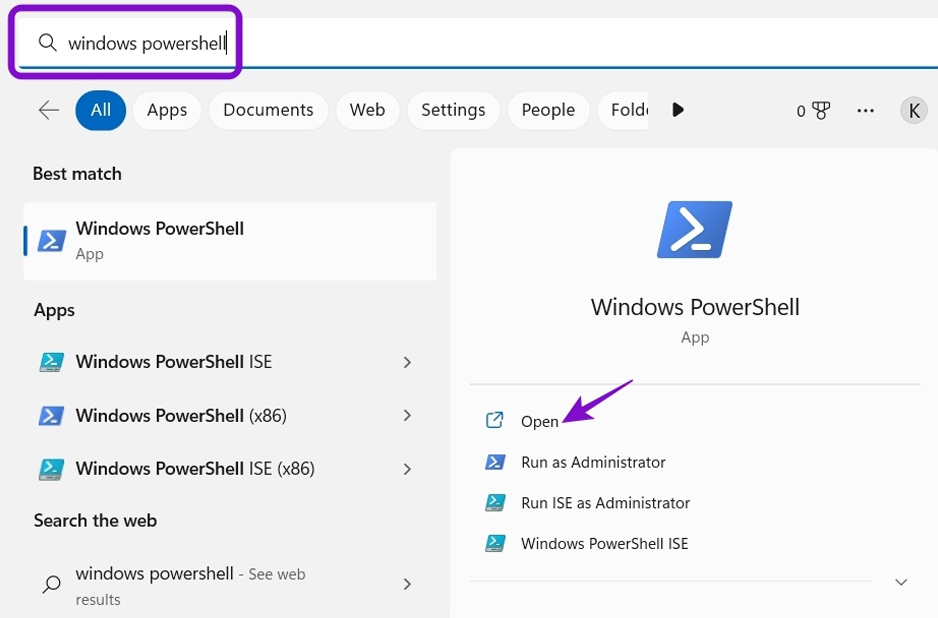
Task Manager
The Task Manager isn’t only for killing apps that don’t want to close properly. You can also start new apps that way. Press Ctrl + Alt + Delete together and select Task Manager. Alternatively, you can use the Power User menu from before. Once in, you click on Run new task and enter devmgmt.msc. There you go: Device Manager is now open.
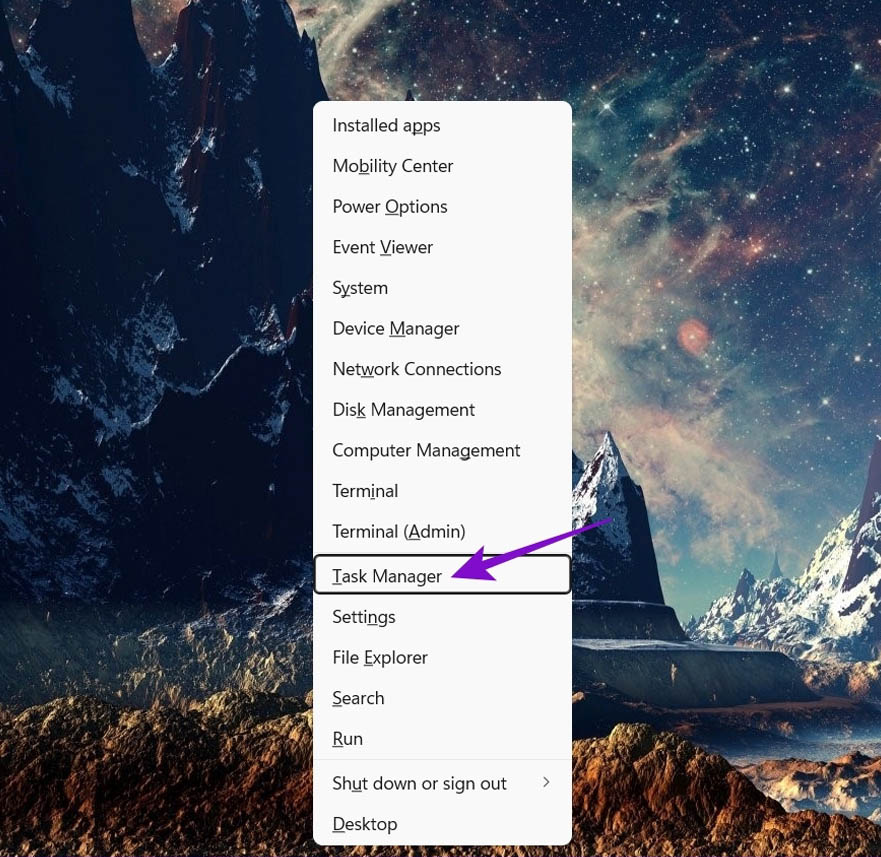
System Settings
The final quick way to open Device Manager in Windows 11 is with the system settings. All you have to do is press Windows and I, and the system settings open. It’s almost like opening your inventory in a video game. Now, type Device Manager in the search section, and you’re on your way.
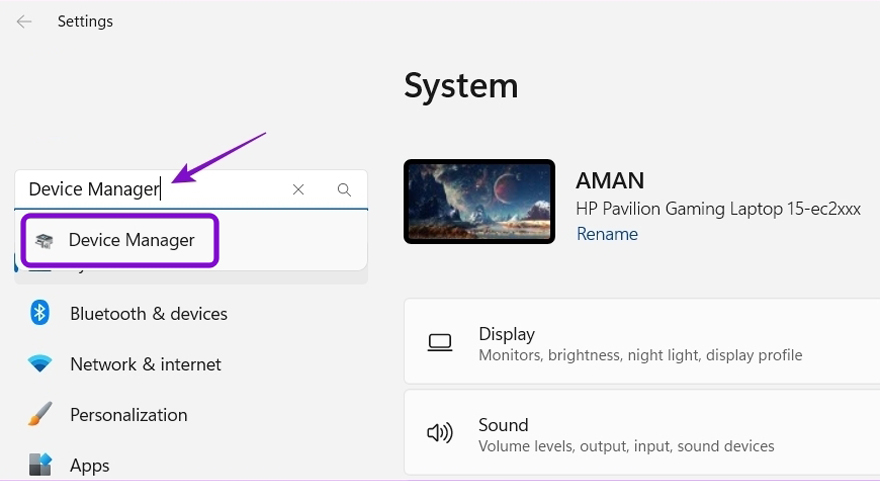



3175x175(CURRENT).thumb.jpg.b05acc060982b36f5891ba728e6d953c.jpg)
Recommended Comments
There are no comments to display.
Join the conversation
You can post now and register later. If you have an account, sign in now to post with your account.
Note: Your post will require moderator approval before it will be visible.