If you depend on Google Calendar to keep your daily life organized, consider changing the default color for appointments. Here's why you should -- and how to do it.
Let me tell you a story.
Once upon a time, I wrote quite a large amount of content for another company. My calendar days were filled with entries, one for each article I wrote. At the same time, I wrote for other companies (but not as much). For that main company, I used the default color for each calendar appointment and would change the color for each appointment that was for a different client.
That worked well for me -- until that client and I parted ways.
Insert sad trombone sound.
When ZDNET took the place as my primary client, for whatever reason, I didn't want them associated (in any way) with the old company. This led me to change the default color for every calendar entry for a ZDNET article.
That's not efficient. After over a year of that, I realized I should simply change the default color of that calendar to reflect what I'd chosen to represent ZDNET. So, instead of that dull blueish color that had come to represent the client for which I no longer wrote, I could change it to the ZDNET neon green. That way, there'd be no mistaking what entries were for ZDNET.
Easy peasy.
This may sound trivial, but when you want to be able to quickly glance at your calendar and know exactly what you're doing and for whom, it makes perfect sense.
I know what you're probably thinking: "Why not create a specific calendar for every client?" That's all fine and good, but it would require selecting the calendar every time I were to create an event. On top of that, I'd have to go through and set up notifications for each calendar I create.
Considering the number of clients I work with, that's a bit much (especially, when I'm trying to work as efficiently as possible).
That said, how do you do this? It's very simple. Let me show you.
How to change the default color of Google Calendar events
What you'll need: The only things you'll need for this are a valid Google Account and a web browser. That's it. Let's hit the calendar.
1. Open Google Calendar
The first thing to do is open your web browser, make sure you're logged into your Google account, and point it to Google Calendar.
2. Open the options for the main calendar
In the left pane, you should see a listing for all of the calendars you've created. Hover your cursor over the main calendar (which will probably be labeled with your name) and click the three-dot menu button.

Make sure to hover over the calendar you want to change.
Screenshot by Jack Wallen/ZDNET
3. Select your color
A pop-up should appear, where you can select from one of the pre-defined colors. If you don't like any of those options, click + and you can change the color using one of three methods: the color picker, the slider, or the Hex value. Once you've changed the color to your liking, click Save, and you're good to go.

You can select from the pre-defined colors or choose your own.
Screenshot by Jack Wallen/ZDNET
If the colors on your calendar don't automatically change, refresh the page and they should.
Yes, you can go through and change the default color value for all of your calendars if you like. Or, you can simply change the color value on a per-event basis (if you want all calendar events to be added to your primary calendar but want different colors to represent different clients, types of events, etc.).
And that's all there is to this handy tip. I've been using different colors to represent different clients and events for years, and it makes it far easier to know exactly what my day consists of by way of a quick glance. Hopefully, this feature will help you as well.
- Adenman
-

 1
1


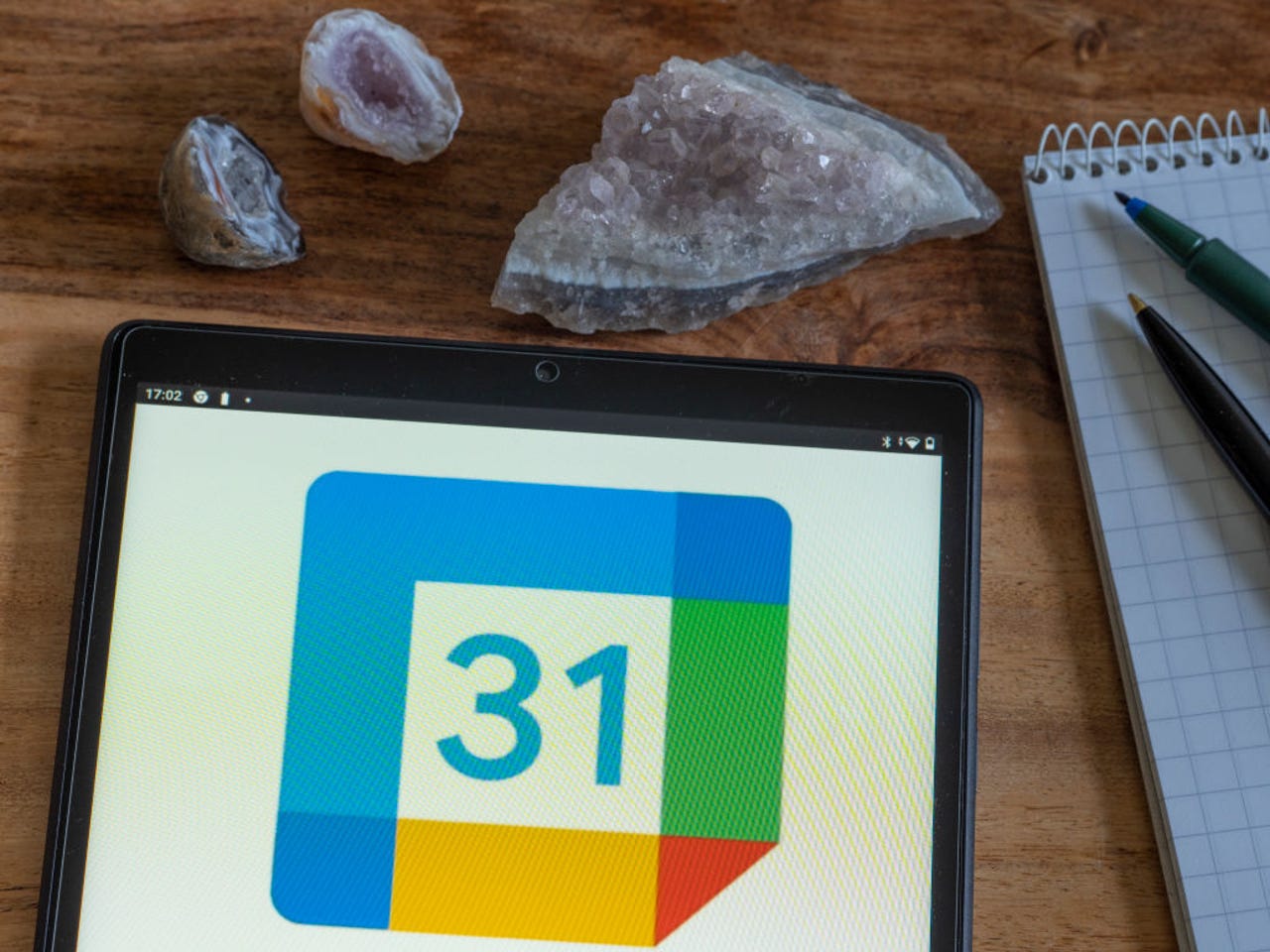
Recommended Comments
There are no comments to display.
Join the conversation
You can post now and register later. If you have an account, sign in now to post with your account.
Note: Your post will require moderator approval before it will be visible.