Microsoft's next generation of Windows — What we know so far
Microsoft will soon reveal their next generation of Windows at an upcoming press event later this month. Here is what we know so far about Microsoft's new version of Windows.
The upcoming press event is scheduled for June 24th and coincides with a public webcast of the live Windows reveal at 11 AM EST.
Way back in 2015, Microsoft's developer evangelist Jerry Nixon stated that Windows 10 is the last version of Windows:
"Right now we're releasing Windows 10, and because Windows 10 is the last version of Windows, we're all still working on Windows 10." - Jerry Nixon.
However, as pointed out by Microsoft watcher Mary Jo Foley and highlighted by Rich Woods on Twitter, Microsoft has never publicly said in plain words that Windows 10 is the last version of the Windows operating system.
Only one developer evangelist only gave the statement. However, the Microsoft PR team never denied it.
In fact, Microsoft is slowly dropping hints that suggest Windows 11 is around the corner. For example, the company recently uploaded 11 minutes long relaxing music video on YouTube, which shows off sunlight passing through the Windows logo to form the number '11' on the surface.
At the moment, we don't know what the company has in store for us and whether the update is going to be called "Windows 11", but it's safe to assume that it will be based on the long rumoured Windows Sun Valley design, which was recently confirmed in a Microsoft documentation.
It's also possible that Microsoft will drop the numbers and start using geographic location names like Sun Valley for Windows updates.
Windows 11 features
Here's a list of rumoured and expected features, arriving later this year with Windows 11 "Sun Valley" update:
Design improvements
Windows 11 update will improve the legacy apps and features of the operating system. On the surface, we're expecting Windows to appear more modern with consistent design language, at least for first-party apps. For example, Microsoft will update file Explorer with dark mode support for the popup menus (properties tab, etc.).
However, it appears that the company will not replace File Explorer with a modern version. Instead, the plan is to service the existing Explorer and update it with new icons, rounded corners, and dark mode.
Microsoft is using WinUI, modern controls, styles to improve the overall experience. WinUI is not a replacement for Fluent Design, and it is supposed to enhance the overall experience by enabling support for the same UI elements everywhere (legacy and modern).
Windows Sun Valley update is built on top of the Fluent Design, which means Fluent Design is not going away.
On Github, we've already seen new design ideas for app buttons, elements, ListView, buttons, sliders, etc.
New animations, gestures
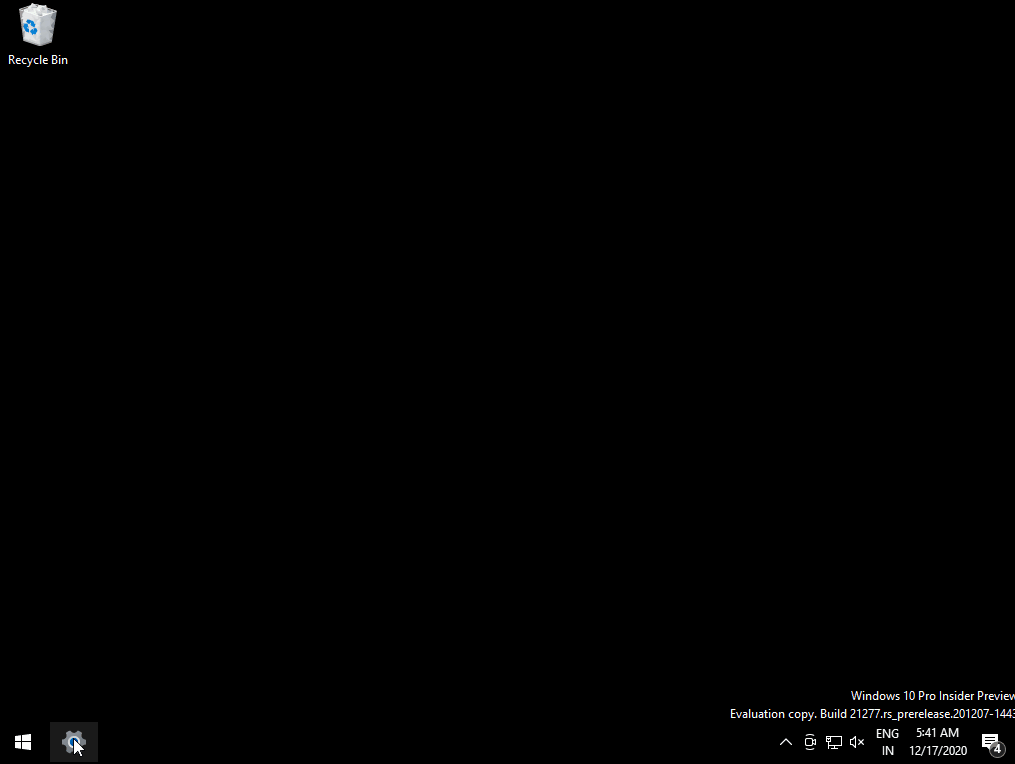
As you can see in the above GIF, Microsoft has been working on a new animation for closing/opening windows. This new animation will apply to all apps and windows by default.
File Explorer
Windows Sun Valley will update File Explorer with new icons, rounded corners, and dark mode improvements.
As you can see in the below GIF, Microsoft is spacing out the items, columns, and rows in File Explorer. These changes will help users with touchscreen, and they can easily interact with files without switching to tablet mode.
Microsoft previously said that the new File Explorer is designed for better consistency with modern (XAML) experiences, and it doesn't require tablet mode. At the moment, it appears that the tablet experience will be enabled by default, which means you can try out the new layout when you're using the desktop mode (normal experience).
.gif)
Users can always switch to the old layout called "Compact mode."
In addition, there'll be some nifty improvements. For example, the Extract All option for OneDrive files is being introduced. This option shows up when you right-click on a zipped OneDrive file that was set to online-only.
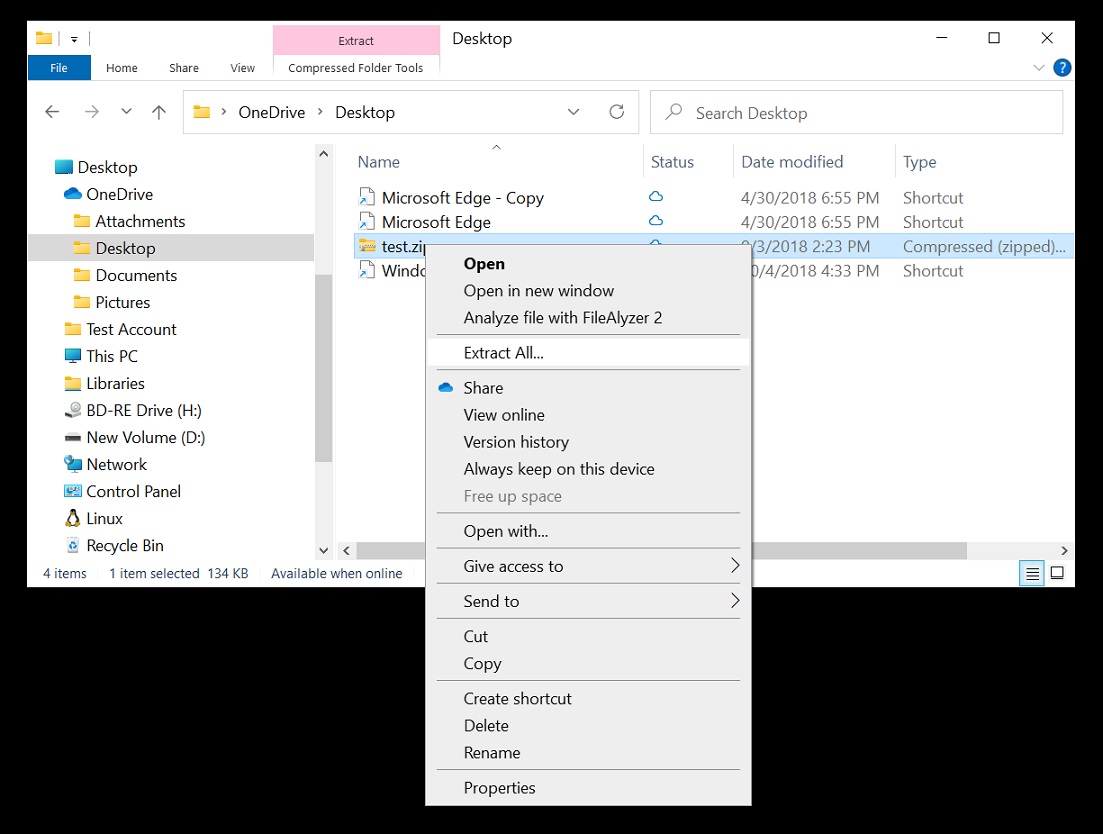
The second new nifty addition is support for CTRL + Left / Right arrow when renaming files. This lets you move your cursor between words in the file name, as well as CTRL + Delete and CTRL + Backspace to delete words at a time, like other apps and tools in Windows.
Windows Camera Settings
Microsoft is introducing a new Camera Settings page for advanced users to help them manage the existing cameras, add/remove cameras and configure the default image settings of each one.
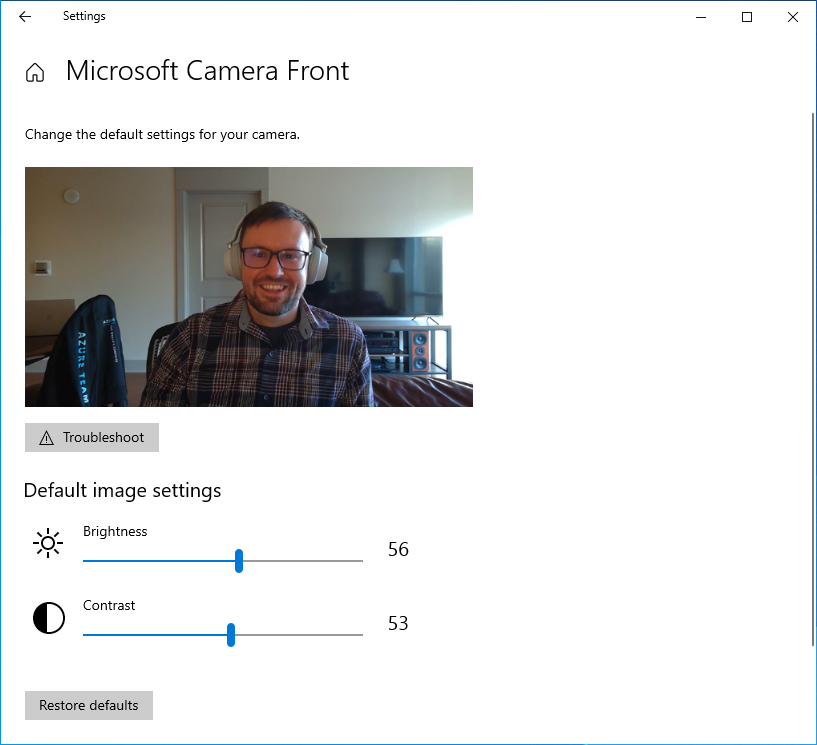
This new Settings page can be found at Settings > Devices > Camera, and users can use it to configure the default image settings,
As you can see in the above screenshot, this page can be used to change the brightness and contrast.
Display Settings
Microsoft is adding a new option to the Settings app that will allow you to turn off the content-adaptive brightness control (CABC) feature. For those unaware, the CABC feature is used by OEMs like Dell and Lenovo to improve battery performance on PCs, but it comes at the cost of image quality.
In some configurations, it can result in distracting brightness changes.
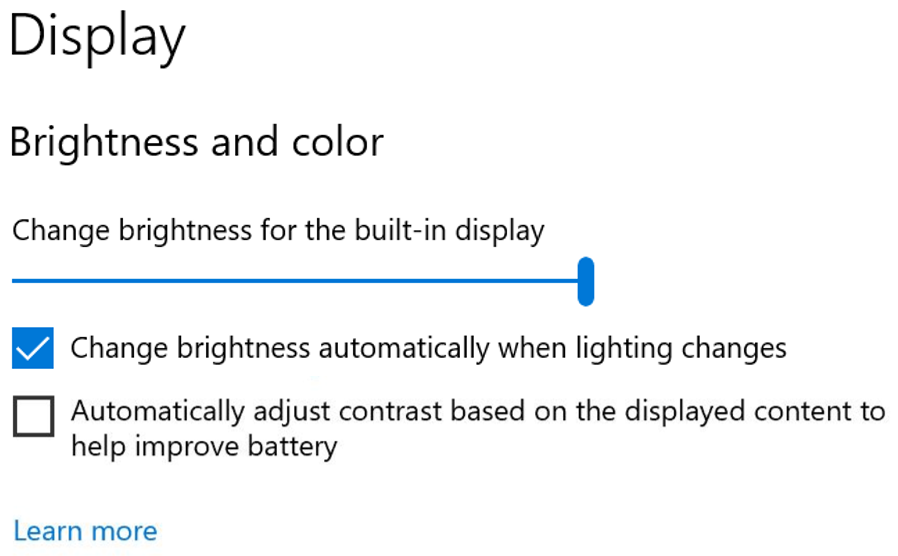
Starting with the Sun Valley update, you can turn off the feature by navigating to the Display Settings page.
Battery usage
Windows Sun Valley also includes a redesigned 'Battery' settings page with detailed graphs to help users understand how their laptop/notebook uses the battery.
Once enabled, the graphs will appear within the same settings app and users can see their laptop's battery level throughout the day.
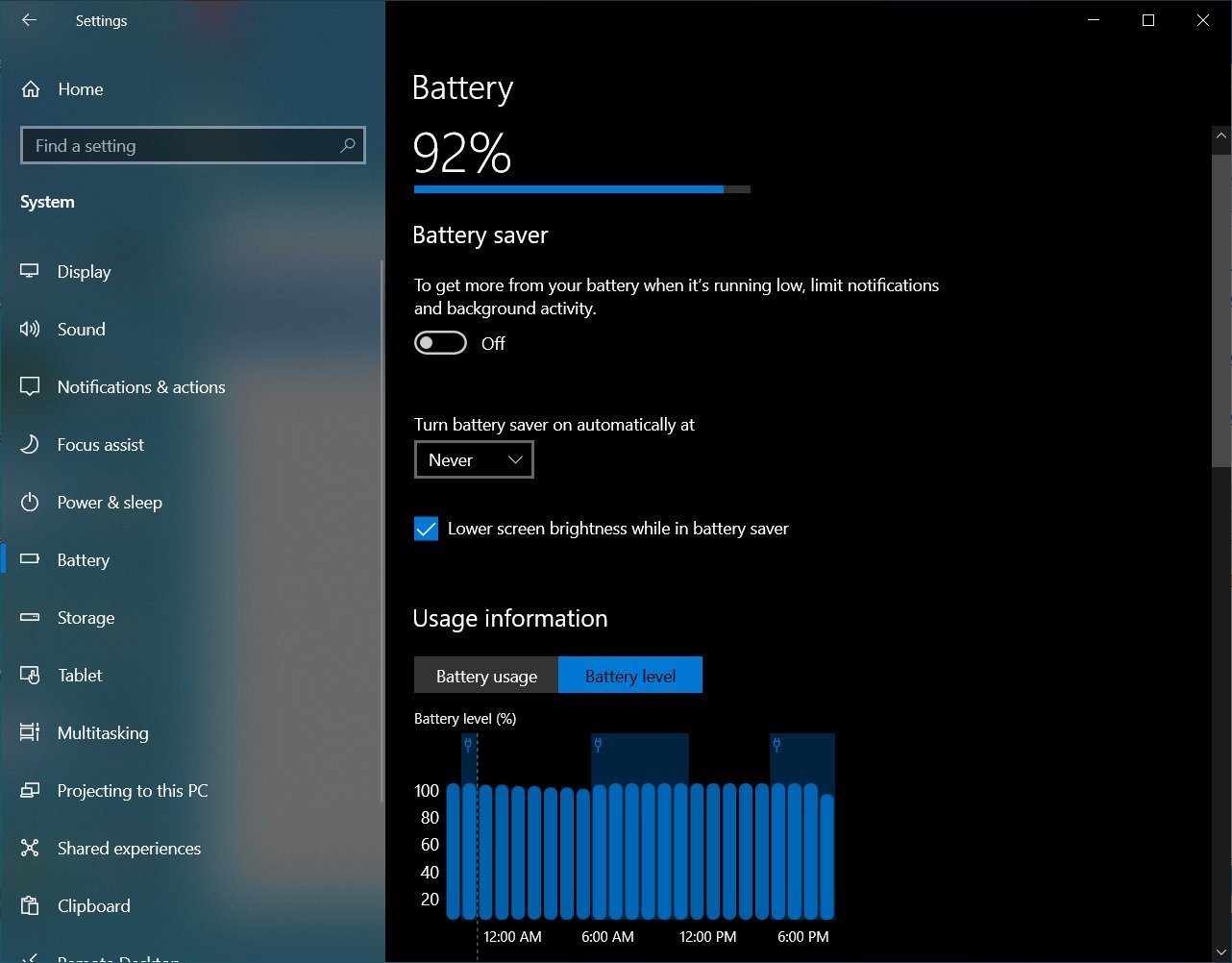
Source: Albacore
Likewise, you can also open the bar graph view to better understand the battery usage over the past seven days.
HDR support for color managed apps
Microsoft is enabling support for HDR mode in apps creative and artistic apps that use International Color Consortium (ICC) display color profiles. This includes Adobe Photoshop, Adobe Lightroom Classic, and CorelDraw.
This feature will allow your favorite apps to get accurate color and access the full gamut of your HDR display.
New system font
Microsoft is also working on a new Segoe UI Variable that includes an optical axis and allows the font outlines to scale seamlessly from small to larger display sizes. The feature is called "Segoe UI Variable," and Microsoft says it is a refreshed take on the classic Segoe.
In theory, it comes with improved legibility for small sizes and much improved outlines at display sizes. It also fixes issues on different form factors and resolutions by enabling support for a new feature that can dynamically offer excellent legibility at very small sizes and style at large sizes.
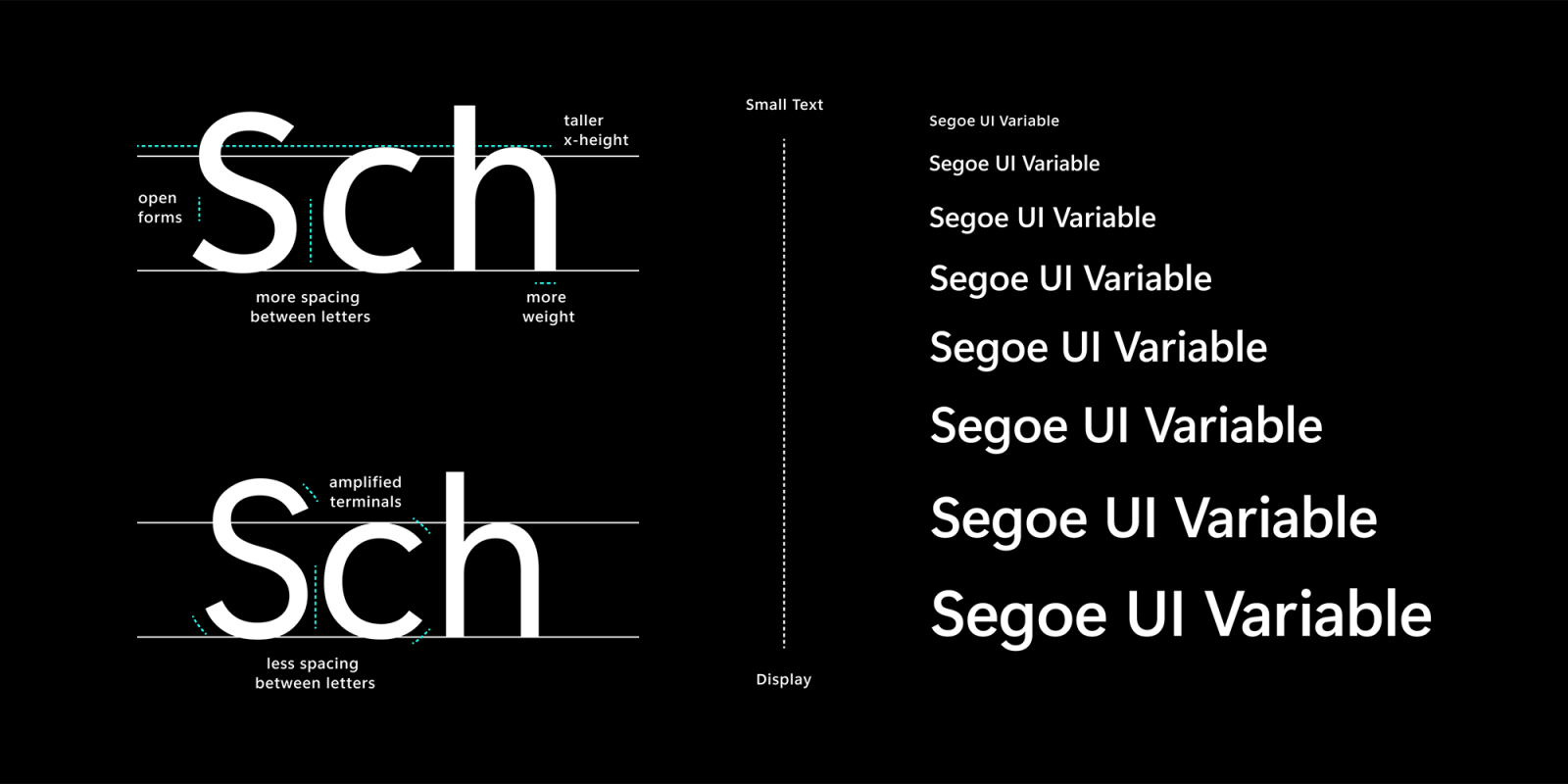
A new option under the Power menu on the Start menu
Microsoft has enabled support for a new option within the Power menu on the Start menu to help you restart apps after signing in when you reboot your device.
This setting is based on the existing "Restart apps" feature, so it's technically not a new feature. This option is currently offered under Settings > Accounts > Sign-in options > Restart apps in Windows 10 May 2020 Update (20H1) or newer.
Virtual desktops
Sun Valley will also ship with some much-needed multitasking improvements. Microsoft is also on new features for Windows 10's virtual desktop to keep your open apps and projects organized in their own desktops.
The problem with virtual desktops is that we cannot reorganize the order of virtual desktops or use unique wallpapers for each virtual desktops. Likewise, it's also not possible to maintain different virtual desktops for two monitors.
With the Sun Valley update, Microsoft is introducing three new features for virtual desktops - the ability to reorder (change the position of each virtual desktop), customize the backgrounds for all your virtual desktops, and support for multi-monitor setup.
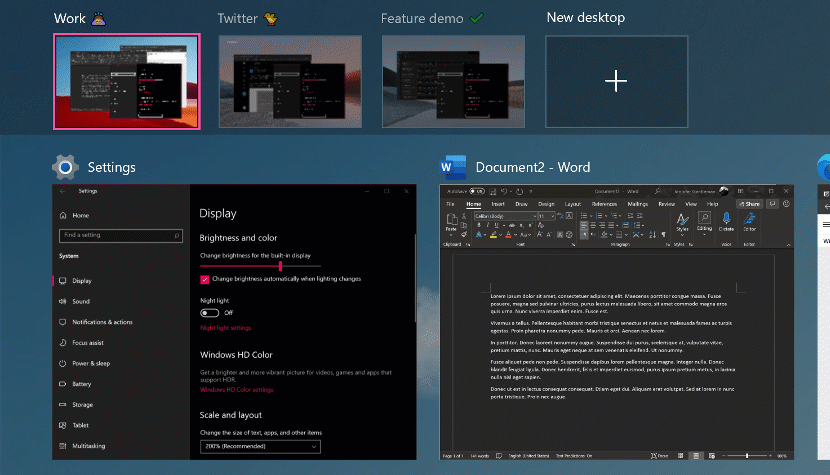
To reorder the desktops, follow these steps:
- Create multiple new Virtual Desktops.
- Drag and drop a Virtual Desktop to another position.
- Right-click a Virtual Desktop thumbnail in task view and select “Move left” or “Move right” in the context menu. This will change the order of all virtual desktops.
If you want to change the background of the virtual desktops, follow these steps:
- Open Settings > Personalization > Background.
- Right-click a background and apply it to a specific Virtual Desktop.
Once you’ve selected the background, changes will apply instantly, and you’ll see your new background when you switch to the virtual desktop.
New Clipboard
You can now use the clipboard history manager (Win + V) to insert emojis and GIFs.
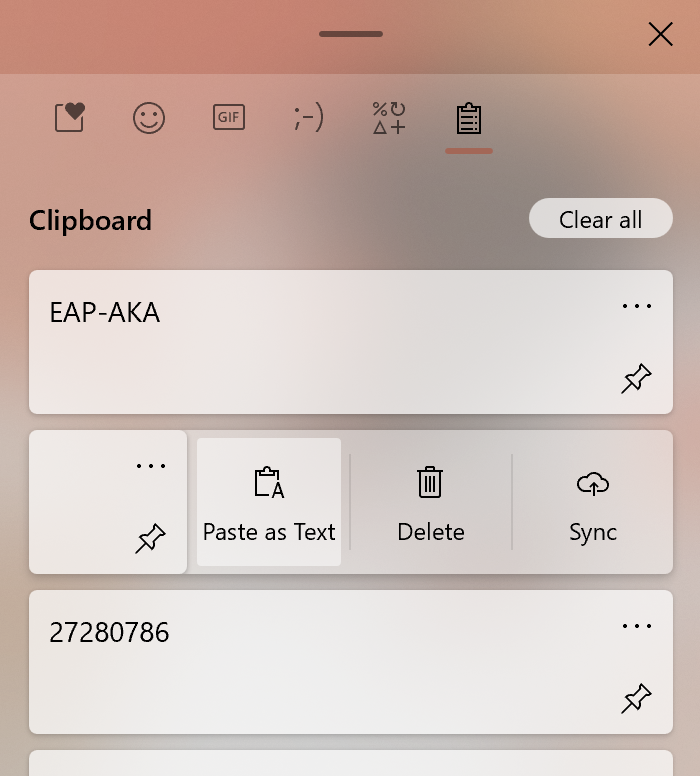
In addition to these new fancy features, you will now see a “Paste as plain text” option alongside pin and delete. This will allow you to paste the text content of the clipboard without its original formatting (font, color, size etc.),
New DNS over HTTPS (DoH) feature
DNS over HTTPS (DoH) is a new feature that will allow DNS resolution over encrypted HTTPS connections, and it aims to protect your browsing privacy from outsiders.
"If you haven’t been waiting for it, and are wondering what DoH is all about, then be aware this feature will change how your device connects to the Internet and is in an early testing stage so only proceed if you’re sure you’re ready," Microsoft explained DoH in a blog post published last year.
In preview, you can test the feature and configure DoH for ethernet connections by following these steps:
- Open Settings > Network & Internet > Status.
- Click Properties.
-
Select Edit IP assignment or Edit DNS server assignment.
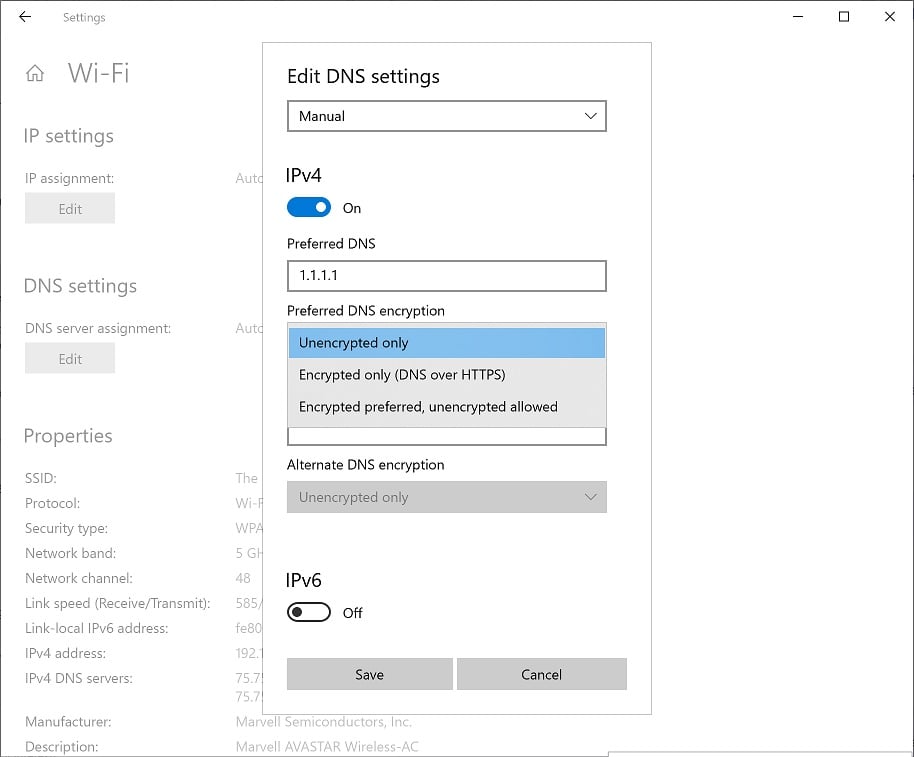
New DNS over HTTPS (DoH) feature - Enable DoH in the popup.
To configure DoH for Wi-Fi connections, follow these steps:
- Open Settings > Network & Internet > Wi-Fi.
- Click the adapter properties link.
- Select Edit IP assignment or Edit DNS server assignment.
- Enable DoH in the popup.
For more detailed information, see our article on how DoH works on Windows 10.
Modern disk management in Settings
Microsoft is migrating legacy apps or tools into modern versions found in the Settings. For example, the Settings app is getting the new Disk Management tool, which aims to simplify the disk management process and manage your disks and volumes without using the legacy tool.
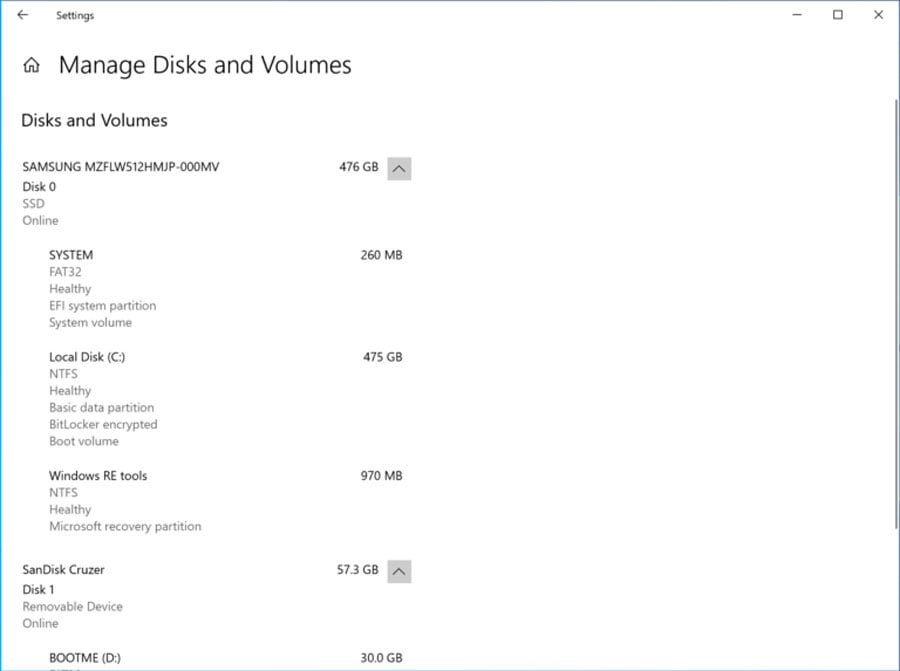
'Manage Disks and Volumes' utility supports better integration with the Storage Spaces and Storage Settings. The disk management tool has been rewritten, and it will initially allow you to view disk information, create and format volumes, and assign drive letters.
To access this new tool, you need to go to Settings > System > Storage and click Manage Disks and Volumes.
For more detailed information, see our article on the new Disk Management tool.
Improved GPU performance
Microsoft is giving users greater control over multiple GPUs when running apps in Windows 10.
On devices with two GPUs, Windows 10 will use integrated one as a power-saving GPU and the discrete graphics card as a high-performance GPU. This setting will be configured automatically based on your device.
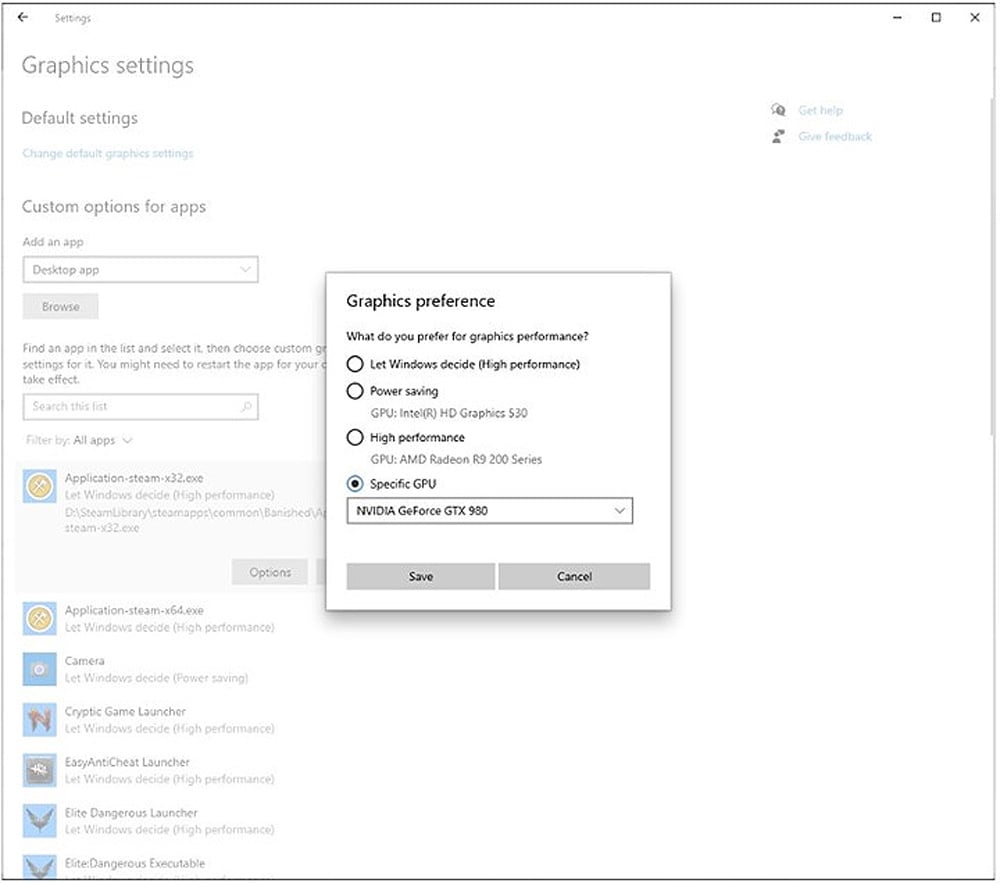
You can also go to the Graphics settings under Settings > Display > Graphics Settings and specify whether an app should use the high-performance or power-saving GPU.
For more information, please read our article on GPU controls in Windows 10.
Improved Sound Device Settings
You can now set default speakers by navigating to Settings > System > Sound. The same page has been updated with a link to the per-app sound screen in the classic Volume Mixer.
Other changes in this update
Sun Valley update will also classify more apps as 'Inbox apps,'. Apps like Windows Terminal will be automatically installed in Windows 10.
After the update, users will find Windows Terminal and Power Automate Desktop installed automatically. In fact, users can soon replace their command-line tool with Terminal on Windows 10.
Furthermore, Notepad and these apps will be updated via the Microsoft Store, outside the normal Windows updates.
How to test these new features now
If you're a member of the Windows Insider Program (join it from Microsoft's website), you can try some of the Sun Valley or Windows 11 features by joining the Dev Channel:
- Open Start menu.
- Click on Cog icon to access Settings.
- Navigate to Update & Security > Windows Insider Program or simply search 'Windows Insider program settings' on Cortana to skip the navigation steps.
- Click Get Started on Windows Insider page.
- Link your Microsoft account (Email should be the one that you used earlier to sign up for Insider program).
- Select "Dev Channel".
- Reboot.
- Check for updates and download the update.
Microsoft's next generation of Windows — What we know so far
- aum
-

 1
1



3175x175(CURRENT).thumb.jpg.b05acc060982b36f5891ba728e6d953c.jpg)
Recommended Comments
There are no comments to display.
Join the conversation
You can post now and register later. If you have an account, sign in now to post with your account.
Note: Your post will require moderator approval before it will be visible.