Earlier today, Microsoft published a new support document which finally outlines a few possible workarounds for a common issue USB4 users have wherein a disconnection pop-up error message that says "USB4 device functionality might be limited" is displayed.
Aside from that, the company has also issued another update to a support article today where it has published three important guides about using Passkeys. The feature was introduced in Windows 11 with version 23H2.
An entire new section has been added to the document which briefly describes how passkeys help users go passwordless and also how to Save, Use, and Manage them. An additional FAQ section has also been added.
Save passkeys on Windows 11:
Open a website or app that supports passkeys
Create a passkey from your account settings
Choose where to save the passkey. By default, Windows offers to save the passkey locally if you're using Windows Hello. If you select the option Use another device, you can choose to save the passkey in one of the following locations:
This Windows device: the passkey is saved locally on your Windows device, and protected by Windows Hello (biometrics and PIN)
iPhone, iPad or Android device: the passkey is saved on a phone or tablet, protected by the device's biometrics, if offered by the device. This option requires you to scan a QR code with your phone or tablet, which must be in proximity of the Windows device
Linked device: the passkey is saved on a phone or tablet, protected by the device's biometrics, if offered by the device. This option requires the linked device to be in proximity of the Windows device, and it's only supported for Android devices
Security key: the passkey is saved to a FIDO2 security key, protected by the key's unlock mechanism (for example, biometrics or PIN)
Select Next and complete the process on the chosen device
Use passkeys on Windows 11:
Open a website or app that supports passkeys
Select Sign in with a passkey, or a similar option
If a passkey is stored locally and protected by Windows Hello, you're prompted to use Windows Hello to sign in. If you select the option Use another device, you can choose one of the following options:
This Windows device: use this option to use a passkey that is stored locally on your Windows device, and protected by Windows Hello
iPhone, iPad or Android device: use this option if you want to sign in with a passkey stored on a phone or tablet. This option requires you to scan a QR code with your phone or tablet, which must be in proximity of the Windows device
Linked device: use this option if you want to sign in with a passkey stored on a device that is in proximity of the Windows device. This option is only supported for Android devices
Security key: use this option if you want to sign in with a passkey stored on a FIDO2 security key
Complete the passkey unlock process on the chosen device
Manage passkeys on Windows 11:
You can use the Settings app to view and manage passkeys saved for apps or websites.
In the Settings app on your Windows device, select Accounts > Passkeys or use the following shortcut:
A list of saved passkeys is displayed and you can filter them by name

To delete a passkey, select > Delete passkey next to the passkey name
Note: some passkeys for login.microsoft.com can't be deleted, as they're used with your Microsoft Account for signing in to the device and Microsoft services.
You can view the support page here on Microsoft's official website.
Hope you enjoyed this news post.
Thank you for appreciating my time and effort posting news every single day for many years.
2023: Over 5,800 news posts | 2024 (till end of May): Nearly 2,400 news posts


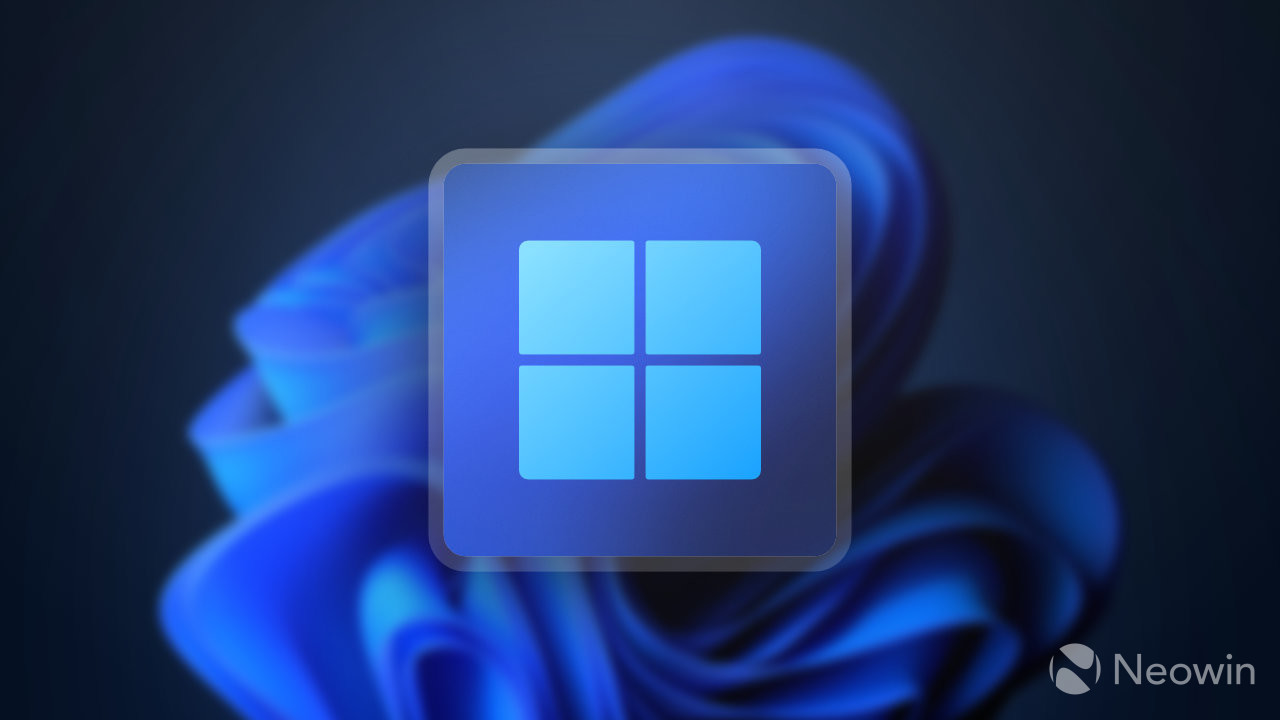
3175x175(CURRENT).thumb.jpg.b05acc060982b36f5891ba728e6d953c.jpg)
Recommended Comments
There are no comments to display.
Join the conversation
You can post now and register later. If you have an account, sign in now to post with your account.
Note: Your post will require moderator approval before it will be visible.