Last week, Microsoft released a new Windows 11 preview build to test in the Dev Channel. In addition to traditional fixes and minor improvements, it introduced several new features, such as a revised out-of-box experience, the new Outlook app, file-sharing updates, and more. As it later turned out, that is not everything build 23506 has in store: Microsoft added another change to release notes, detailing much-anticipated improvements for the virtual desktop feature.
Users discovered the first traces of virtual desktop improvements several months ago. They include an indicator with the current desktop name and "sliding animations" when switching between desktops. Those things are now official, as stated in the announcement blog post:
[ADDED 7/21] When navigating between desktops in Task View, labels will be shown. New sliding animations will also show when you change your desktops using trackpad gestures, touch gestures, hotkeys and by clicking on the Task View flyout. These changes are beginning to roll out, so not all Insiders in the Dev Channel will see them right away.
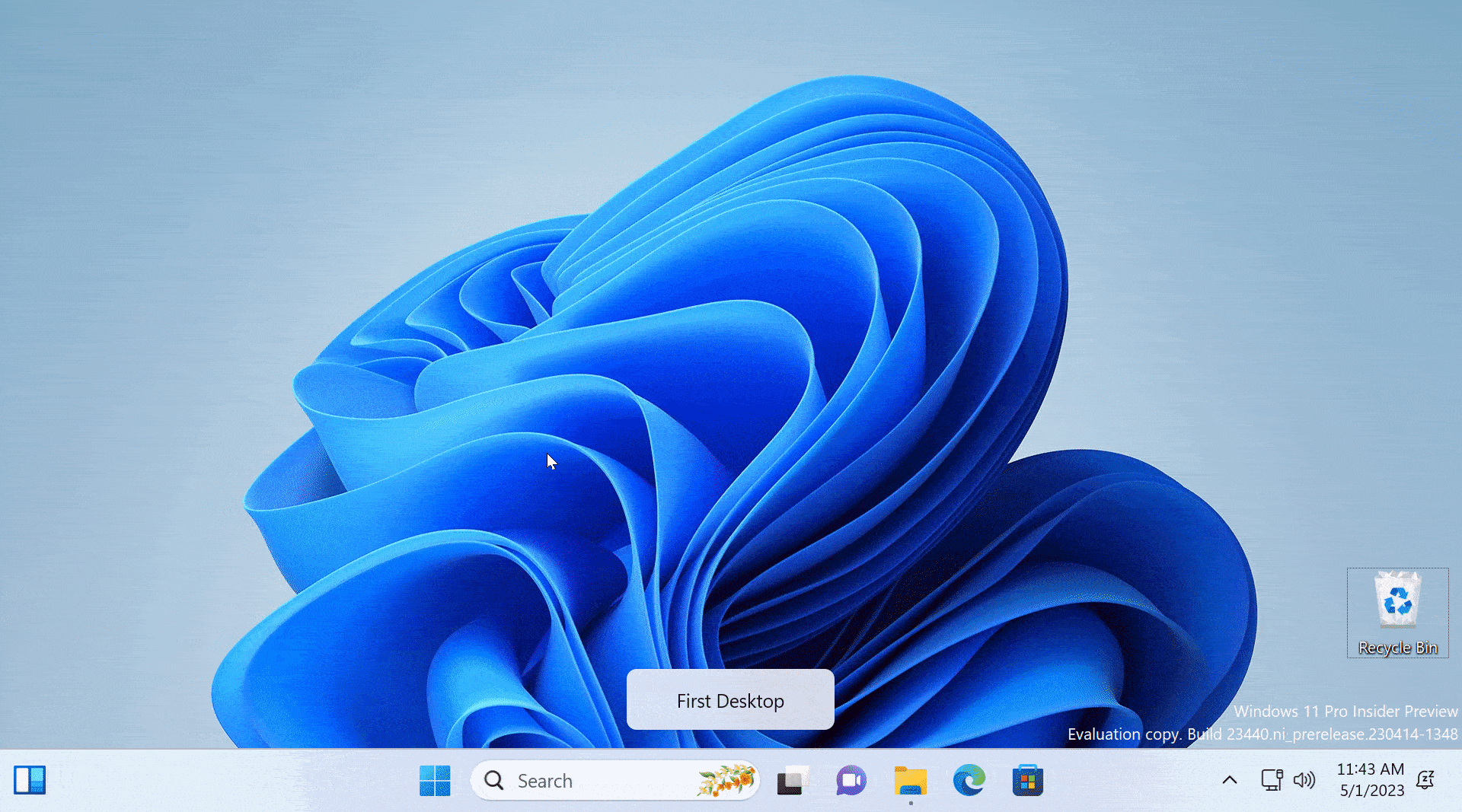
Microsoft is gradually rolling out new features for virtual desktops, so one may still need the ViVeTool app to force-enable them after installing build 23506. Check out this article to find the necessary IDs.
Here is a list of keyboard shortcuts to help you get started with the virtual desktop feature:
- Win + Tab - Open Task View and show virtual desktops.
- Win + Ctrl + D - Create a new virtual desktop.
- Win + Ctrl + Arrow Left/Right - Switch between desktops.
- Win + Ctrl + F4 - Close the current virtual desktops.
- You can also navigate between virtual desktops using a three-finger gesture on a trackpad or touchscreen.
In my recent article, you can find more useful productivity-boosting shortcuts, where I detail eleven shortcuts I cannot use my PC without.



3175x175(CURRENT).thumb.jpg.b05acc060982b36f5891ba728e6d953c.jpg)
Recommended Comments
There are no comments to display.
Join the conversation
You can post now and register later. If you have an account, sign in now to post with your account.
Note: Your post will require moderator approval before it will be visible.