Microsoft and Adobe have improved the integration of Adobe Acrobat in Microsoft Teams. The new functionality provides a seamless experience for users who work with PDF document.
The integration extends the basic PDF capabilities of the integrated Microsoft Teams PDF viewer. It enables users to view PDF documents using Adobe Acrobat in Microsoft Teams. Additional functionality, besides viewing, is available for Adobe Acrobat Standard and Pro, and for Adobe Acrobat Free users who sign-in.
Adobe Acrobat Free users who do not sign-in to an account may view PDF documents using Adobe's software in Teams. Free users who sign-in to Adobe may add comments to PDF documents. Adobe Standard and Pro customers get additional benefits, including the ability to export and organize PDFs, compress PDFs or protect them.
Microsoft notes that users of Teams do not need to juggle with different applications anymore when it comes to using PDF documents in Teams. Instead, they gain the functionality in Teams, which allows for better collaboration and work flows.
"People can stay in the flow of work by securely accessing and collaborating on PDFs directly from within the Acrobat viewer in Teams. This includes the ability to share and review PDFs, collaborate in real time with comments and annotations, get notifications of comments, and easily access PDFs that are stored in Microsoft SharePoint and OneDrive."
To gain access to the functionality, IT administrators need to set Adobe Acrobat as the default PDF viewer in Microsoft Teams. Microsoft published a support document here that provides step-by-step instructions on setting Adobe Acrobat as the default PDF viewer.
The following steps are required:
- Allow the Adobe Acrobat application and install it.
- Access Teams app > Manage apps in the Teams admin center.
- Find the Adobe Acrobat application and select it.
- Switch to the Permissions tab and select Review permission.
- Select Accept.
Instructions for installing Adobe Acrobat for all users are provided on the same support page. Adobe published a support page as well, which offers instructions for setting the PDF application as the default in Microsoft Teams.


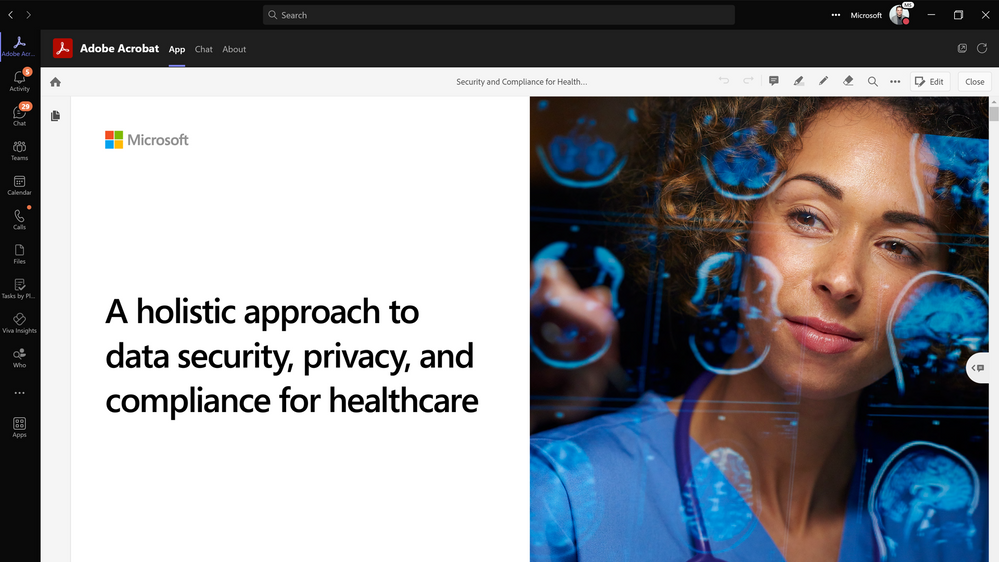

Recommended Comments
There are no comments to display.
Join the conversation
You can post now and register later. If you have an account, sign in now to post with your account.
Note: Your post will require moderator approval before it will be visible.