The Linux Mint team has announced the release of Linux Mint 20.2 ‘Uma’. Surprisingly, the upgrade path has also been opened up today. In the past, users normally had to wait a week or two before upgrades were allowed from older Mint versions but it looks like the team was confident enough to allow upgrades right away.
We already gave a rundown of the features new to Linux Mint 20.2 in June when the beta was made available so head over to that article to see what’s new. Here, we will look at how you can upgrade your Linux Mint 20 or 20.1 system to 20.2.
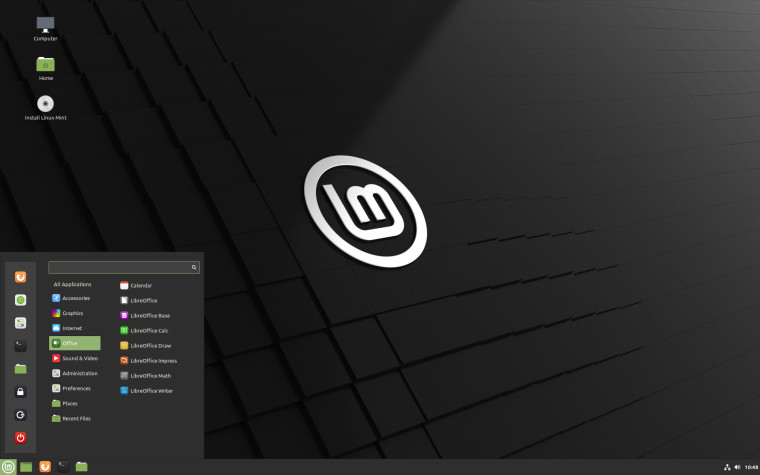
The upgrade to Mint 20.2 is quite minor so the likelihood that something will go wrong is really small but there is still the possibility, therefore, you should launch Timeshift from the application menu and follow the instructions to create a system snapshot that you can use to restore your system to an earlier state if it breaks. You also need to disable your screensaver and upgrade any Cinnamon spices you have installed from the System Settings.
With those pre-requisite tasks out of the way, head over to the Update Manager and press the refresh button. You’ll then need to install the new version of mintupdate or mint-upgrade-info if you’ve not already done so. After those updates are installed, press Edit in the Update Manager menu bar and press ‘Upgrade to Linux Mint 20.2 Uma’, you will be presented with the release notes, new features, system requirements and a summary before the upgrade proceeds.
Although not necessary, the Mint team recommends that you convert your system with usrmerge. This is already done on a clean install of Linux Mint 20.1 and Linux Mint 20.2 but if you need to do it you can convert your system with the following command: apt install usrmerge. You can learn more about usrmerge from the freedesktop.org website.
Once the upgrade is complete, you should restart your computer.
If you’d like to perform a clean install of Linux Mint 20.2, head over to the Mint downloads page and select the Cinnamon, MATE, or Xfce version. You can refer to the multilingual documentation to learn about writing Linux Mint to a USB stick or burning it to a DVD and installing it on your computer.



3175x175(CURRENT).thumb.jpg.b05acc060982b36f5891ba728e6d953c.jpg)

Recommended Comments
There are no comments to display.
Join the conversation
You can post now and register later. If you have an account, sign in now to post with your account.
Note: Your post will require moderator approval before it will be visible.