Excel is one of the most used applications for many businesses from top to bottom, and it offers distinct features with different functions and formulas. There is an easier way to do everything in the program, but you must know how to use it. Today, we will take about how to use VLOOKUP in Excel to help you find certain data easier.
The VLOOKUP function searches a piece of information in the following area and gives information from a different column that corresponds. You can use it when you need to find things in a table or a range by row. Let's cut to the chase and look at how to use VLOOKUP in Excel.
How to use VLOOKUP function in Excel
Microsoft says its simplest explanation is: =VLOOKUP(What you want to look up, where you want to look for it, the column number in the range containing the value to return, return an Approximate or Exact match – indicated as 1/TRUE, or 0/FALSE). There are three must-have arguments, and they are:
- Lookup Value: The value that you want to find in a table.
- Table Array: Where you want to search for the lookup value.
- Column Index Number: The table's column number that has the return value.
Organize your file
Make sure that your data is well organized before using the function so that it will work without any issues. You must make sure that the data you want to extract corresponds to the information you want to search for, which should be to the left of it. Unfortunately, VLOOKUP only works from left to right. Otherwise, you won't get the results you are looking for.
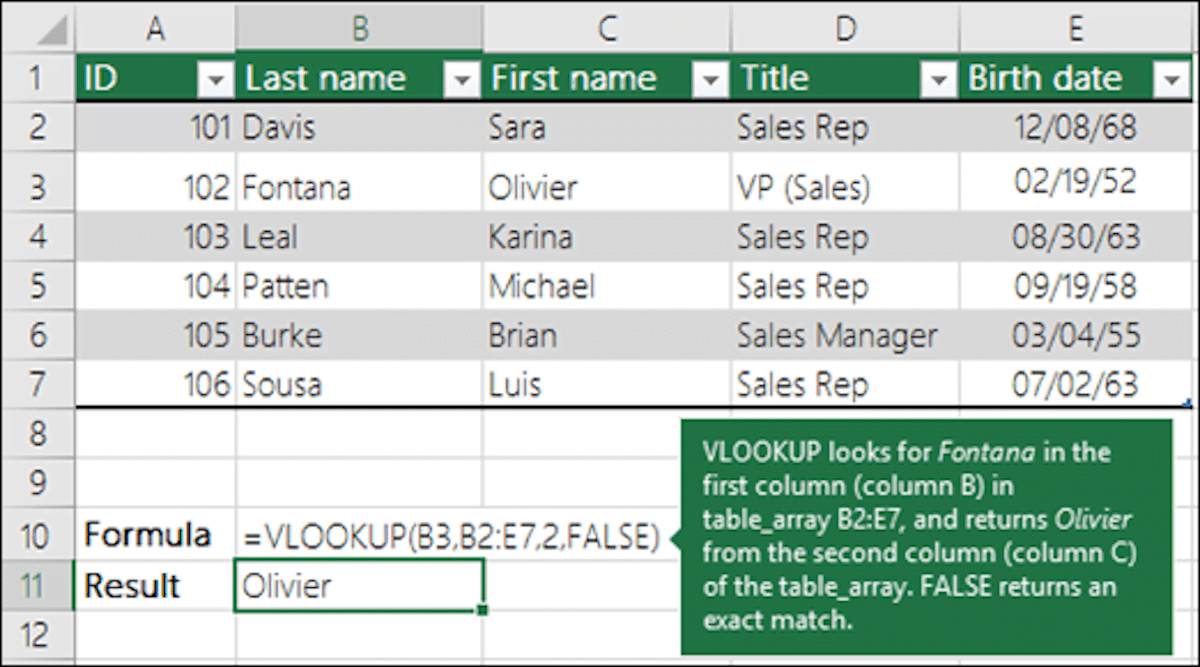
Microsoft
Enter data
Now that you made sure your data is well-organized and aligned to the left, it is time to tell the VLOOKUP function what to look up. Type "=VLOOKUP()" and start filling in the parentheses by selecting the cell that has the information you want to look up.
Show Excel where to look
You must show Excel where to look for the specific information. You could either select the whole file or a specific area, depending on what you need and your preferences.
Let Excel know which column to pull data from
Excel needs to know which column contains the information you want the VLOOKUP to output. In this step, you must put the column number in the range that contains the return value.
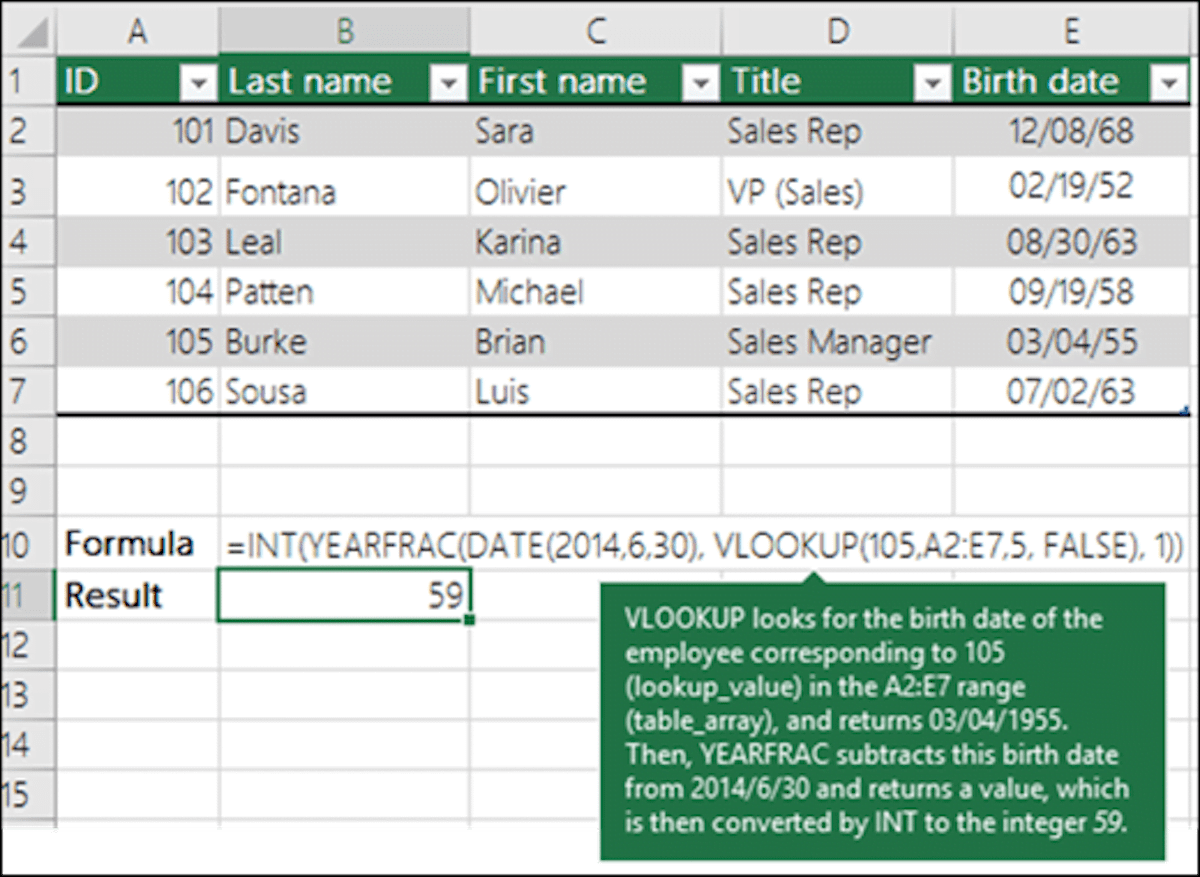
Microsoft
Specify if you want an approximate match or exact match
The application offers you two different options to pick from. First, you could end the formula by typing "TRUE," if you want an approximate match. You can also type "FALSE" if you want an exact match of the return value. This is optional, and you can pick one of them according to your preferences and needs.
If you still have questions about how to use VLOOKUP in Excel, you can also check the official Microsoft blog.
- Nuclear Fallout
-

 1
1


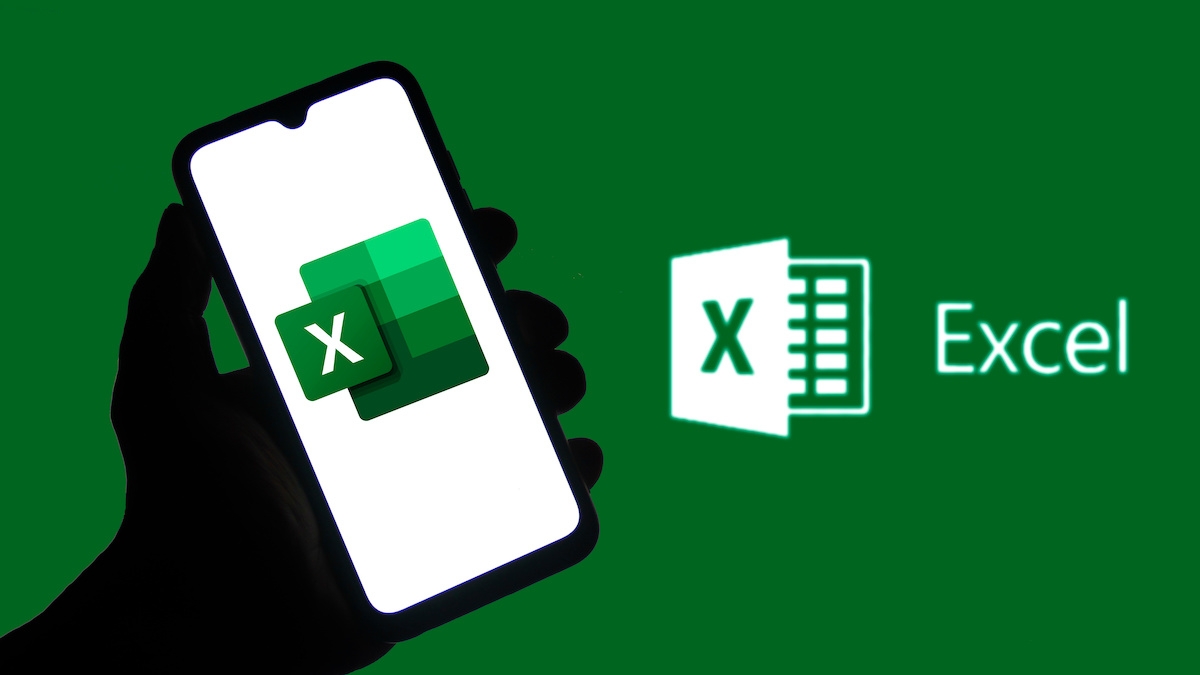

Recommended Comments
There are no comments to display.
Join the conversation
You can post now and register later. If you have an account, sign in now to post with your account.
Note: Your post will require moderator approval before it will be visible.