Whether you're looking to upgrade to Windows 11 or just want to reinstall it on another system, you can use the media creation tool. This helps you create an installation file that can be copied and loaded on a DVD or a bootable drive.
While Microsoft is rolling out the upgrade for all eligible systems, you can get your upgrade done right away with this media tool. Here's how you can use the tool.
Compatibility
Before installing Windows 11, you should check if your computer meets the minimum requirements. If you're not sure how to do that, you need the PC health check tool from Microsoft.
To do this, scroll to the bottom of the page and download the app. Once you open the app, you can click the 'check now' button. The app will tell you if the computer is compatible. If it isn't, you will be told what the problem is.
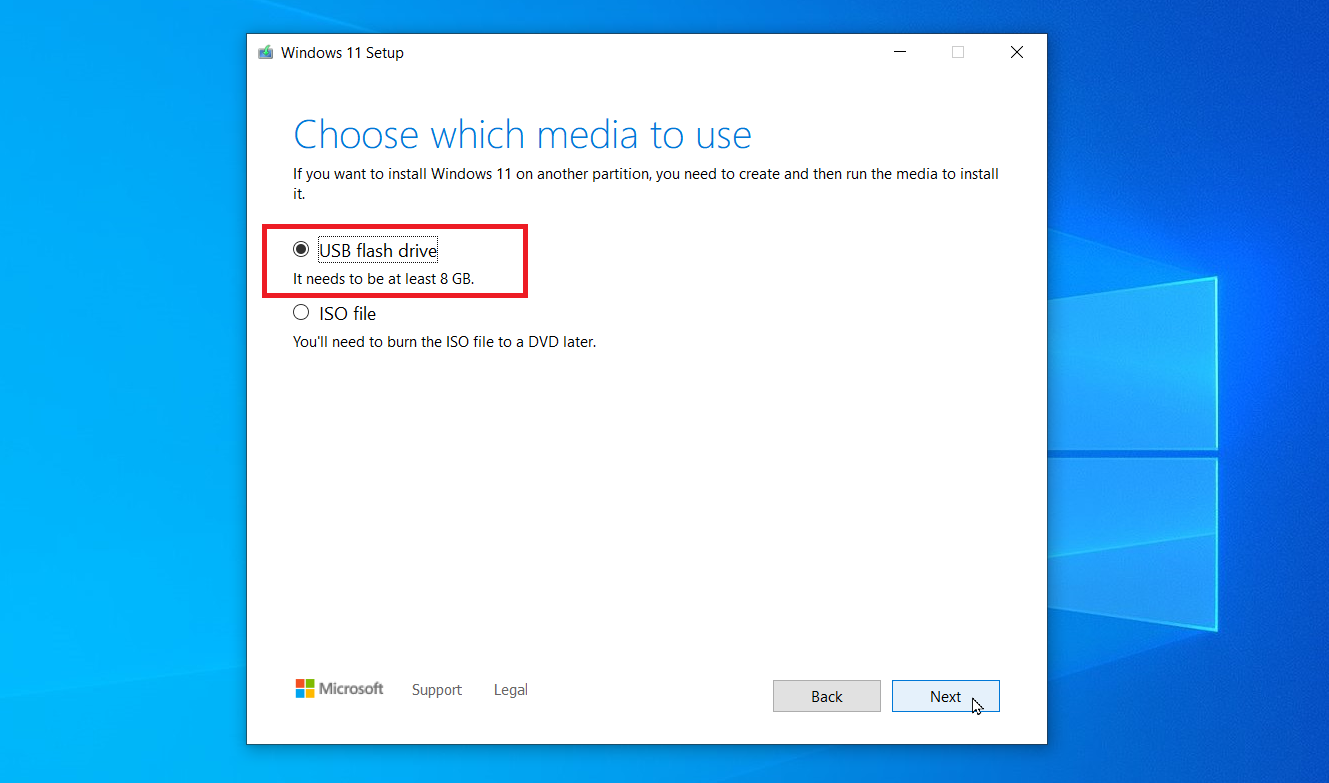
Media Creation Tool
After you've checked your PC compatibility, it's time to download Windows 11. You have three options to do this - use the installation media, create an ISO file, or use the installation assistant. Click on 'create Windows 11 installation media' and then click on download.
You must then choose your media type. You can choose between a USB drive or an ISO file. Once you select the media, accept the terms and hit next. Make sure your USB drive is connected to the computer. The download tool will create an installation media. Once done, click on finish.
If you want it on DVD, you choose the appropriate radio box and choose which folder you want it saved in. Change the name of the file to what you want and click save. Once done, you will also be given the option of writing the ISO data on a DVD.
Installing Windows 11
Now you must insert the drive (USB or DVD) in the computer you want to upgrade. Open the drive and double-click the setup.exe file. Follow the on-screen prompts and click install. Once done, your PC will restart and your Windows 11 will be ready to use.
Time To Upgrade
Now that you know how to upgrade to Windows 11, don't wait for the free upgrade from Microsoft. Follow the steps above and create your very own media creation tool for Windows 11.



3175x175(CURRENT).thumb.jpg.b05acc060982b36f5891ba728e6d953c.jpg)
Recommended Comments
There are no comments to display.
Join the conversation
You can post now and register later. If you have an account, sign in now to post with your account.
Note: Your post will require moderator approval before it will be visible.