Yes, it's possible to control the mouse with your keyboard, and here's how on Windows 11.
On Windows 11, you can use the keyboard keypad to move the mouse pointer and perform tasks, such as drag and drop, click, and double-click, and in this guide, I'll show you the process.
Although the mouse is easy to use, there are scenarios when using the keyboard to control the pointer on the screen can come in handy. For example, the mouse (or touchpad) suddenly stops working, and you don't have access to another hardware replacement, or it's not possible for you to use a mouse, to name a few.
If you're in a situation where the mouse isn't an option, you can turn on the "Mouse keys" feature on Windows 10 that enables you to control the pointer on the screen using the numeric keypad.
In this how-to guide, I'll outline the steps to start configuring and using the mouse with the keyboard on Windows 11.
How to enable mouse control with keyboard from Settings
To turn on the option to control the mouse pointer with the keyboard, use these steps:
- Open Settings.
- Click on Accessibility.
- Click the Mouse page on the right side.
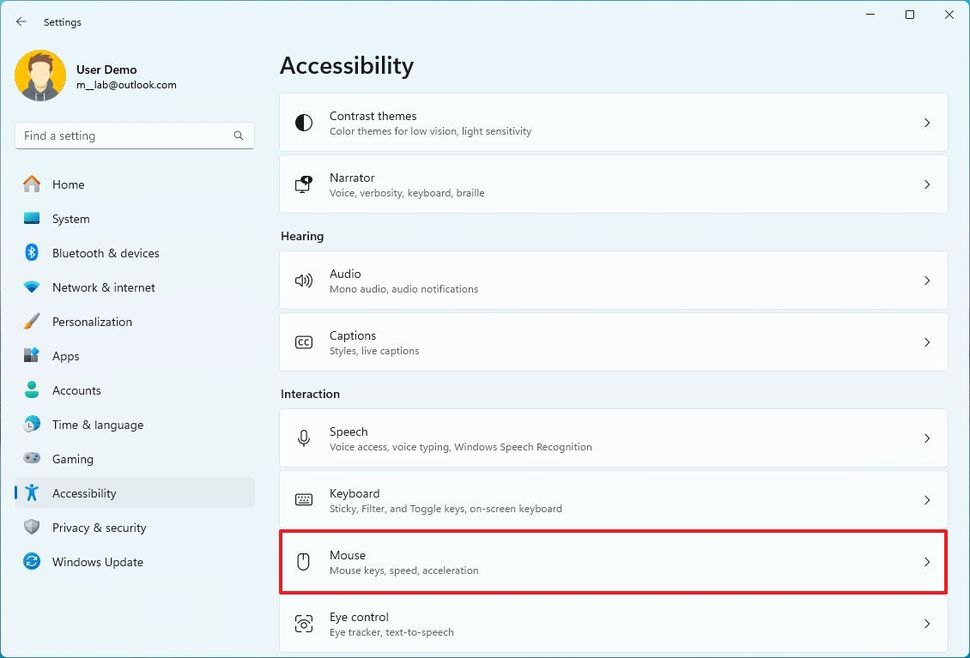
(Image credit: Future)
- Turn on the Mouse keys toggle switch.

(Image credit: Future)
- (Optional) Check the "Hold the Ctrl key to speed up and the Shift key to slow down" option.
- (Optional) Use the slider settings to control the mouse key speed and acceleration.
Once you complete the steps, you can use the numeric keypad on the keyboard to move the mouse.
How to enable mouse control with keyboard from Control Panel
To enable mouse pointer control through the Control Panel, use these steps:
- Open Control Panel.
- Click on Ease of Access.
- Click on Ease of Access Center.
- Check the "Make the mouse easier to use" option.

(Image credit: Future)
- Check the "Turn on Mouse Keys" option.
- Under the "Control the mouse with the keyboard" section, click the "Set up Mouse Keys" option.
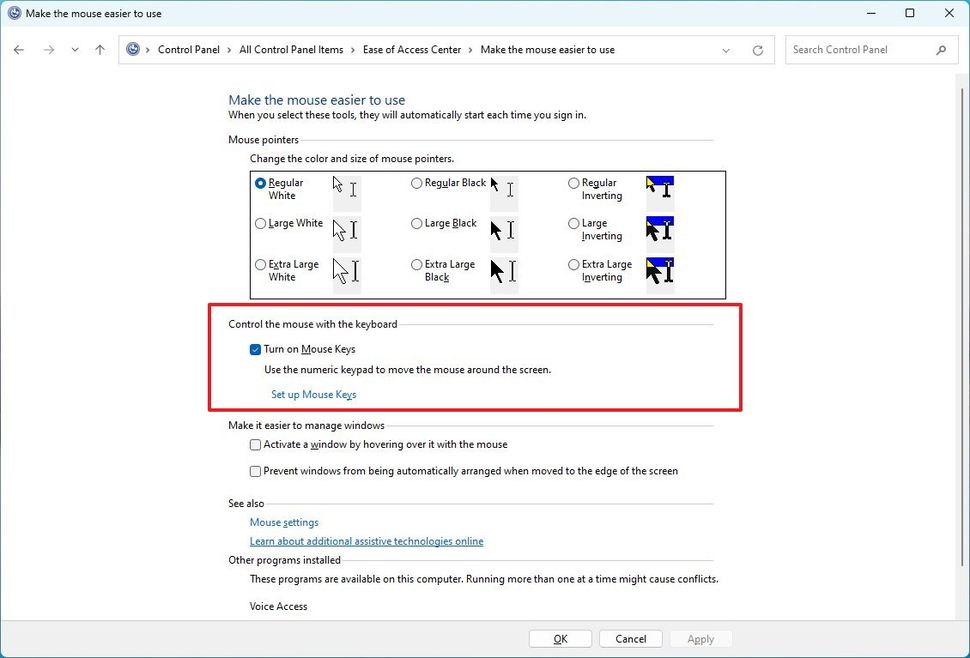
(Image credit: Future)
- Check the "Turn on Mouse Keys" option (if applicable).
- (Optional) Under the "Pointer speed" section, use the Top speed and Acceleration sliders to adjust the mouse experience.
- (Optional) Check the "Hold down CTRL to speed up and SHIFT to slow down" option.
- Click the Apply button.
- Click the OK button.
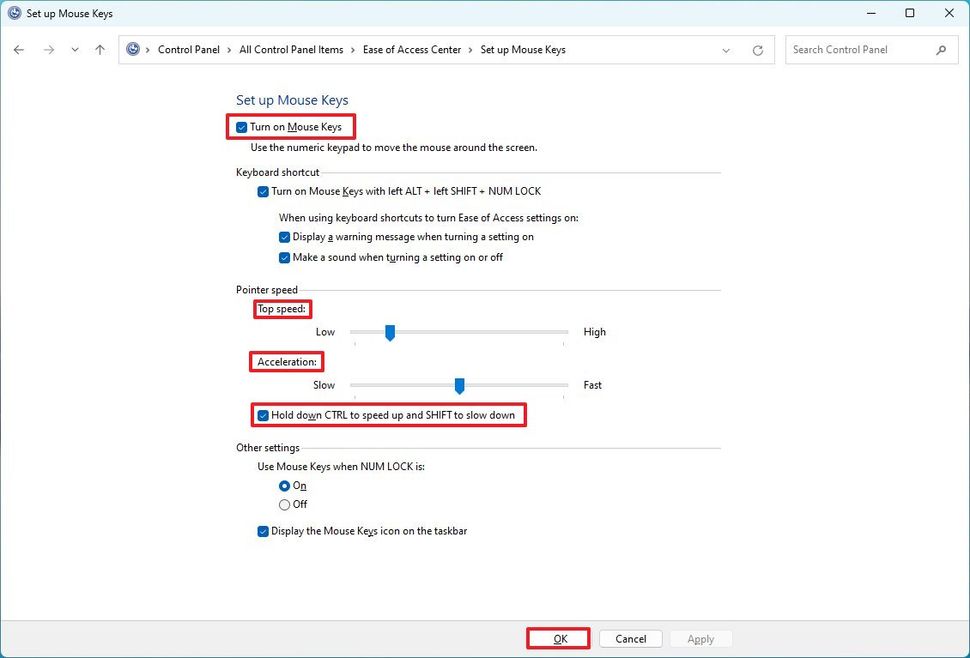
(Image credit: Future)
After you complete the steps, you can use the keyboard number pad to move the pointer around the screen.
How to get started using mouse with keyboard on Windows 11
When enabling this feature, in addition to moving the mouse pointer around the screen, you can also drag, click, and select items.
Control mouse pointer
To move the mouse pointer on the Windows 11 desktop, use these keys from the keypad:
- 7 – Up and left.
- 8 – Up.
- 9 – Up and right.
- 4 – Left.
- 6 – Right.
- 1 – Down and left.
- 2 – Down.
- 3 – Down and right.
Drag and drop
To drag and drop files and folders on Windows 11, you have to select, drag, and use the move option from the context menu:
- Position the mouse on the item and press the "0" key.
- Use the keypad to start dragging.
- Position the mouse on the location to move the item, press the "." (decimal) key to drop the item.
Click items
To perform a click action, use these steps:
- Click - Position the mouse on the item, hold the "/" key, and press the "5" key.
- Right-click - Position the mouse on the item, hold the "-" key, and press the "5" key.
- Double-click - Position the mouse on the item, hold the "*" key, and press the "+" key.


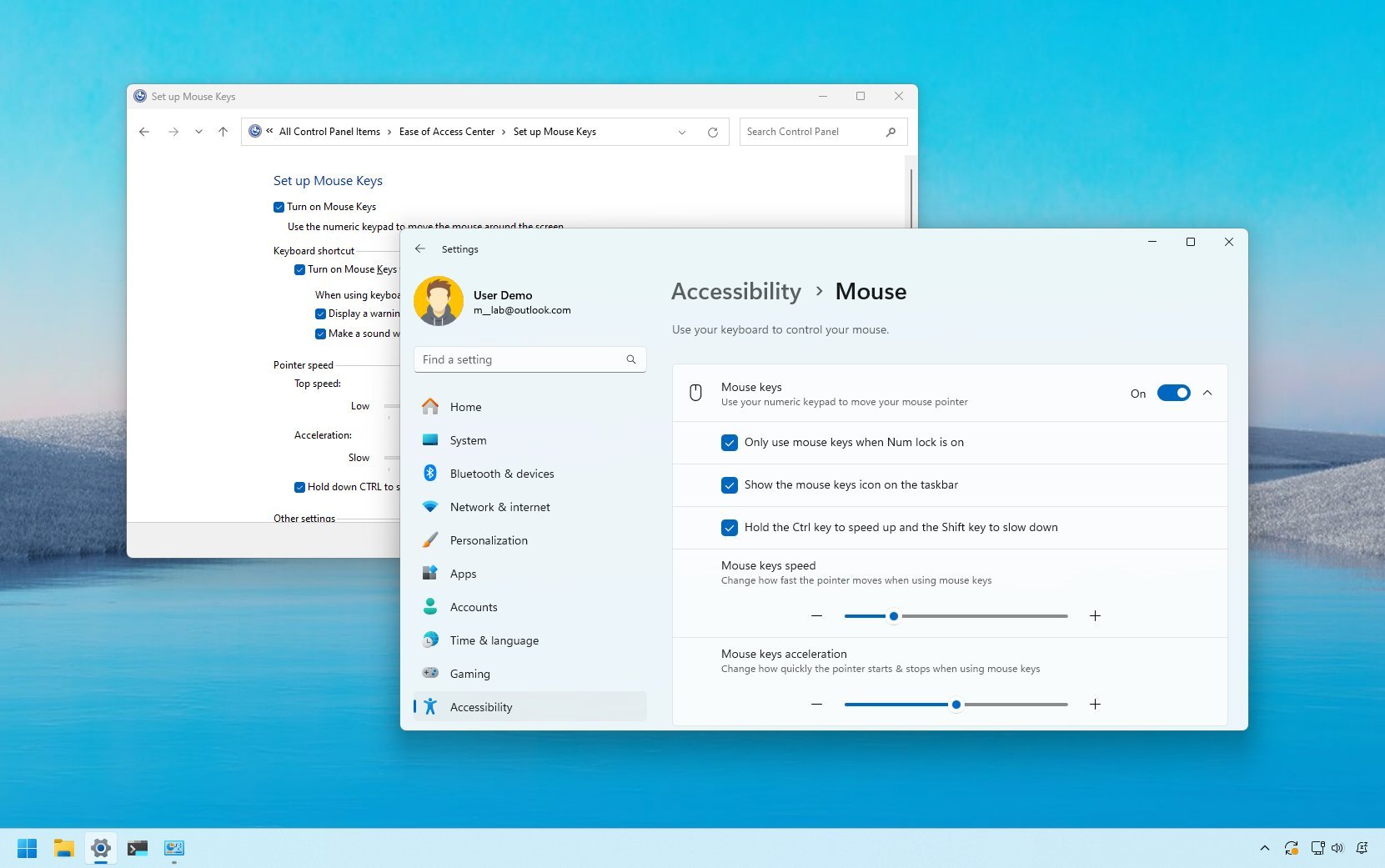
3175x175(CURRENT).thumb.jpg.b05acc060982b36f5891ba728e6d953c.jpg)
Recommended Comments
Join the conversation
You can post now and register later. If you have an account, sign in now to post with your account.
Note: Your post will require moderator approval before it will be visible.