With Windows 11, Microsoft has finally redesigned the modern Settings app.
The new Settings app uses a sidebar and breadcrumbs to help users easily navigate between different pages, and it also features new controls for customization, managing network, power usage, disk management, and more.
The settings app has been significantly improved, but several Control Panel features are still missing.
Thankfully, Windows 11 still comes with the Control Panel and File Explorer-based advanced configuration page called "God Mode" that allows you to easily access all advanced tools, features, and tasks.
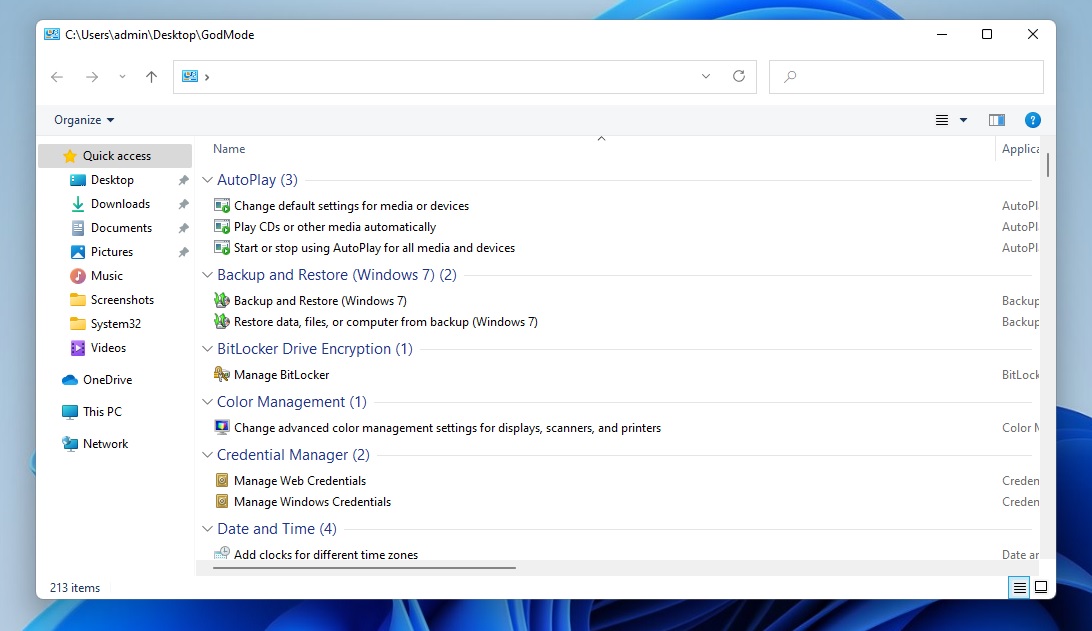
With God mode, you can access the advanced management features in one location and it's better than the modern settings.
Enable God Mode in Windows 11
To access God Mode in Windows 10, create a special shortcut folder, as highlighted in the steps below:
- On the desktop, right-click anywhere.
-
Select “New” option and click on "Folder"
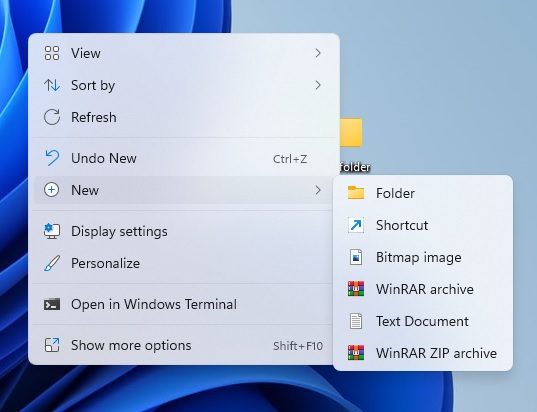
- Right-click the new folder.
-
Rename the folder to the following command:
GodMode.{ED7BA470-8E54-465E-825C-99712043E01C}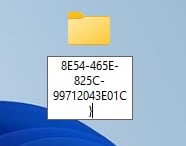
- Press enter.
You can double-click on this folder to open God Mode.
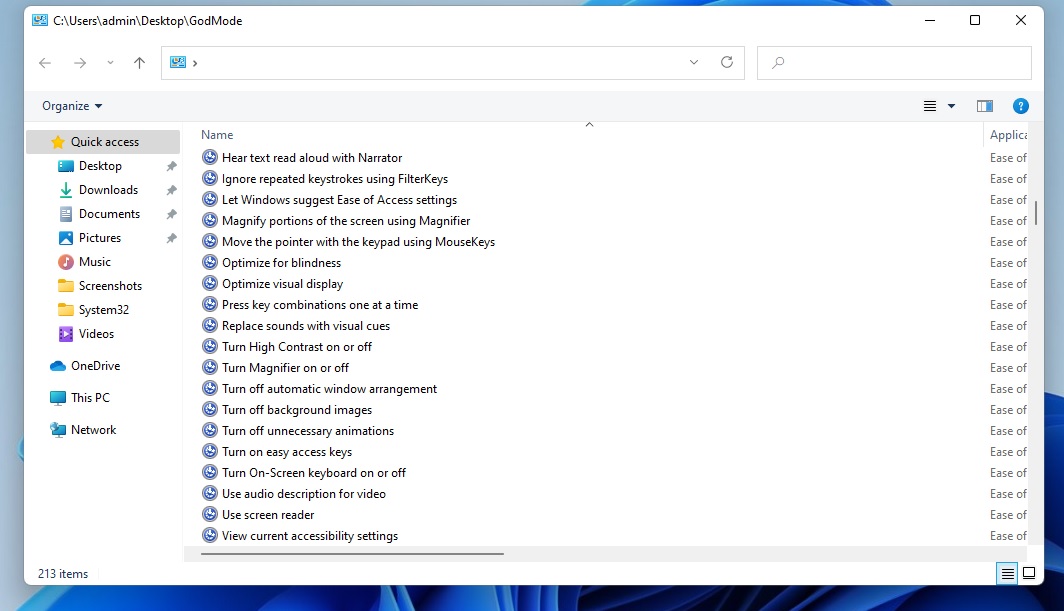
Once done, you will be presented with a page similar to the above screenshot. As you can see, Windows 11's God mode offers a familiar experience and it also restores the classic view of File Explorer.
To improve the experience, you can also use CLSID, a unique identifier to access other settings pages directly from the desktop.
For example, you can create folder with the name "{D20EA4E1-3957-11d2-A40B-0C5020524153}" to open Administrative Tools, such as the defragmentation tool, disk format options, etc.
You can also try these values:
- Network - {F02C1A0D-BE21-4350-88B0-7367FC96EF3C}
- Bluetooth - {28803F59-3A75-4058-995F-4EE5503B023C}
- Mouse properties - {6C8EEC18-8D75-41B2-A177-8831D59D2D50}
- Personalization - {ED834ED6-4B5A-4bfe-8F11-A626DCB6A921}
- Troubleshooting - {C58C4893-3BE0-4B45-ABB5-A63E4B8C8651}
How to unlock Windows 11's God Mode to access advanced settings
- Nastrahl
-

 1
1



3175x175(CURRENT).thumb.jpg.b05acc060982b36f5891ba728e6d953c.jpg)
Recommended Comments
Join the conversation
You can post now and register later. If you have an account, sign in now to post with your account.
Note: Your post will require moderator approval before it will be visible.