When you run searches on Windows 11 from the operating system's Start Menu, you will get local results as well as web-based results powered by Bing by default. Microsoft introduced web search functionality in Windows 10 and has kept the feature in Windows 11.
Many Windows 11 users see web searching as a way for Microsoft to promote its Bing search engine, and not as something that adds value to the search functionality. Web Search integration broke Windows Search at least once on Windows 10, and there is the chance that this is going to happen again.
Disable Search the Web on Windows 11
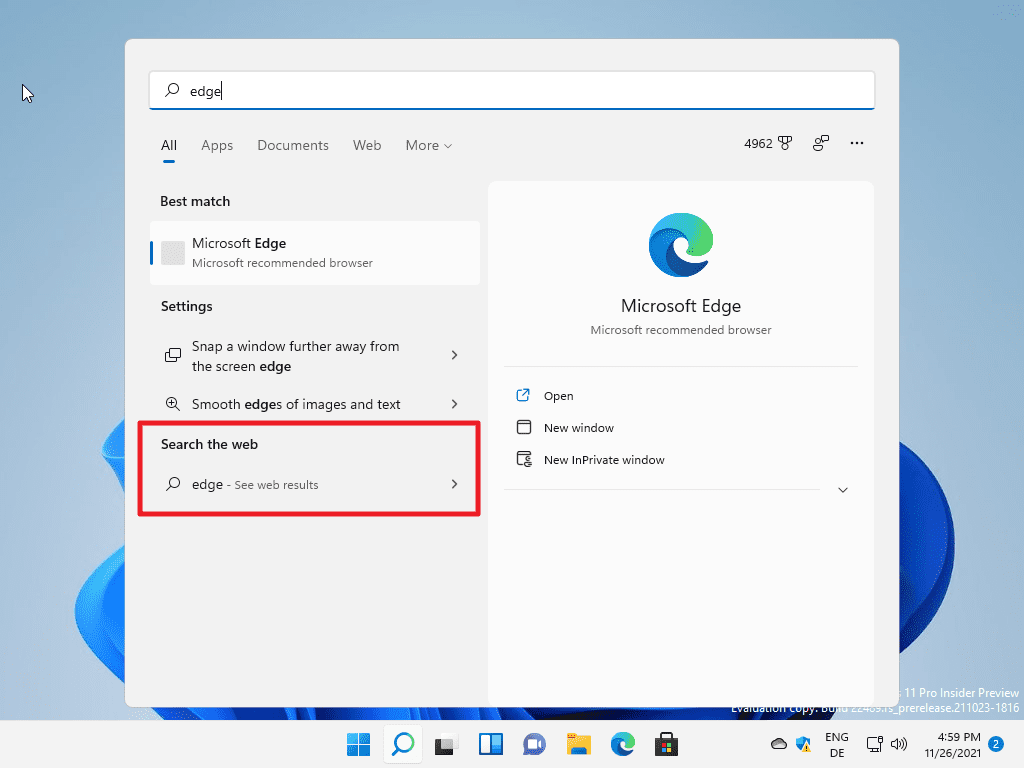
Windows 11 comes with an official option to turn off web searching in the Start Menu. It is not an option in the Settings application. While there is an option to manage cloud content search in the Settings application, it does not affect Internet search in the Windows 11 Start Menu but content of the Microsoft Account, e.g. form OneDrive, that may be returned.
Just turn off the options on the page and run a search; you will notice that results from Bing web searches are still included.
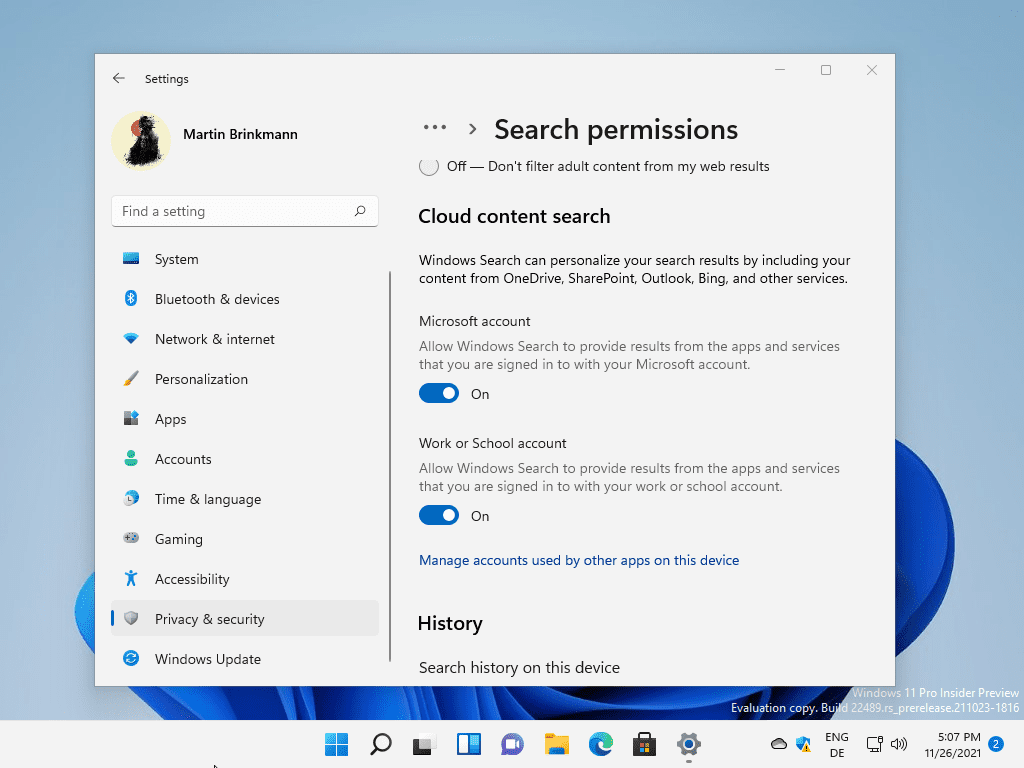
The official option is available in the Group Policy Editor and Registry. The Group Policy Editor is only available in professional and Enterprise editions of Windows 11. Home users need to make the change in the Registry to get rid of "Search the web" in the Start Menu.
The Group Policy option
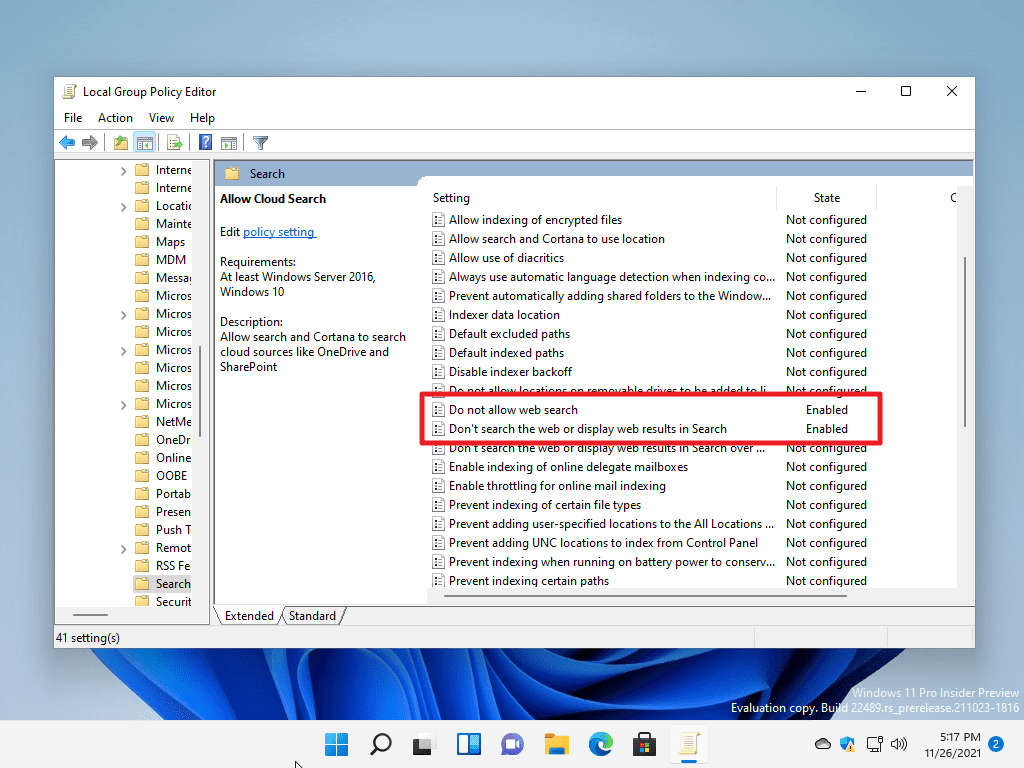
- Open Start, type gpedit.msc and select the Group Policy Editor item to launch the Local Group Policy Editor. Note that you need elevated rights to access the tool.
- Use the sidebar on the left to navigate to Computer Configuration > Administrative Templates > Windows Components > Search.
- Double-click on the policy "Do not allow web search".
- Set the status of the policy to Enabled.
- Click ok.
- Double-click on the policy "Don't search the web or display web results in Search".
- Set the status of the policy to Enabled.
- Click ok.
- Restart the PC.
Note that it is possible that you may still web-based results after making the change. If that is the case, you will need to make the edits in the Registry to stop web search results in Windows 11's Start Menu.
The Registry option
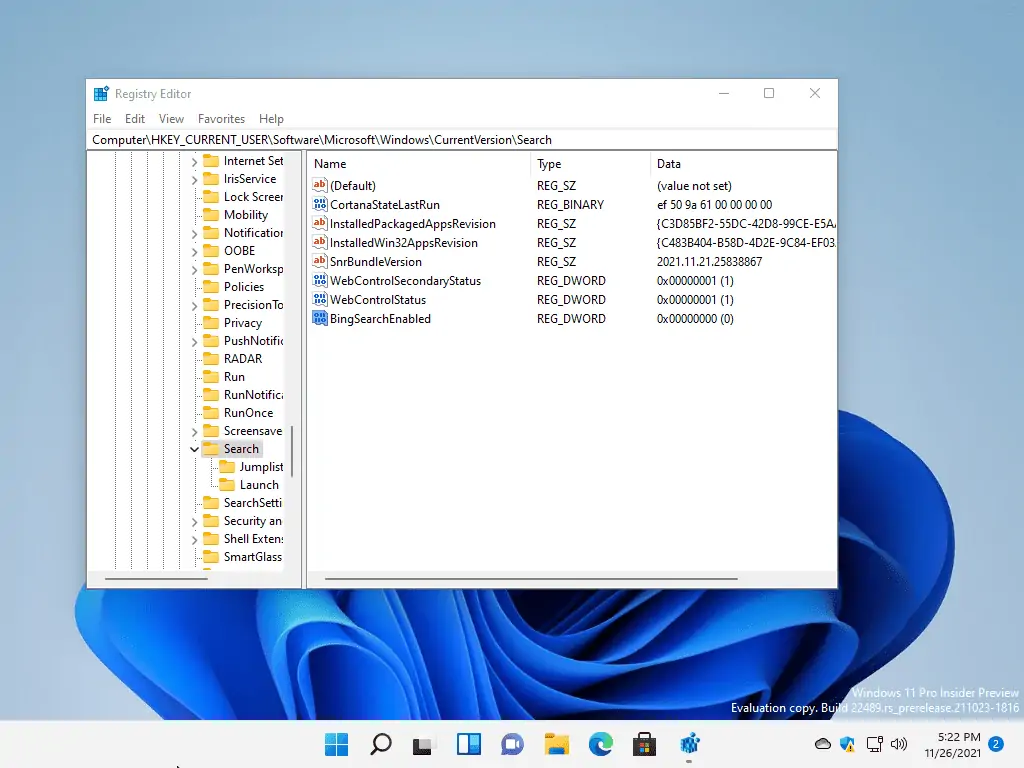
- Select Start, type regedit.exe and select the Registry Editor to launch it. Accept the UAC prompt that is displayed.
- Navigate to Computer\HKEY_CURRENT_USER\Software\Microsoft\Windows\CurrentVersion\Search
- Right-click on Search and select New > Dword (32-bit) Value.
- Name the value BingSearchEnabled.
- Double-click on the new Dword and set data to 0.
The change should be visible right away. Just run a search from the Start Menu to verify that no web search results are displayed anymore on the Windows 11 PC.
Just delete the Dword value again if you want to restore the default functionality.
- Guinness and aum
-

 2
2


3175x175(CURRENT).thumb.jpg.b05acc060982b36f5891ba728e6d953c.jpg)
Recommended Comments
There are no comments to display.
Join the conversation
You can post now and register later. If you have an account, sign in now to post with your account.
Note: Your post will require moderator approval before it will be visible.