Can't find the brightness controls on your PC? Here's the help you need on Windows 11.
If you want to turn down or up the brightness on your laptop or desktop computer, Windows 11 offers multiple methods to complete this configuration.
You can complete this configuration from the Quick Settings flyout, Settings app, keyboard shortcut, monitor's built-in controls, and more. The key is knowing where to find the options and when to use each.
For example, you should always use the built-in controls on external monitors since you don't want to change the brightness with software artificially. Also, many options won't be available on Windows 11 if you have an external monitor.
On the other hand, on laptops, you won't have access to the built-in controls, so in this case, the operating system will make the options available to adjust the brightness.
In this how-to guide, I will share the different ways to change the brightness on your computer regardless of its form factor.
How to turn brightness level down or up on Windows 11
On your desktop computer or laptop, you can use software and hardware controls to adjust the brightness level of the display.
Quick Settings
To turn down or up the screen brightness from the Quick Settings flyout, use these steps:
- Click the Quicks Settings button in the Taskbar.
- Quick tip: You can also use the "Windows key + A" keyboard shortcut.
- Turn the brightness level down (or up) according to your preference with the slider.
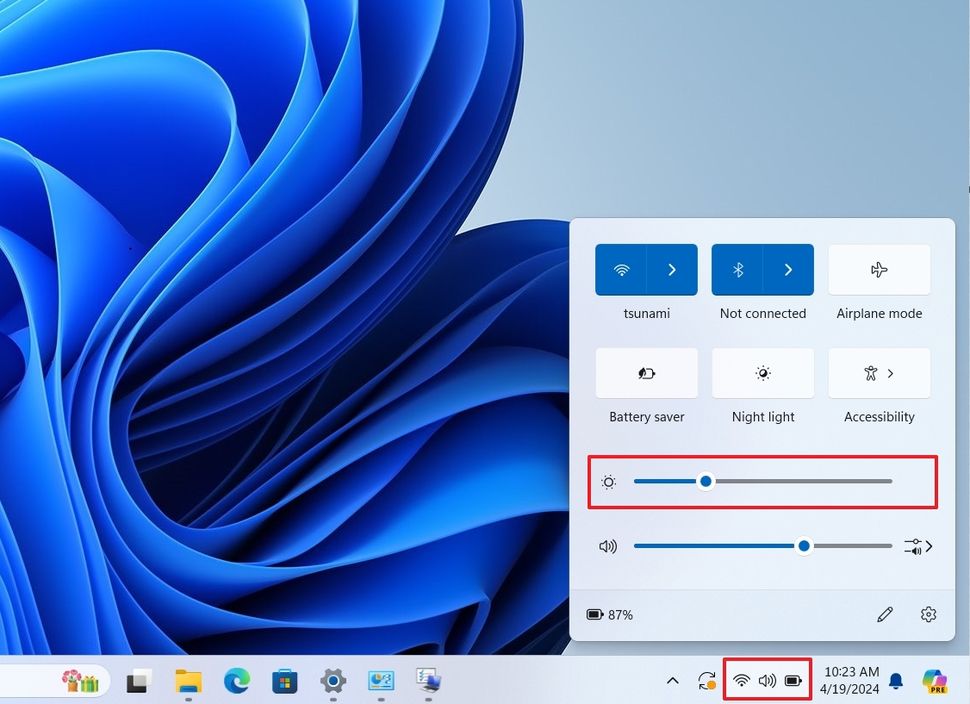
(Image credit: Mauro Huculak)
Display settings
To change the brightness from the Settings app, use these steps:
- Open Settings.
- Click on System.
- Click the Display page on the right side.
- Turn the brightness level down (or up) with the slider under the "Brightness & color" section.

(Image credit: Mauro Huculak)
- (Optional) Click the Brightness setting.
- Choose the "Off," "Always," or "On Battery Only" option from the "Change brightness based on content" setting to allow the operating system to adjust the intensity based on the content on the screen.
Power & battery
To lower the brightness intensity on your laptop, use these steps:
- Open Settings.
- Click on System.
- Click the Power & battery page on the right side.
- Click the "Battery saver" setting under the "Battery" section.
- Select when the feature should turn on automatically when the battery drops to a specific percentage.
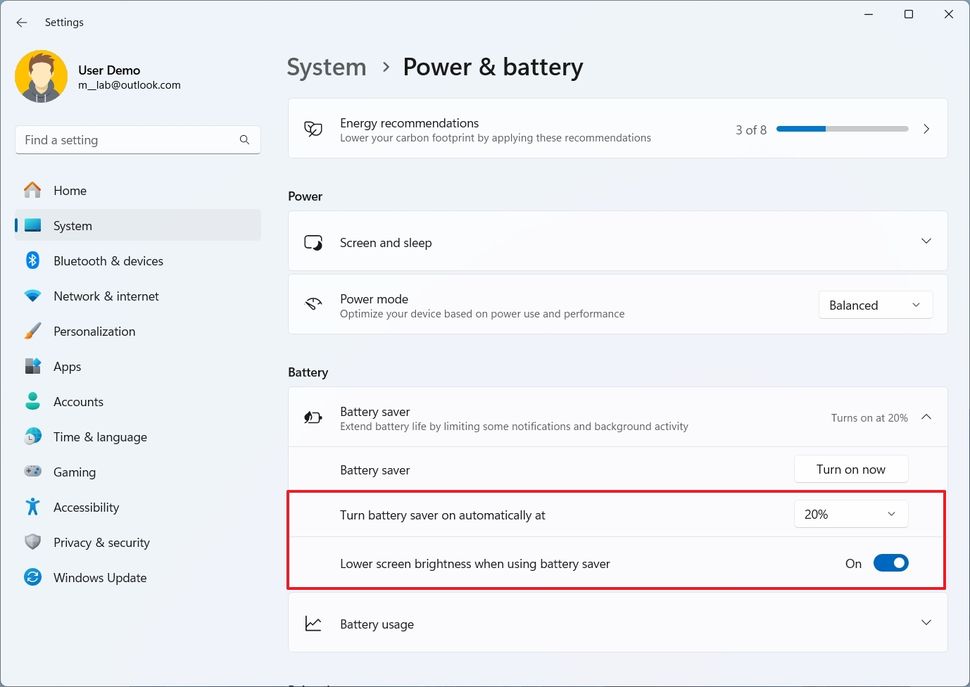
(Image credit: Mauro Huculak)
- Turn on the "Lower screen brightness when using battery saver" toggle switch.
Graphics app
Graphics card manufacturers (such as Nvidia and AMD) include applications to manage card settings and usually include the option to change the screen brightness.
These instructions show how to change the brightness using the Nvidia Control Panel:
- Open Start.
- Search for the Nvidia Control Panel and click the result to open the app.
- Click on "Adjust desktop color settings" from the left pane.
- Change the intensity with the brightness slider.
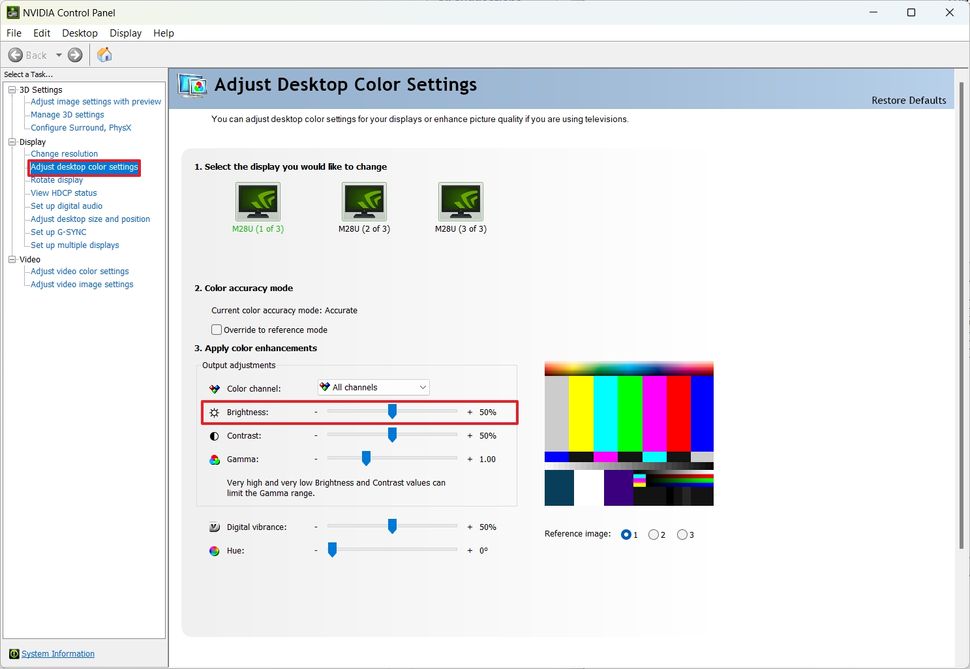
(Image credit: Mauro Huculak)
Control Panel
You can also use the legacy Control Panel to change the Windows 11 brightness through the Mobile Center, and here's how:
- Open Start.
- Search for Control Panel and click the top result to open the app.
- Click on System and Security.
- Click on Power Options.
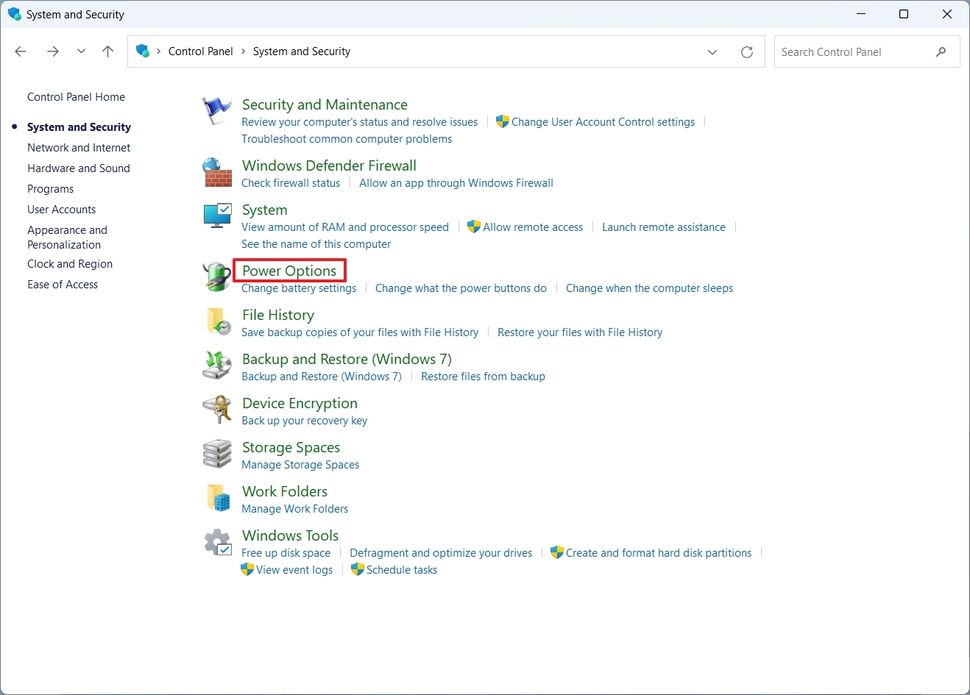
(Image credit: Mauro Huculak)
- Click the Windows Mobility Center option from the bottom-left corner.
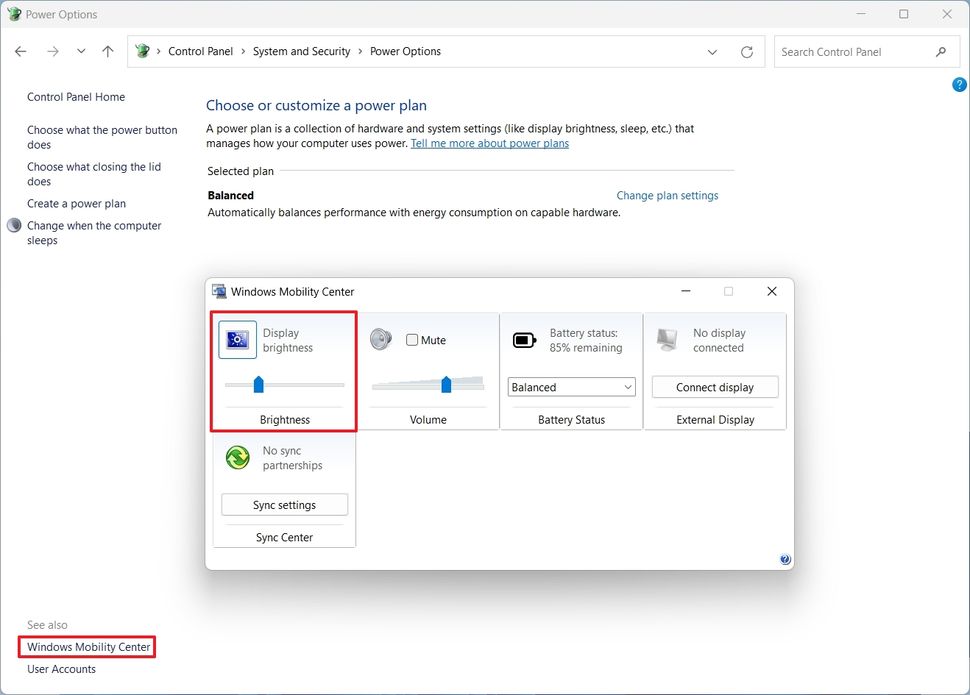
(Image credit: Mauro Huculak)
- Quick tip: You can always right-click the Start button and select the "Mobility Center" option.
- Change the intensity with the brightness slider.
Keyboard shortcut
To lower the brightness using a keyboard shortcut, use the dedicated function keys on the top row. Each manufacturer is different, but they usually assign brightness options to the "F1" (lower) and "F2" (increase) or "F2" and "F3."
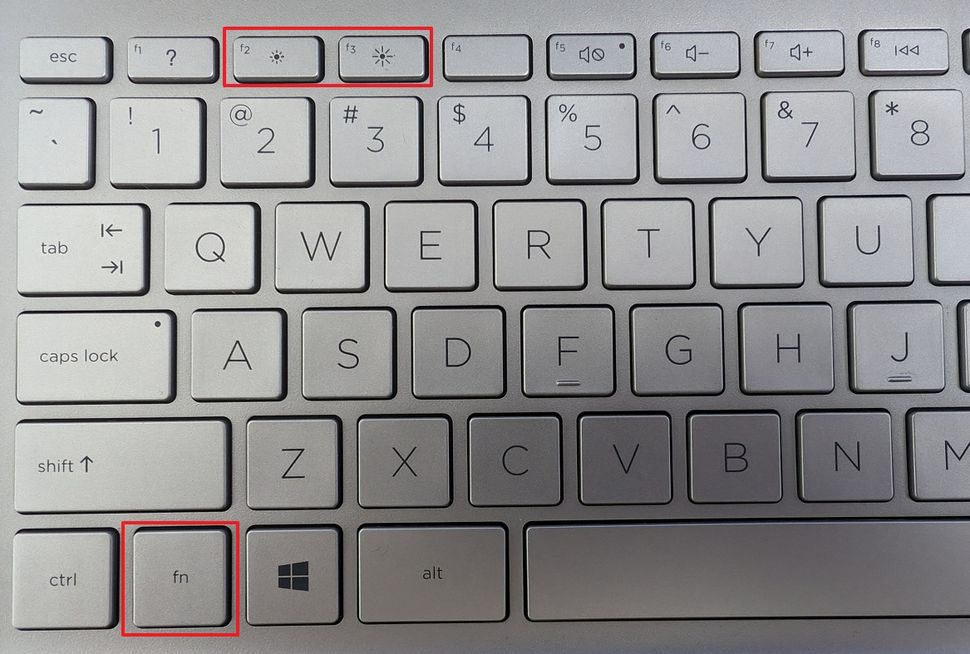
(Image credit: Mauro Huculak)
If you have changed the functionality of the function keys to execute corresponding keys, you may have to press and hold the "FN" key + one of the function keys from the top row, including "F1," "F2," "F3," etc.
Screen built-in controls
If your desktop computer or laptop is connected to an external monitor, you shouldn't be using the software settings. You should be using the built-in controls on the monitor.
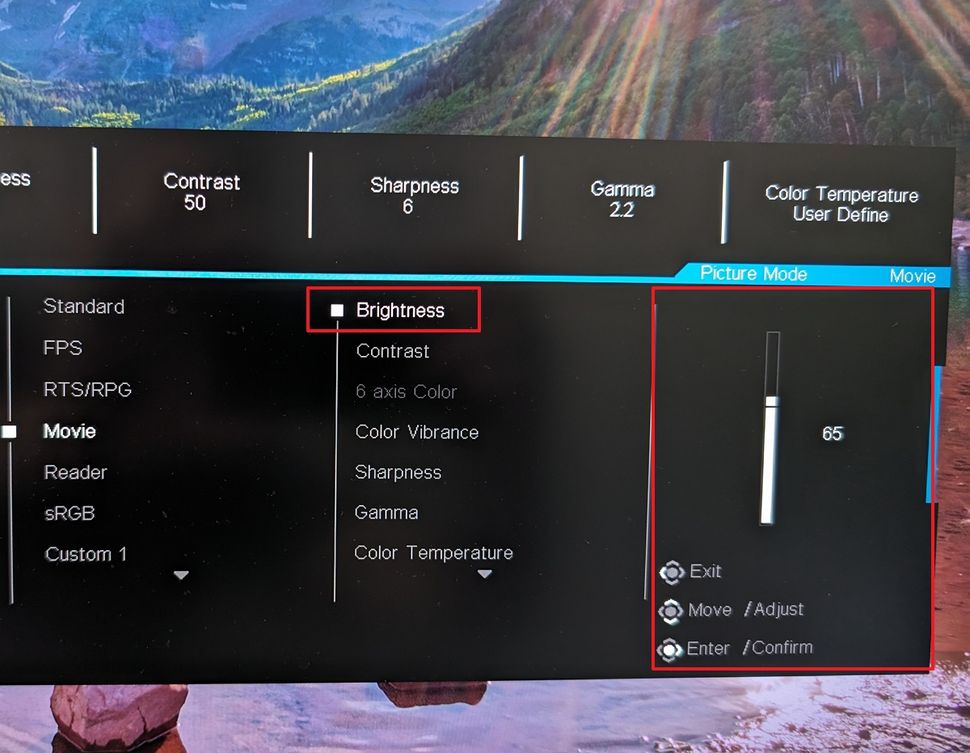
(Image credit: Mauro Huculak)
The built-in controls (or OSD menu) can be found on the left, right, bottom, or back side of the monitor. Once you open the menu, navigate the available settings until you find the brightness option, and use the physical controls to turn down or up the intensity level.
Once you complete the steps, the brightness level will lower or increase according to your configuration.


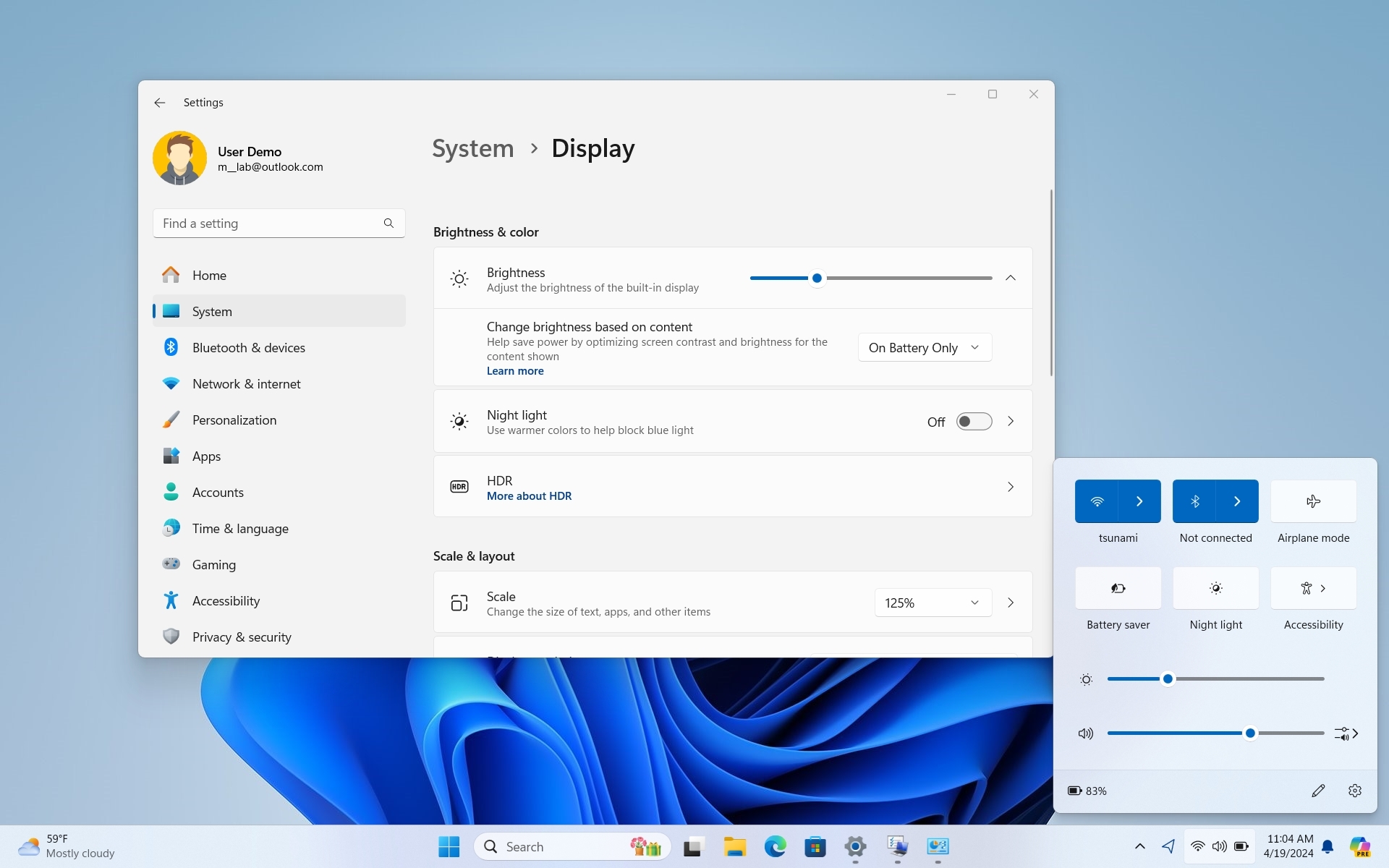
3175x175(CURRENT).thumb.jpg.b05acc060982b36f5891ba728e6d953c.jpg)
Recommended Comments
There are no comments to display.
Join the conversation
You can post now and register later. If you have an account, sign in now to post with your account.
Note: Your post will require moderator approval before it will be visible.