Microsoft recently implemented a change where links in Microsoft Outlook open in Microsoft Edge by default for Microsoft 365 Personal and Family subscribers.
This modification was initially introduced for Home customers to help them stay focused, but it now affects business subscribers and the Teams application as well.
The change allows users to easily access, read, and respond to emails using their authenticated profiles within Microsoft Edge, thus eliminating the need for disruptive switching between applications.
Despite this, some users might prefer their Outlook links to open in their default web browser instead. This guide will show you how to change this behavior and have Outlook links open in your preferred browser.
How to stop Outlook from opening links in Edge
Before proceeding, ensure that your preferred browser is set as the default in Windows. This ensures that Outlook links open in your desired browser.
To check and set the default browser:
For Windows 10:
- Click on the Start menu and select "Settings"
- Go to "Apps" and then "Default apps"
- Look for "Web browser" at the bottom of the list of Default apps
If your preferred browser is listed, you're all set. If Microsoft Edge is listed, click on it, and choose your preferred browser from the list. Click "Switch anyway" if prompted.
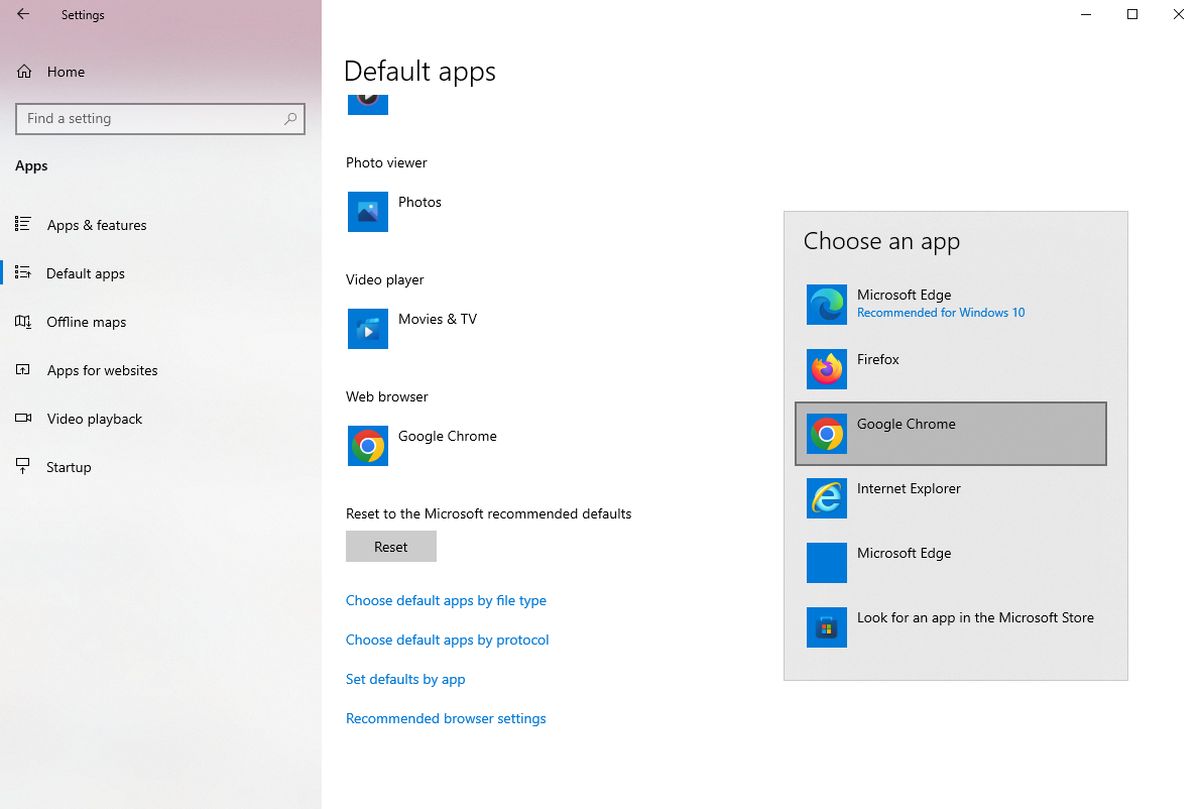
For Windows 11:
- Click on the Start menu and select "Settings"
- Go to "Apps" and then "Default apps"
- Find your favorite browser from the right-hand list and click on the icon
If your browser is already set as the default, you're good to go. If not, click on "Set Default" to set it as the default for all applicable types, including opening PDFs and mail links.
Change the web links setting in Outlook
After ensuring your preferred browser is set as the default in Windows, you can change the web links setting in Outlook to make links open in your preferred browser:
- Open Microsoft Outlook
- Click on "File" in the top-left corner of the Outlook window
- Select "Options" at the bottom of the navigation pane
- In the Outlook Options window, click on "Advanced" from the left-hand menu
- Under the "File and browser preferences" heading, you'll see "Open hyperlinks from Outlook in:" with "Microsoft Edge" as the current setting
- Click the small down arrow in the box and choose "Default Browser" instead
- Click "OK" to save your changes
Following these steps will ensure that your Outlook links open in your preferred browser instead of Microsoft Edge.
Featured image credit: Image by rawpixel.com on Freepik.


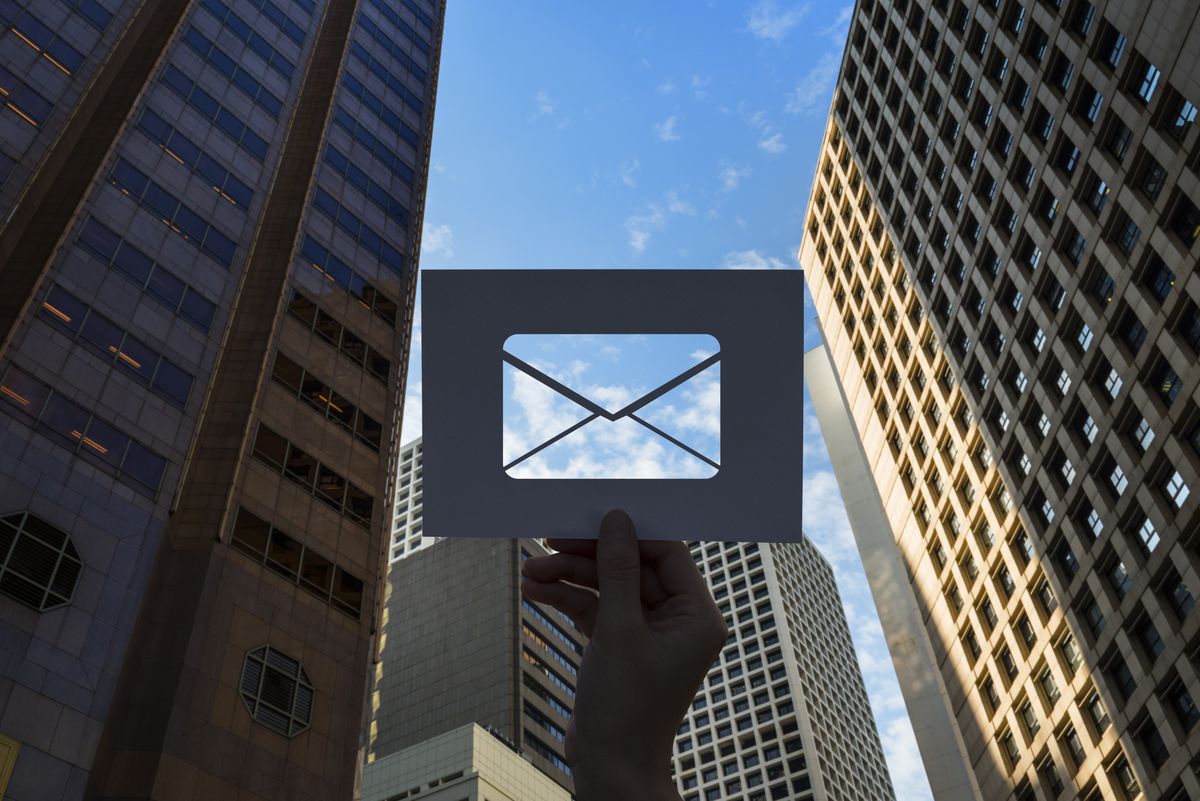
3175x175(CURRENT).thumb.jpg.b05acc060982b36f5891ba728e6d953c.jpg)
Recommended Comments
There are no comments to display.
Join the conversation
You can post now and register later. If you have an account, sign in now to post with your account.
Note: Your post will require moderator approval before it will be visible.