
Microsoft has made it really difficult to set up Windows 11 without a Microsoft account. Setting up Windows 11 with a local account is a frustrating experience for many, as there is seemingly no longer an option to skip the Microsoft account sign-in or creation of a new account to set up a local account instead.
Good news is that there are still options available, but they are well hidden, as Microsoft has the clear intention to promote Microsoft accounts. For users, Microsoft accounts have advantages, but also disadvantages. Advantages include getting a bit of free OneDrive storage, synchronization of data between devices, extra security and also the ability to use Microsoft apps and services that require an account. The main downside, for most, is privacy. Microsoft does not really know anything about local accounts, but a Microsoft account gives the company a much clearer picture, and data, about its customers.
Windows 11 users have a few options at their disposal to skip the Microsoft account creation or sign-in during installation of the operating system. Indeed, we have talked about Microsoft account bypass options during Windows 11 setup already here on this site, and also mentioned that the free software Rufus comes with such capabilities.
Some of our readers wanted more options, which is why we have created this guide. Note that you may switch to a local account after the setup experience in the account section of the Settings application.
All three methods listed below have been tested with the most recent Windows 11 version 22H2 ISO image provided by Microsoft. Please note that Microsoft may make changes in the future that render one or even all of these options useless. Please let us know in the comments if you run into issues, so that we may investigate these and update the guide accordingly.
Setting up Windows 11 with a local account
All of the options below allow users to bypass Microsoft account creation or sign-in during the out-of-box experience. This is a wizard that walks users through the final steps of setup, after the operating system files have been copied to the disk already. Most PCs that come with Windows 11 pre-installed start at this stage.
The first few steps of the out-of-box experience are always the same. Here they are:
Step 1: Select the country or region.
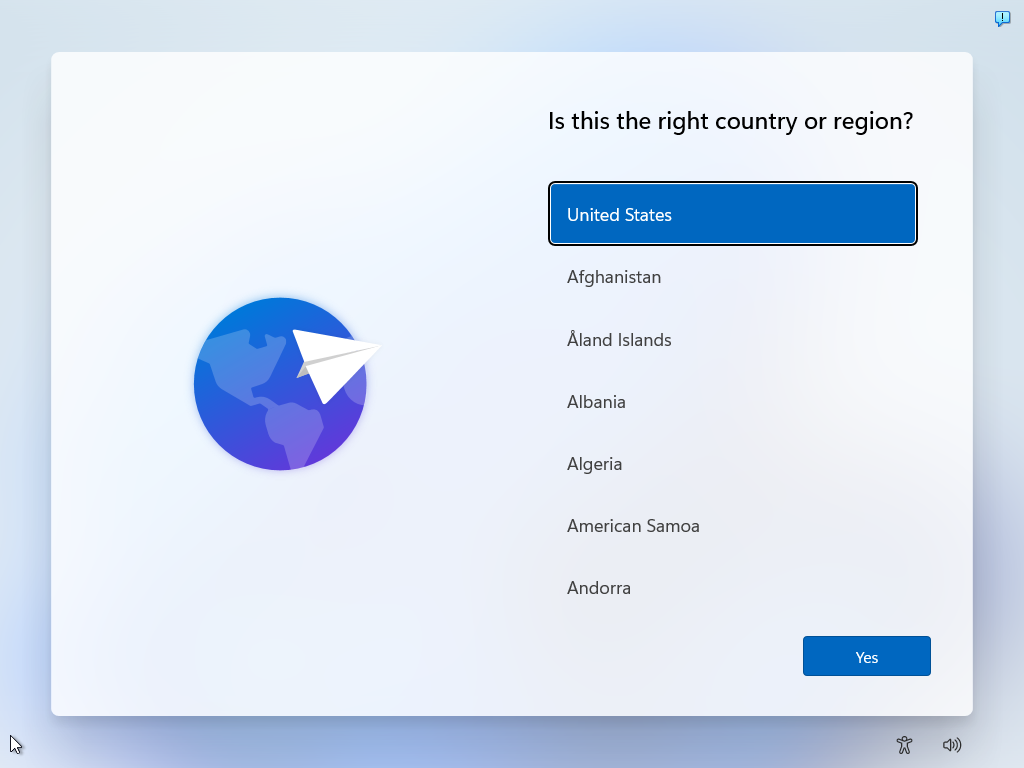
Step 2: Confirm or select the keyboard layout or input method.
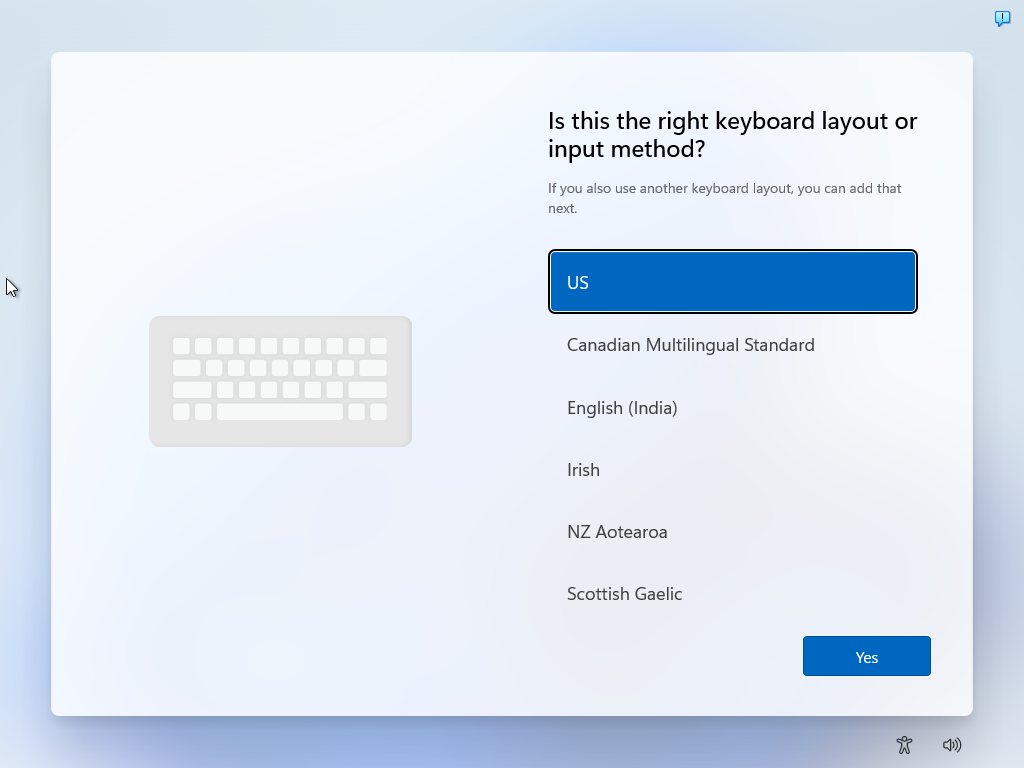
Step 3: Check for updates runs automatically
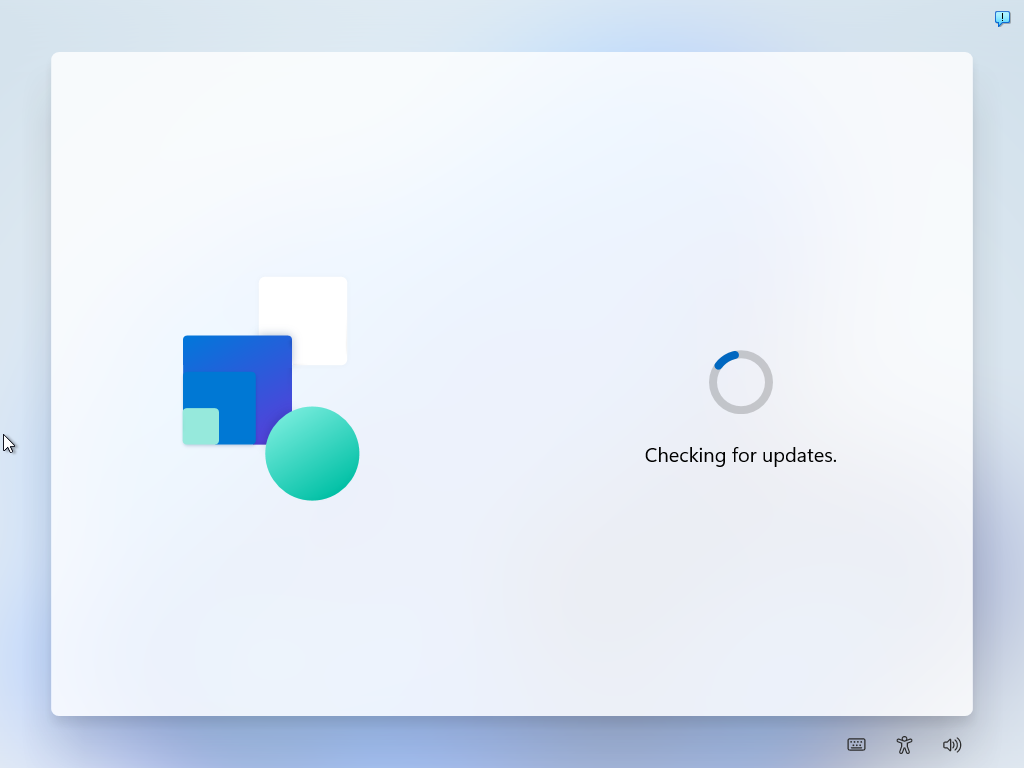
Step 4: Name the device. This step is optional.
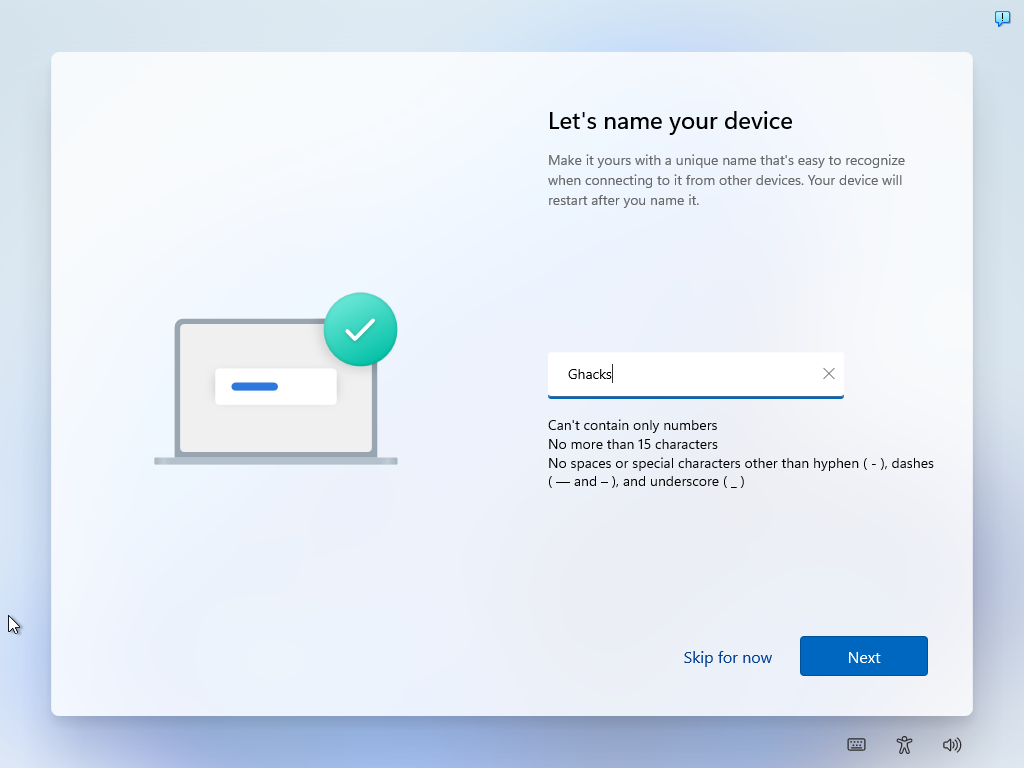
Step 5: Select if the device is a personal use device or should be set up for work or school.
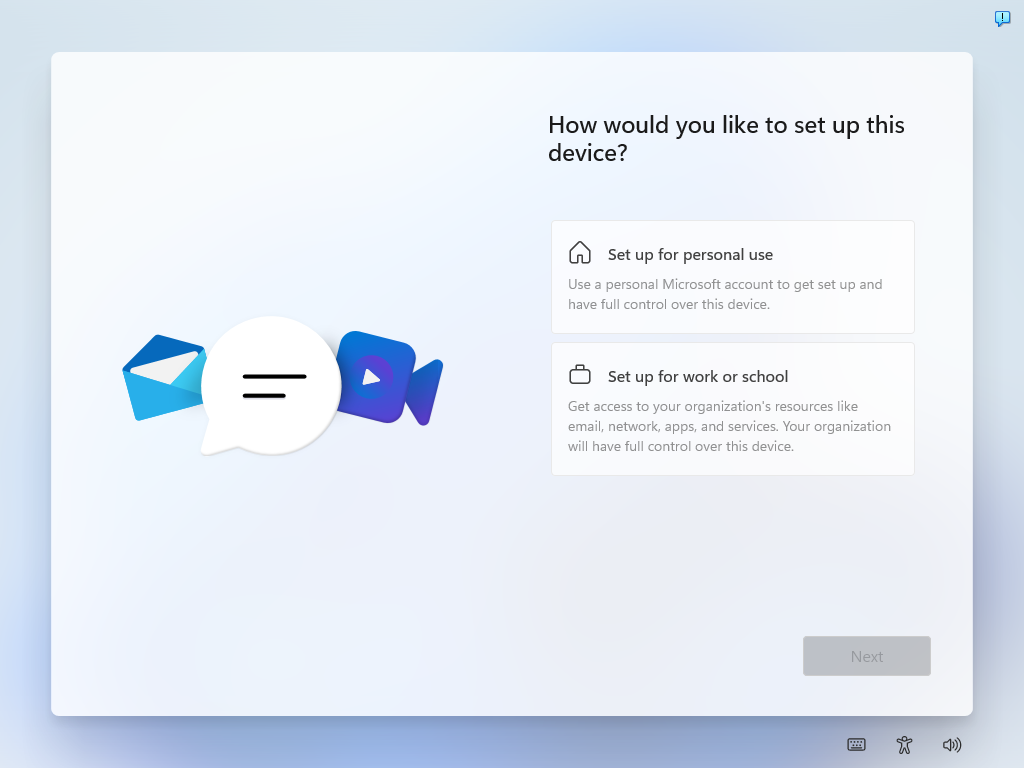
The next screen prompts users to sign-in to using a Microsoft Account. It is called "unlock your Microsoft experience" and features a sign-in button only.
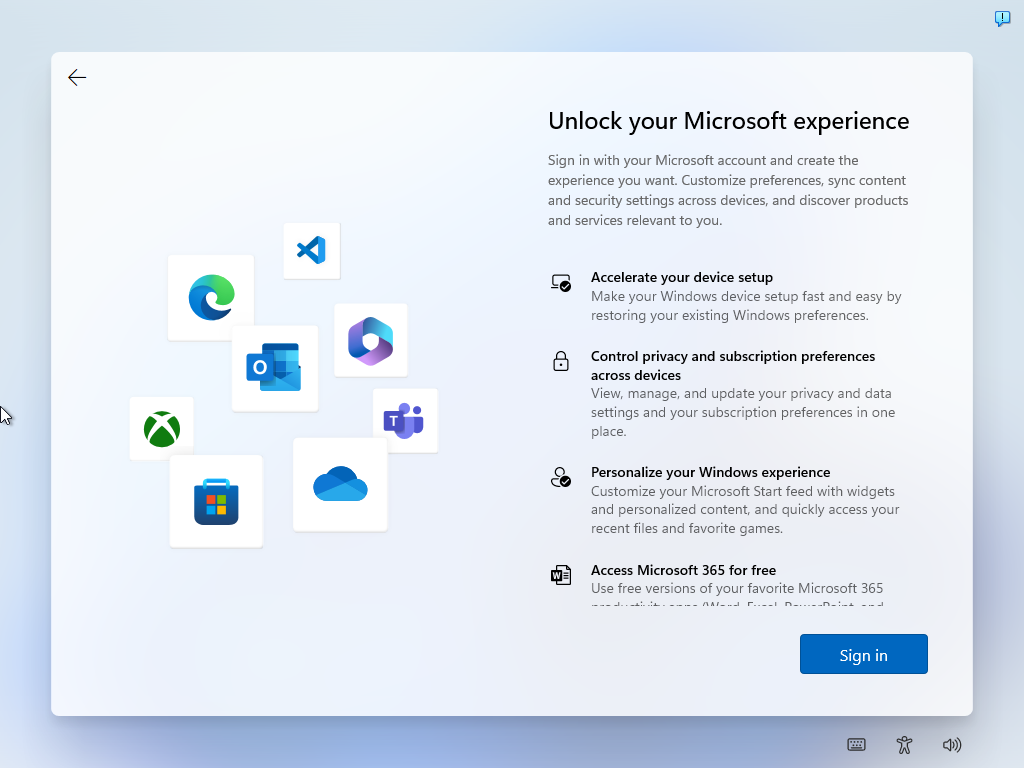
Bypassing the Microsoft Account setup on Windows 11
Pick one of the following options to skip the Microsoft Account and create a local account during setup instead.
Best Option: email address bypasses
Certain email addresses force the out of box experience to skip the creation of a Microsoft account. All that is required for that is to type one of these email addresses into the Microsoft account field during setup.
Step 1: Select Sign In.
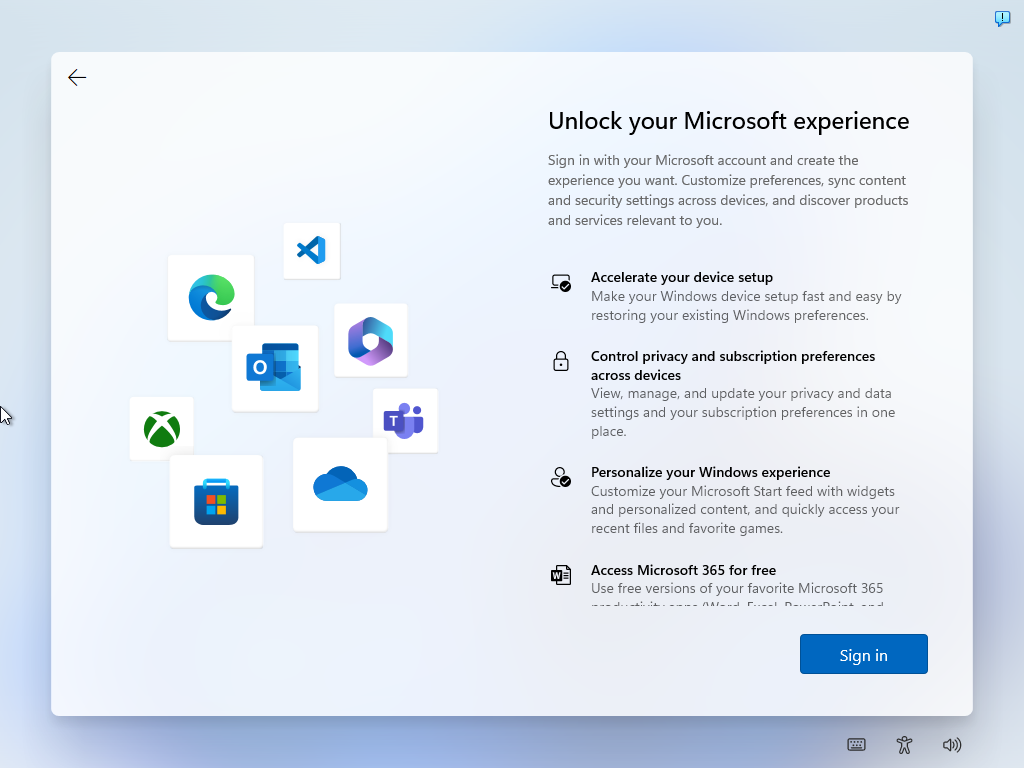
Step 2: Use one of the following email addresses (note that Microsoft may remove this option at one point):
- [email protected], any password
- [email protected], password test
- [email protected], password test
Select Next once done.
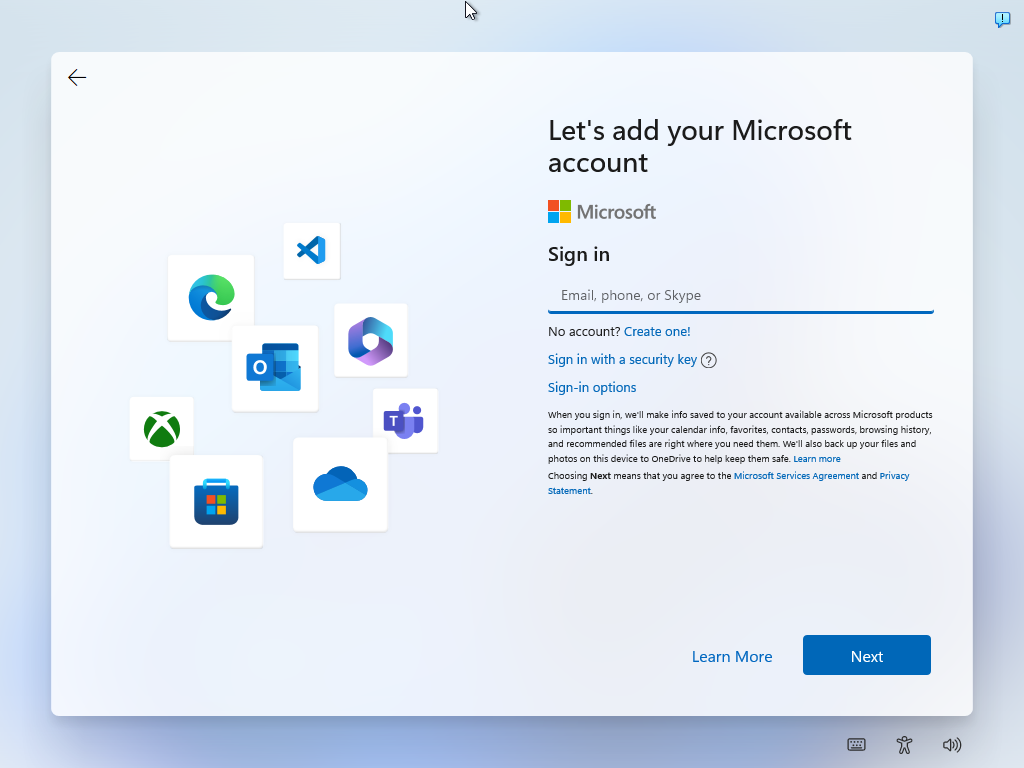
Step 3: Type any password and select Sign In.
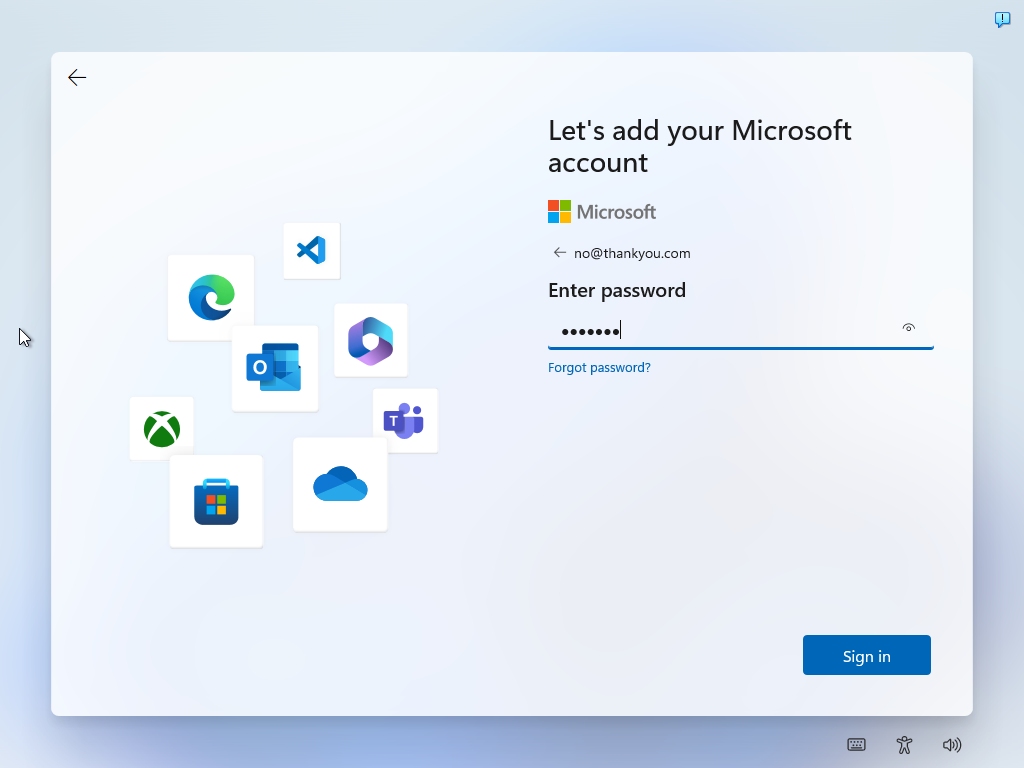
Step 4: Windows 11 displays an Oops, something went wrong page. Select Next.
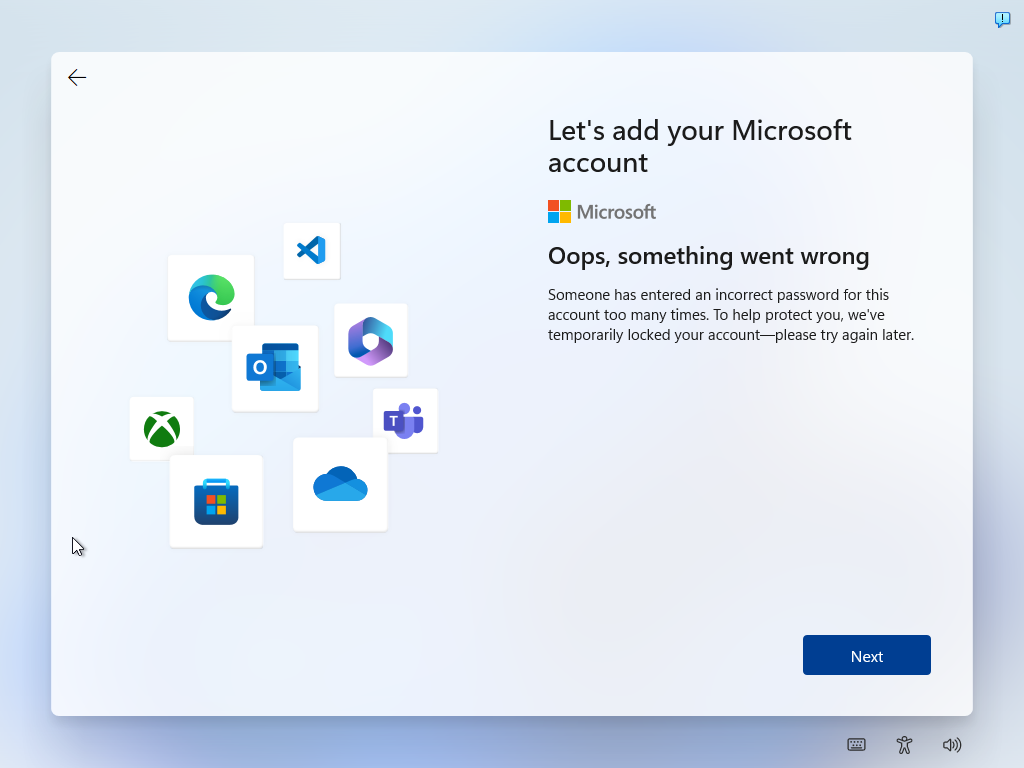
Step 5: You may now create a local account. Select the local account username and then Next.
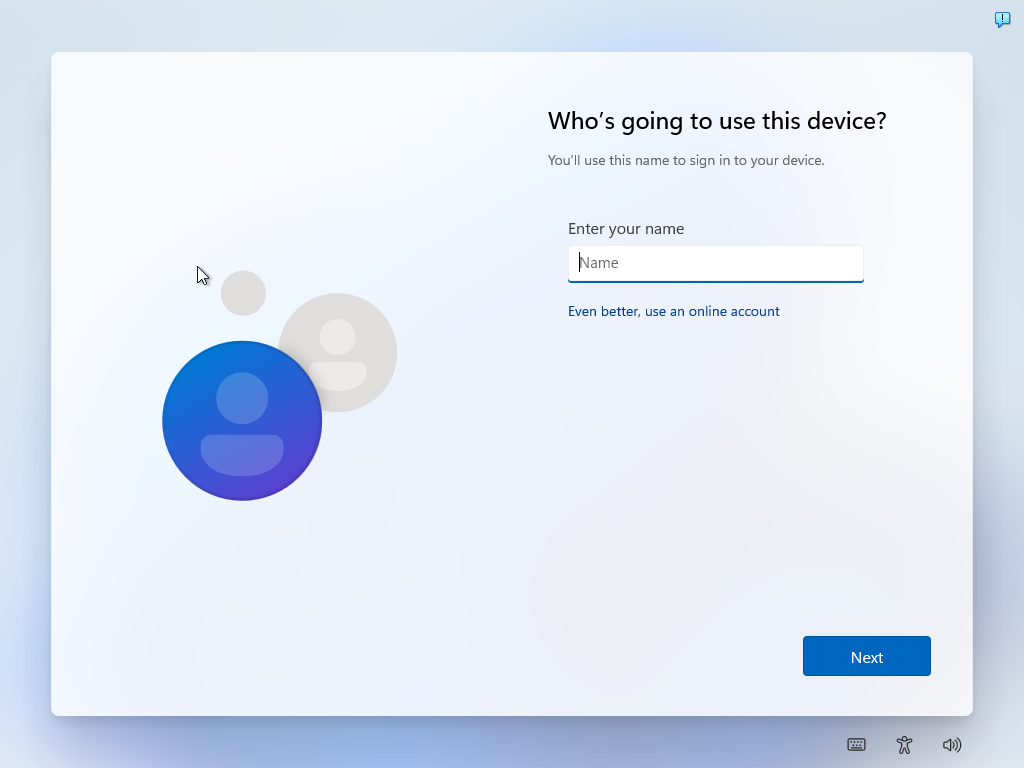
Step 6: Type the local password. Note that it is optional. Select Next to complete the account creation process.
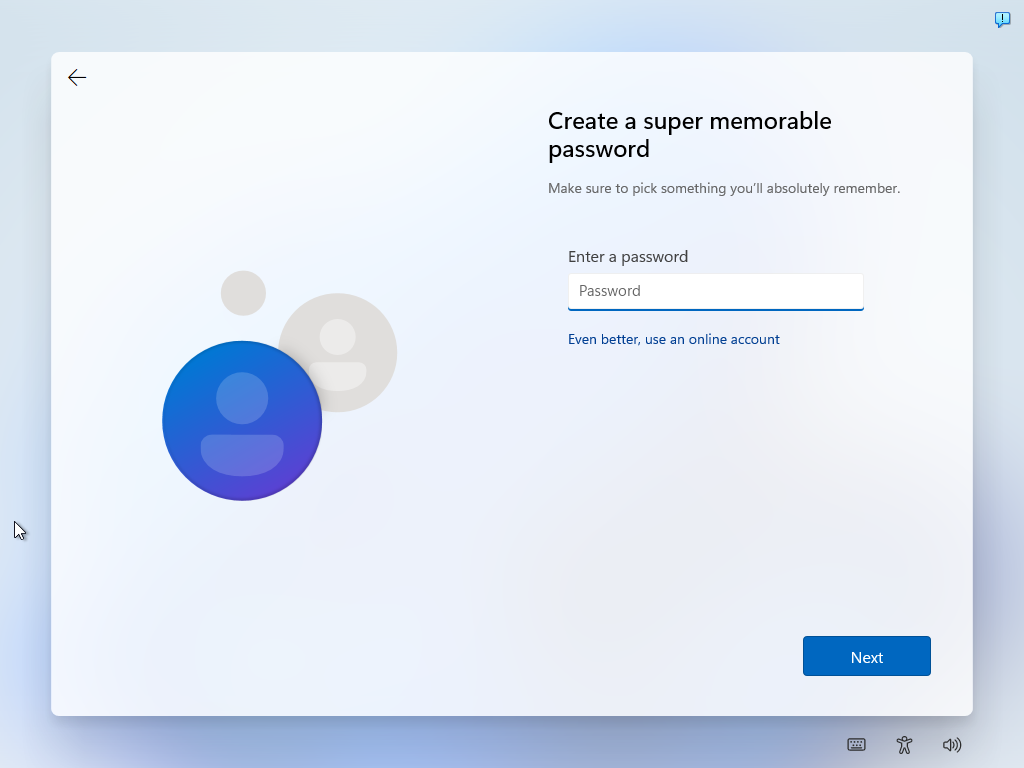
The local account has been created, and there are a few additional things that need to be set up before Windows 11 loads the desktop for the first time.
The following options may work as well, but they are not advised, if the above option still works.
Option: Kill the Internet from the command line
Disabling the Internet connection temporarily during setup is another option. It works like the physical disruption of the Internet connection, but is more comfortable in many cases.
- Step 1: at the sign-in to a Microsoft account stage, press Shift-F10 to open a command prompt window.
- Step 2: Type ipconfig /release and activate the Enter-key. This marks the client's IP address as available. In other words: the PC is no longer connected to the Internet.
- Step 3: Close the command prompt window and activate the back button.
- Step 4: It is now possible to create a local account.
Closing Words
Microsoft has a vetted interest to get as many of its customers on Microsoft accounts as possible. It binds customers and gives Microsoft additional data on how computers and products are used.
Now You: have you tried any of the bypasses mentioned above?


_story.jpg)
3175x175(CURRENT).thumb.jpg.b05acc060982b36f5891ba728e6d953c.jpg)


Recommended Comments
Join the conversation
You can post now and register later. If you have an account, sign in now to post with your account.
Note: Your post will require moderator approval before it will be visible.