Microsoft Teams is the answer to Slack and is also said to soon replace Skype as a business tool. It is slowly becoming the preferred collaboration tool for most small and large businesses. This article will explain how to set up your team in Microsft Teams so you can start sharing and interacting.
Creating an Organization
You first need to go to teams.microsoft.com and log in using your Microsoft account. You can create a free account if you don't have one. Once signed in, you should download the Windows app. This app is compatible with Windows, iOS, macOS, Linux, and Android devices. The app is important because the browser-based Teams app does not support meetings or calls. You should, however, note that the browser is faster than the app. If you don't want the app, you can click the option for using the web app.
Once signed in, you will need to sign up for teams for your organization. You will be taken to a new web page when you click sign up for teams. This page will give you the full features you will receive with the Microsoft Teams app and the cost for these features. You can use Teams for free if you're not using any other Microsoft 365 app.
If you're joining an organization already on Teams, you need to select that you're already using teams. You can see your organization's infrastructure once signed in. You can even begin chatting with others from the organization.
When you're signing up for your organization for the first time, you need to sign up and enter your email address. You then need to enter the first and last name of your organization. Once done, click on set up teams.
If your organization name isn't already taken (which it shouldn't be), your organization will be created. When you're logged in, you will be asked for your name and add a profile picture. Both these are optional.
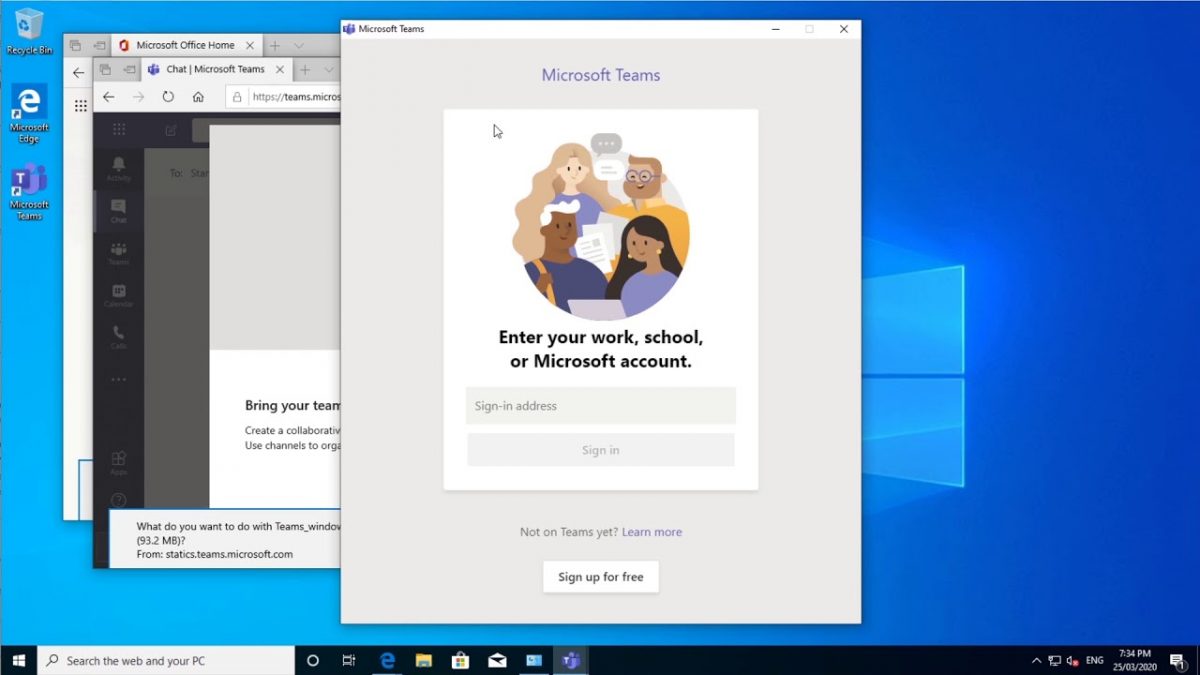
Inviting People To Join Microsoft Teams
Now that you've set up your organization on Teams, you can start inviting your team members. You will receive a link via email. This is the team invite link. You can send this link to your team members and ask them to join. If you haven't received the link, you can always click the team icon on the left of the app menu and then click on invite people. On the next screen, you need to enter the email addresses of the people you want to invite. Although these email addresses do not have to be Microsoft accounts, users will be prompted to create their Microsoft accounts before logging in.
Your team members will receive the invitation link. Once they click join teams, they will be asked to download the mobile app (for their respective OS).
Collaboration Now Made Easy
Microsoft Teams has made collaboration and communication extremely simple. All you need to do is follow the steps mentioned here, and you're good to go.


_story.jpg)
3175x175(CURRENT).thumb.jpg.b05acc060982b36f5891ba728e6d953c.jpg)
Recommended Comments
There are no comments to display.
Join the conversation
You can post now and register later. If you have an account, sign in now to post with your account.
Note: Your post will require moderator approval before it will be visible.