If LibreOffice is your office suite of choice, then you should know how easy it is to customize. One option is to define what style comes, which can make you life considerably easier.
I've been using LibreOffice for a very, very long time. The reasons are numerous: it's open source, it works exactly how I want it to, and it's very easy to customize. One of the many customizations I take advantage of is the ability to define what style comes next.
Given that I'm an author of fiction, I tend to use just a bare minimum of styles (those which my publisher requires). In fact, there are only two styles I have to use: Heading 2, and Default Paragraph Style. I've even customized those styles to look exactly as I need them. Beyond the look of the styles, there's another option that I use, which defines which style comes next.
In other words, each chapter begins with a heading that uses the Heading 2 style. When I hit return after using that style, I need the next to be Default Paragraph Style (which I've also customized for a specific indent and justified alignment).
I don't want to have to always select every style I use when writing a manuscript because my attention needs to be on the words, not the layout. If I had to continually select or adjust the styles, it would not only take me more time, but it would also knock me out of my flow. When I'm tearing through a story, I need as few distractions as possible.
And that's why I define the next style. Let me show you how.
How to define the next style in LibreOffice
What you'll need: The only thing you'll need is a running instance of LibreOffice. You can download and install LibreOffice for free on Linux, macOS, and Windows. I'll demonstrate on version 7.6, running on Ubuntu Budgie, but the process of defining the next style is the same, regardless of what platform you use.
With LibreOffice ready, let's define our next style.
1. Open LibreOffice Writer
This feature works within the LibreOffice Writer tool (which is the tool used to create word documents). If you're using Linux, you can open Writer directly from your desktop menu.
If you're using MacOS or Windows, you'll need to open the main LibreOffice tool and either create a new document or open a previously saved one.
2. Open the Style Editor
Before you open the Style Editor, make sure to select the style you want to edit. In my case, I would open the Heading 2 style, because I want to define Default Paragraph Style as the next style to be used.
Once you've selected the style you need to edit, click the Styles menu, and then click Edit Style. You can also use the keyboard shortcut of Alt-P (or Option-P on MacOS) to open the Style Editor.
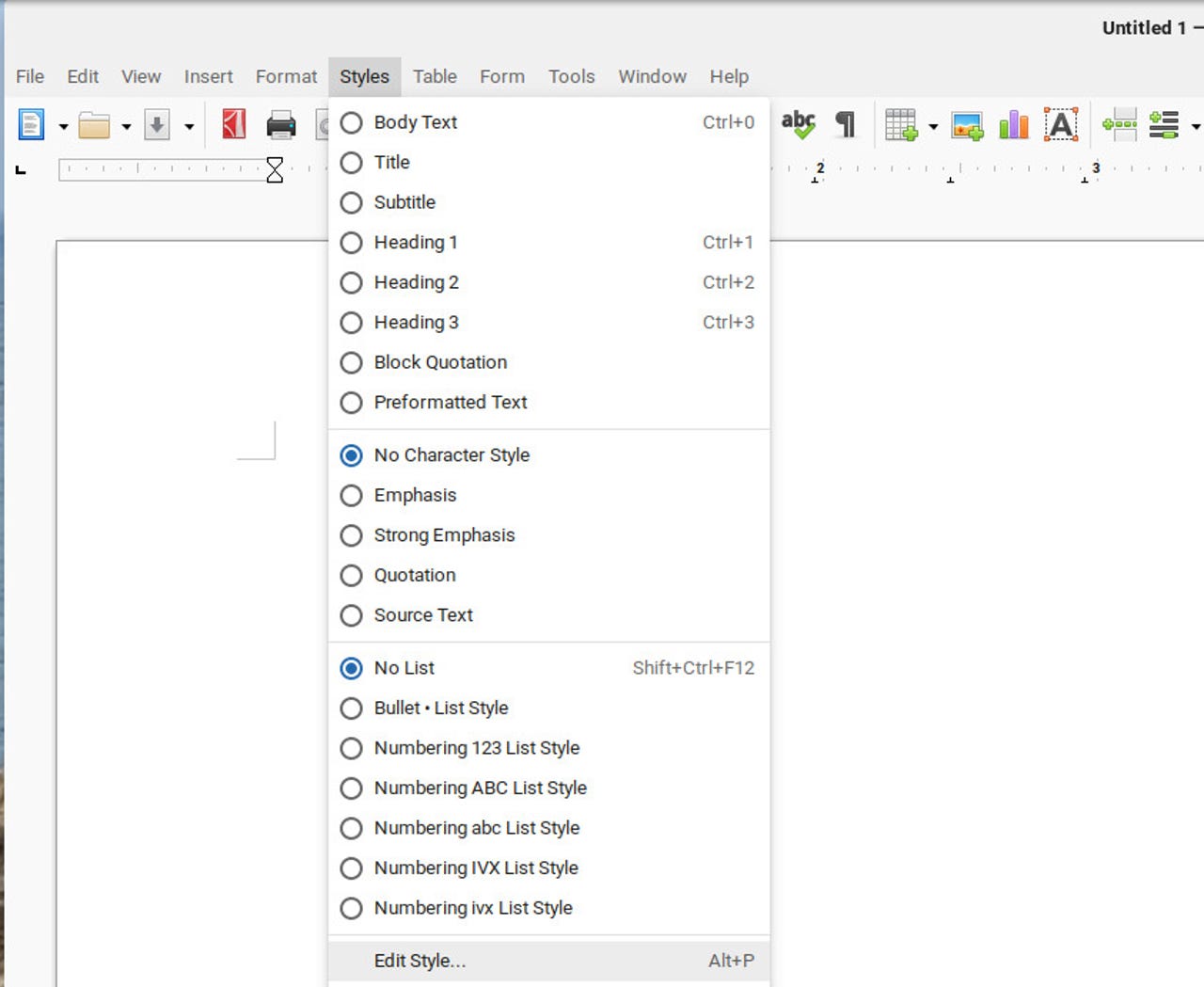
You can either use the menu or the keyboard shortcut to open the Style Editor.
Screenshot by Jack Wallen/ZDNET
3. Change the next style
Click on the Organizer tab and you should see the Next style dropdown. Click that dropdown and select the style you want to be used after the current style.
In my case, I would edit Heading 2 and select Default Paragraph Style for the Next style. Once you've done that, click OK and you're done.
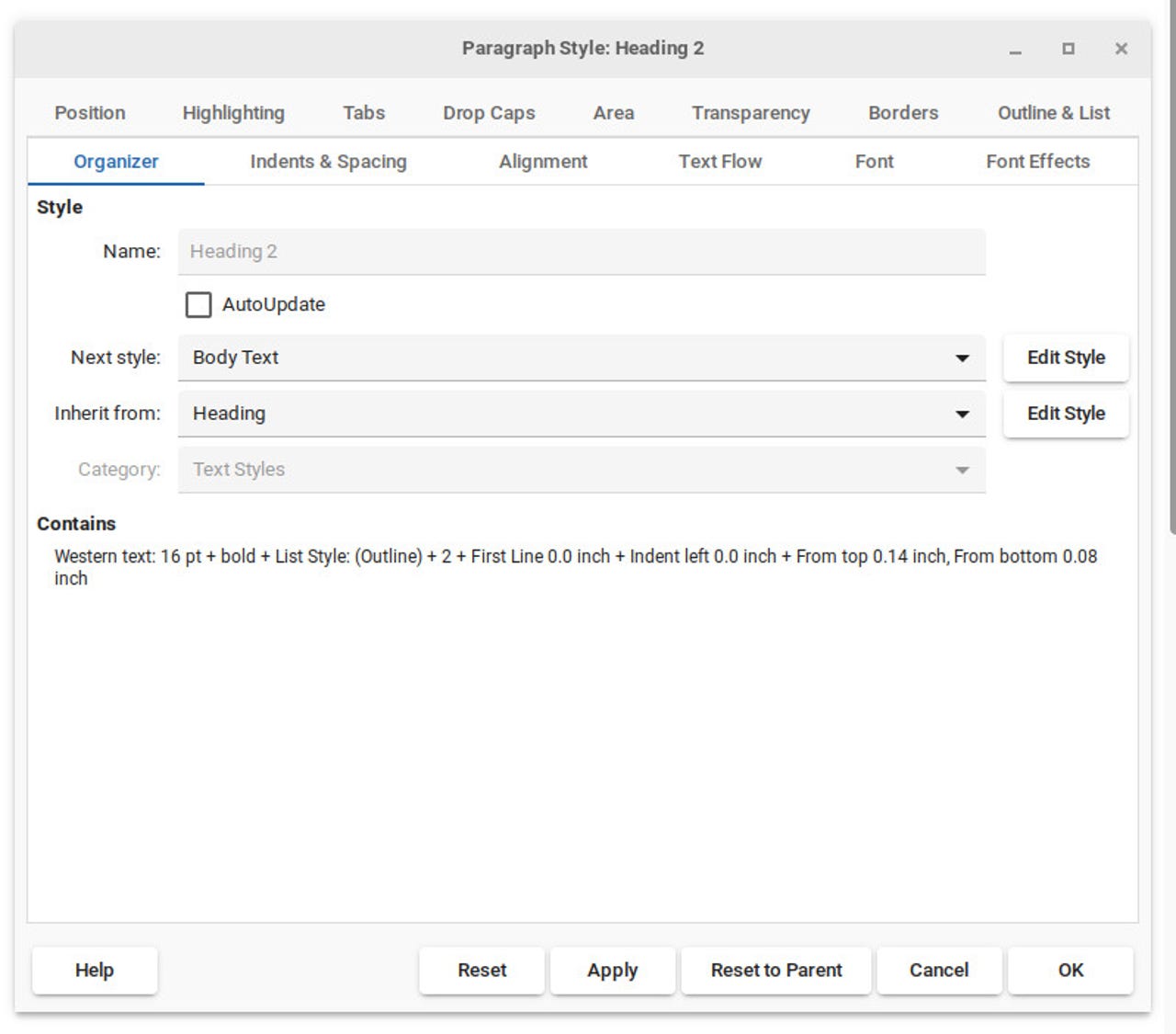
Changing the next style to be used after Heading 2 in LibreOffice.
Screenshot by Jack Wallen/ZDNET
Now, when I hit Enter on my keyboard, after using the Heading 2 style, Default Paragraph Style (which I have edited to fit my needs) will automatically be the next style.
This trick is a great way to make LibreOffice Writer a bit more efficient, so you're not taken out of your flow when the words are pouring out of you like questions from a curious child.



Recommended Comments
There are no comments to display.
Join the conversation
You can post now and register later. If you have an account, sign in now to post with your account.
Note: Your post will require moderator approval before it will be visible.