Setting up default applications should not be difficult on any platform, but sometimes, companies have certain goals in mind that affect usability. This has been the case since the release of Microsoft's Windows 10 operating system, and has been an ongoing problem with the release of Windows 11.
While Microsoft promised to give users more control over default apps, e.g., here and just recently here, the reality so far has been that Microsoft has made it difficult to set non-Microsoft apps as the default and keep the setting that way through updates or other Microsoft shenanigans.
Microsoft still has not addressed some of the major complaints that users have had for a long time. While there is a Default Apps section in the Settings app, it lacks options to set all supported file types to a specific application. There are a few exceptions, web browsers a notable one, but the "set default" button is only available for these and not the majority of programs on the system.
Setting default apps in Windows 11
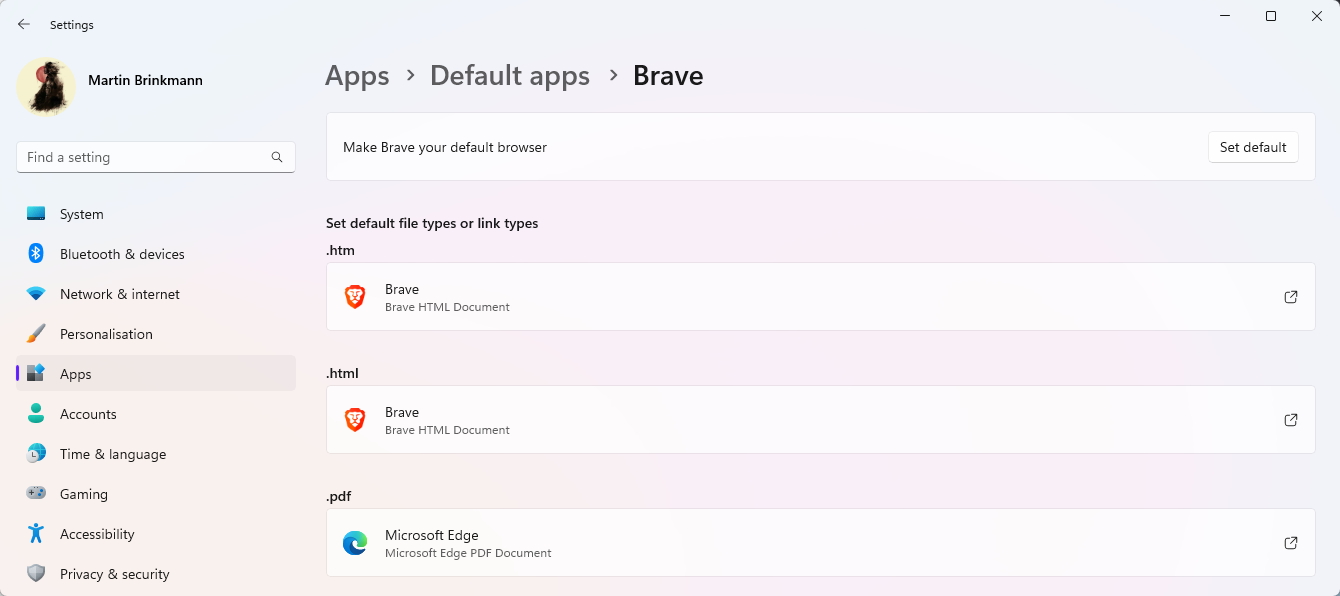
Here are the default options to make an application or program the default file handler on Windows 11 devices.
- Use the keyboard shortcut Windows-I to open the Settings app.
- Switch to Apps > Default Apps.
Microsoft's operating system displays the installed applications on the device on the page that opens. There is also an option to search for a specific file type or link type, and options to set defaults by application, file type or link type.
Selecting an application on the Default Apps page lists all file types that it supports. For most applications, it is necessary to assign file types or link types manually. This is done by clicking on one of the lines and then selecting the currently selected application as the default for it.
This may work if an app supports a few file and link types, but some support hundreds. It takes a long time to assign all of these to a program using the default option. The only exception to this are browsers, which have a "set default" option.
Usually, it is better to find out if an app supports setting it as the default handler for all the file types it supports. Some applications support the feature in their preferences, others only during installation. It may even be worth a re-installation of the app to make it the default in that case.
Microsoft may also display a prompt to users, if they try to change a default. This is the case for Microsoft Edge and PDF files, but it is very likely that other file types or programs are also handled with special privileges.
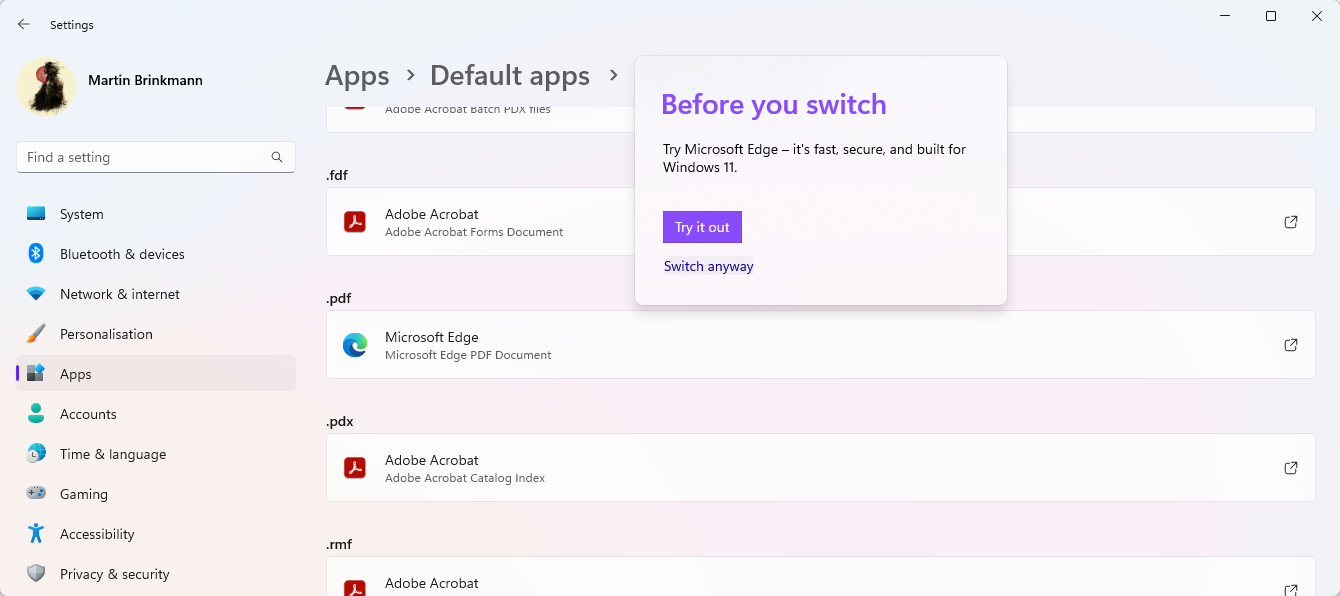
Setting defaults by file type or link type works similarly. It is one change at a time, and that may take a long time to complete.
Windows 11 includes another option to change file type associations, but it is also limited to one change at a time. Open File Explorer and right-click on a file to change the association for its file extension. Select "more options" and then properties from the menu.
There is a change button, which you may use to associate a different program with the file type.
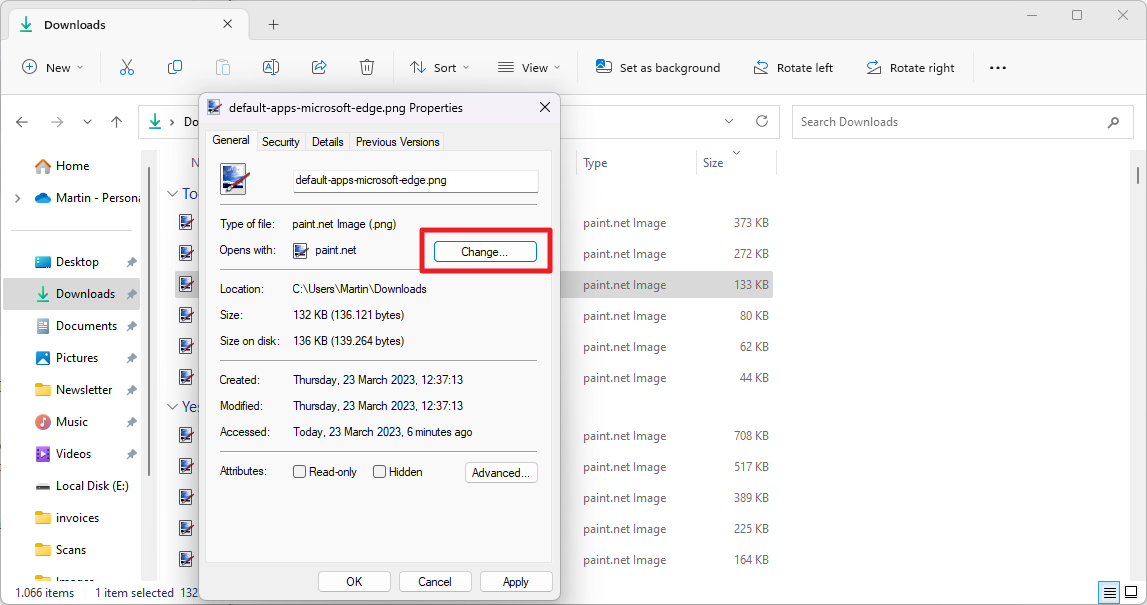
Closing Words
Microsoft has made it purposefully difficult to change file associations on Windows 11. While that ensures that malicious or rogue apps may not use this for malicious activity, it is also preventing users from changing file associations in a comfortable straightforward manner. Why not add a "make default" option for all apps in Default Apps? Many users may not even be familiar with all the file extensions and link types that an app supports, and it may be overwhelming to set these up.
Now You: how do you set default apps on Windows?



3175x175(CURRENT).thumb.jpg.b05acc060982b36f5891ba728e6d953c.jpg)
Recommended Comments
There are no comments to display.
Join the conversation
You can post now and register later. If you have an account, sign in now to post with your account.
Note: Your post will require moderator approval before it will be visible.