Here are three easiest ways to capture only part of the screen with the Snipping Tool on Windows 11.
On Windows 11, you can take screenshots in multiple ways with different apps. However, the Snipping Tool is perhaps the best option for most users since it includes the tools to capture the screen in different ways, including the ability to screenshot a selected area of the screen.
Technically, using the Snipping Tool app, you have at least three ways to take a screenshot from a region. You can use the rectangle, freeform, and the option to screenshot a specific window.
In this how-to guide, I'll explain the steps to take screenshots but only from a selected area, not in full-screen, on Windows 11.
How to take screenshots from a region of the screen
The instructions below will help you take screenshots using the rectangle and freeform, as well as the option to screenshot a specific window.
Rectangle screenshot
To take a screenshot from a selected area on Windows 11, use these steps:
- Open Start.
- Search for Snipping Tool and click the top result to open the app.
- Quick tip: You can use the "Windows key + Shift + S" keyboard shortcut to bring up the app tools.
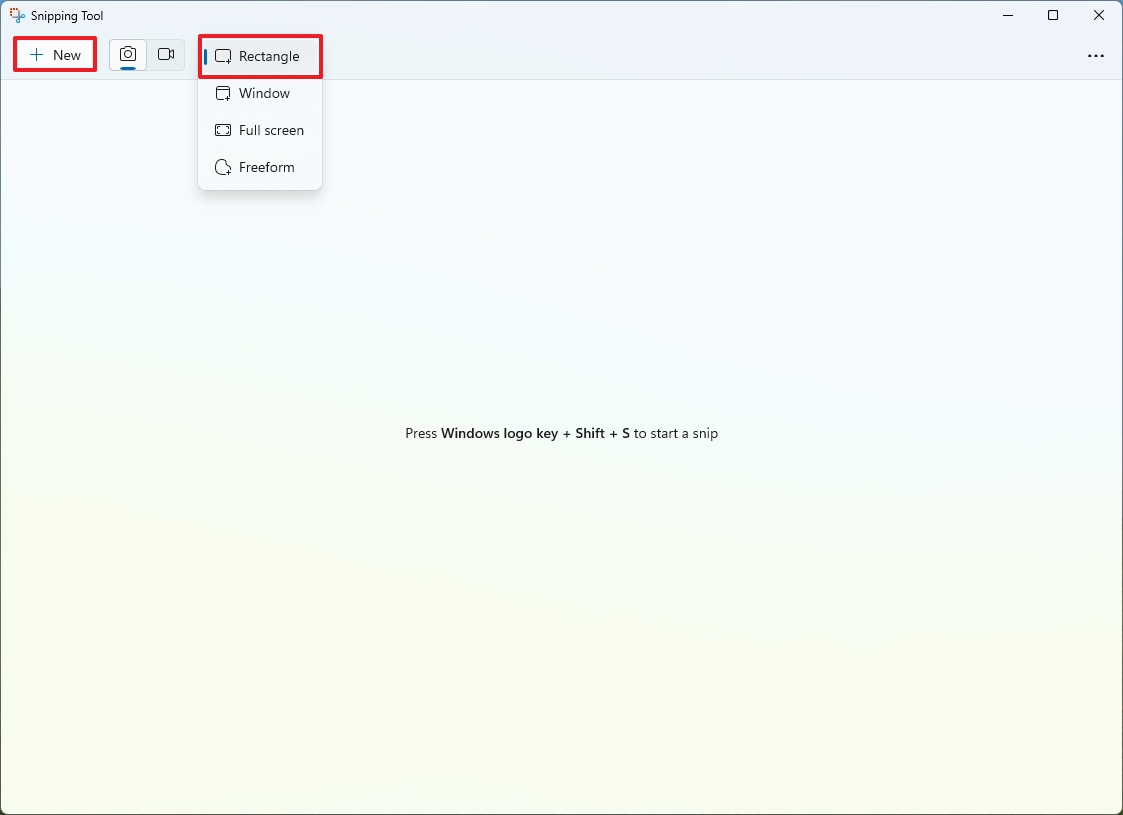
(Image credit: Mauro Huculak)
- Choose the Rectangle option.
- Click the New button.
- Select the area to take the screenshot using the mouse pointer.

(Image credit: Mauro Huculak)
Freeform screenshot
To screenshot part of the screen with the freeform option, use these steps:
- Open Start.
- Search for Snipping Tool and click the top result to open the app.
- Choose the Freeform option.
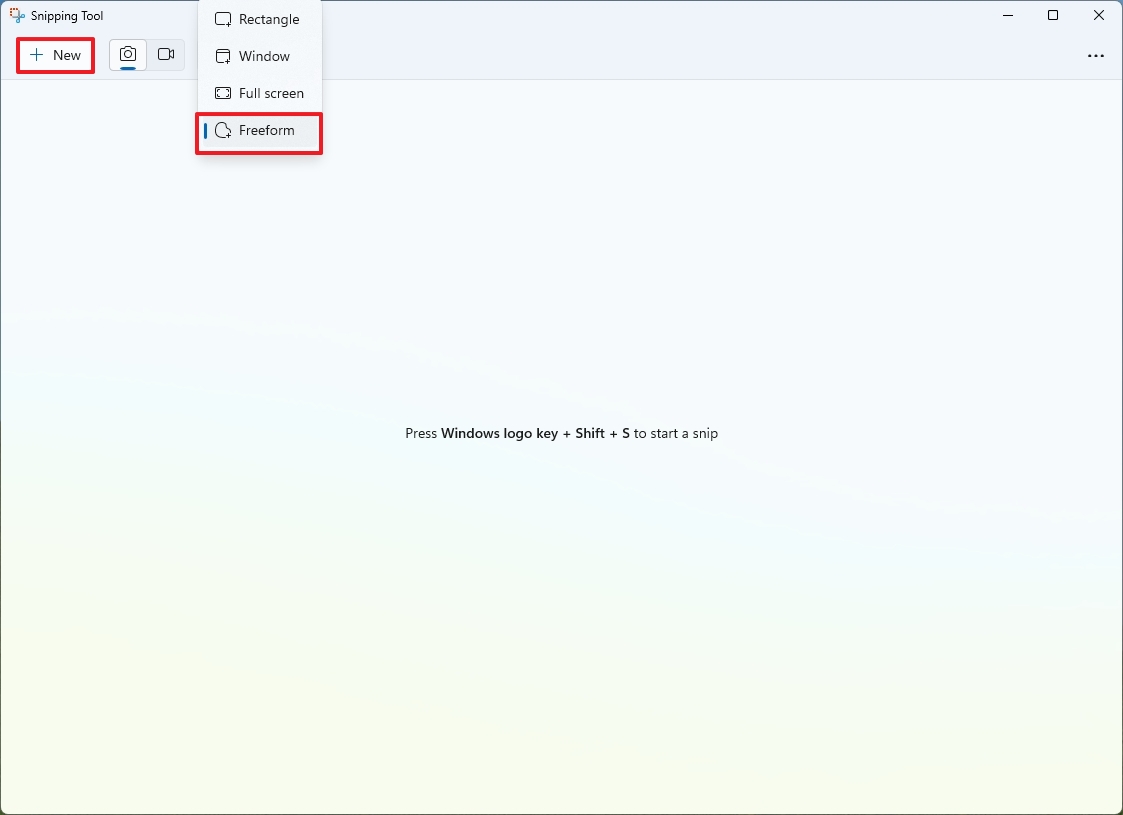
(Image credit: Mauro Huculak)
- Click the New button.
- Circle the area to take the screenshot using the mouse pointer.
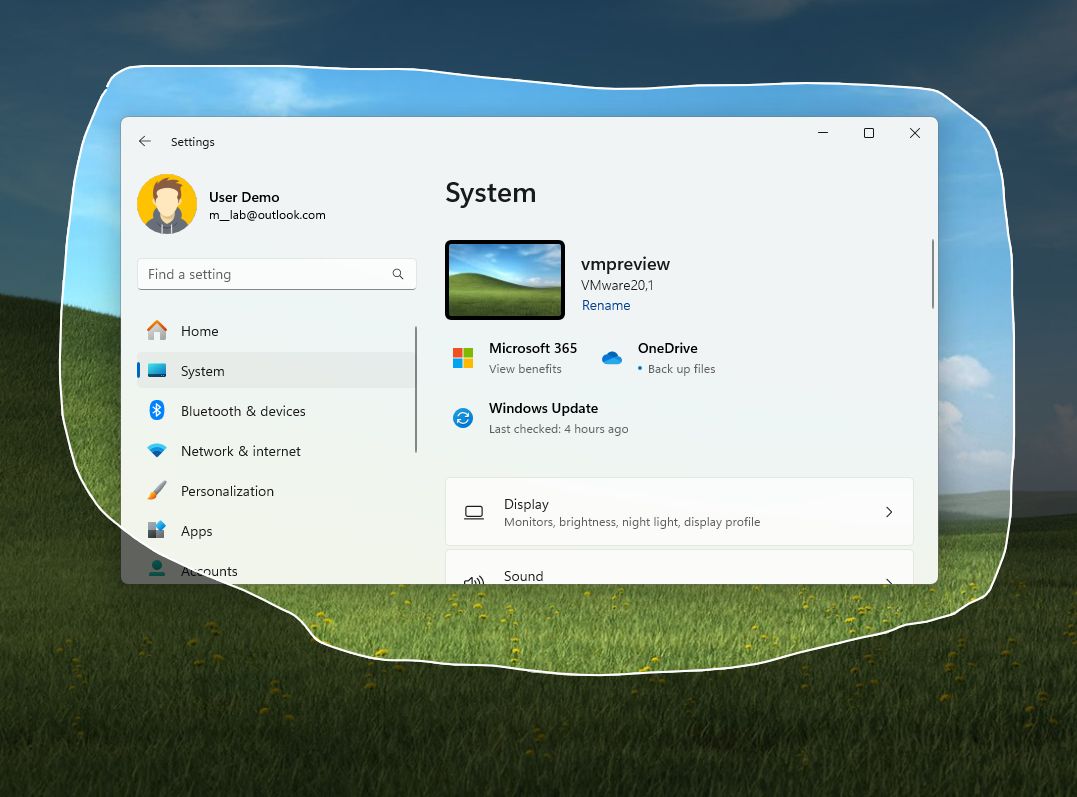
(Image credit: Mauro Huculak)
Window screenshot
To take a screenshot of a window on the screen, use these steps:


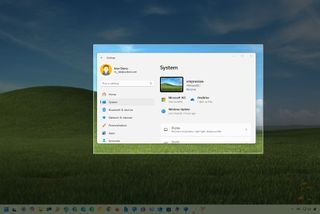
3175x175(CURRENT).thumb.jpg.b05acc060982b36f5891ba728e6d953c.jpg)

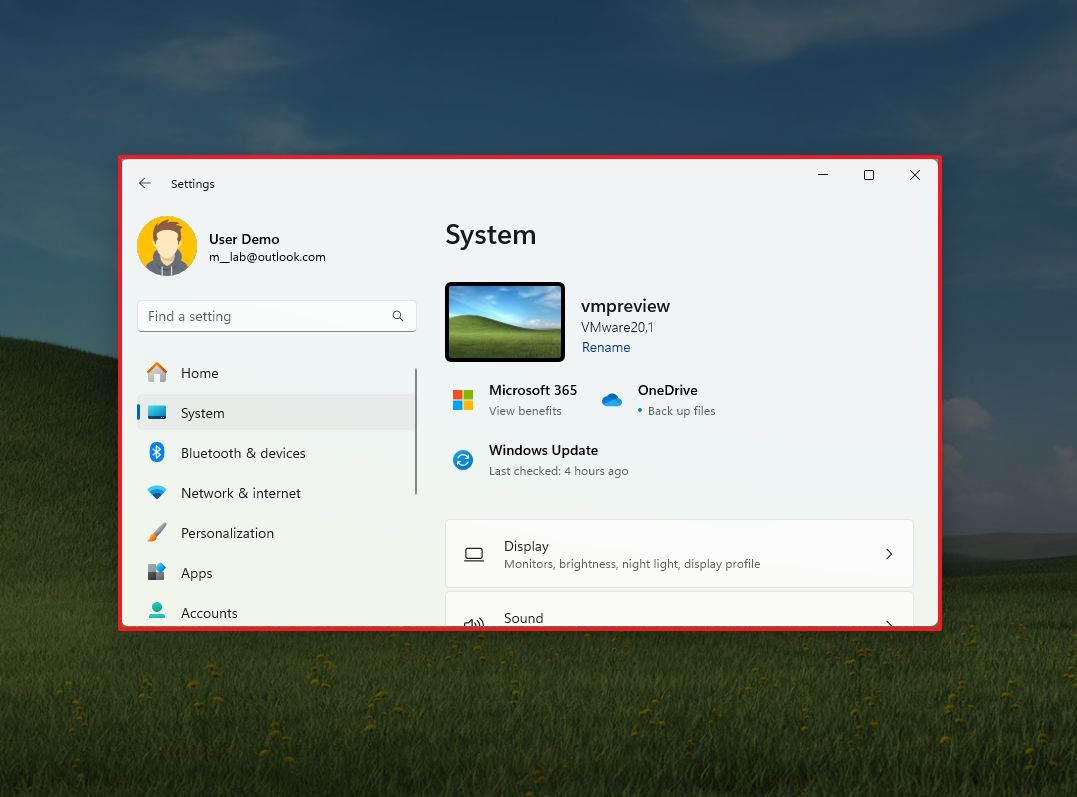


Recommended Comments
There are no comments to display.
Join the conversation
You can post now and register later. If you have an account, sign in now to post with your account.
Note: Your post will require moderator approval before it will be visible.