Yes, after this many years, you can run elevated commands with Sudo on Windows 11.
Starting with the release of the Windows 11 2024 Update (version 24H2), Microsoft is introducing a Linux-like version of the Sudo (superuser do) command that works in any of the consoles of the Windows Terminal, including Command Prompt and PowerShell.
Usually, when you have to run an elevated command, you right-click the Windows Terminal from the Start menu or Taskbar, choose the "Run as administrator" option, and then run the command. Other times, you open the terminal as a standard user, and once you run the command and receive the "Access is denied" message, you relaunch the terminal as administrator to execute the command successfully.
The Sudo command for Windows 11 streamlines the process by elevating any command without the extra steps of opening a command-line console as admin.
Although Microsoft could have chosen a different approach and name for the command, the company wanted to integrate an experience similar to UNIX-based operating systems to avoid an additional learning curb.
If you want to use the feature, you will have to enable and configure it manually, and the easiest way is to use the Settings app.
In this how-to guide, I will share the steps to enable the Sudo command and run elevated commands.
Important: The Windows 11 2024 Update is expected to become partially available on June 18, 2024, for Copilot+ PCs, but it won't include all the intended features, including Windows Recall, as it has been postponed until further notice. In September or October, the feature update will become more broadly available for existing devices. As a result, some of the new features and changes may not be available to everyone on day one. Also, some features (especially AI features) may require new hardware to be available.
How to configure Sudo on Windows 11
To turn on the Sudo command, use these steps:
- kyber
-

 1
1


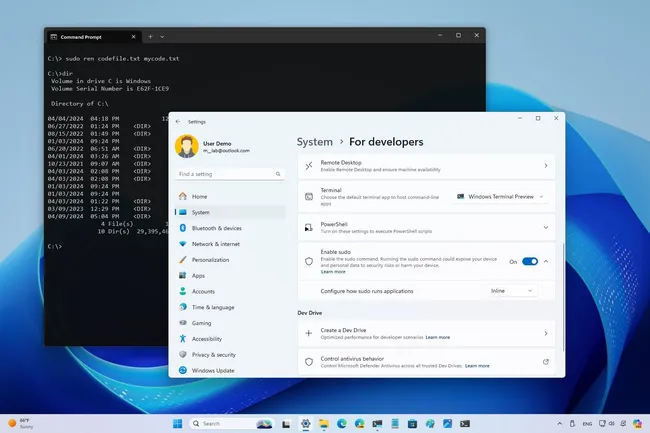
3175x175(CURRENT).thumb.jpg.b05acc060982b36f5891ba728e6d953c.jpg)
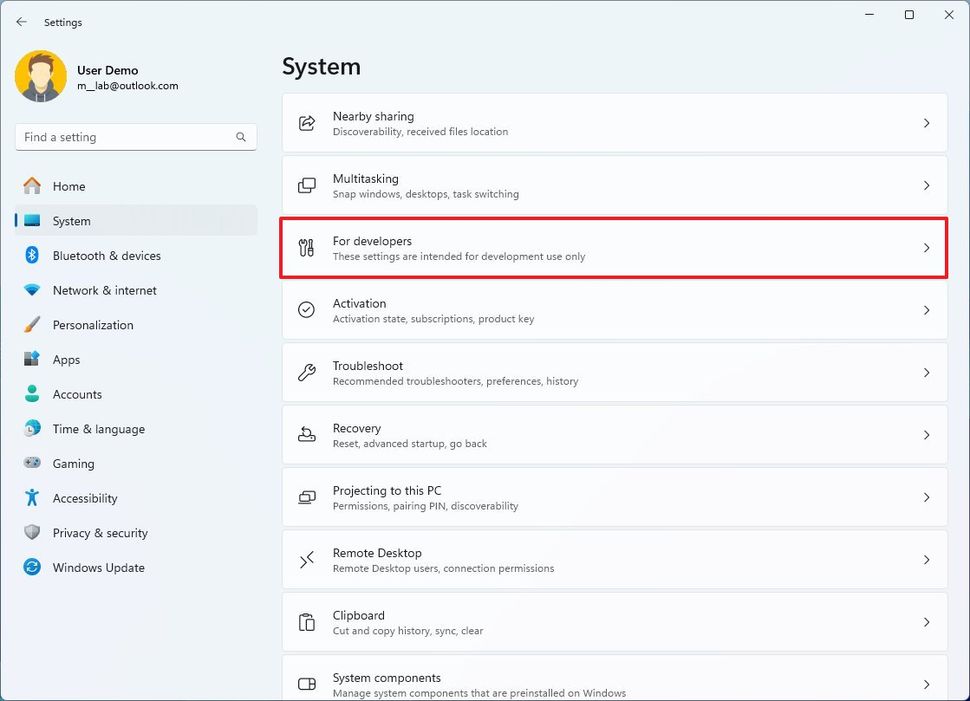
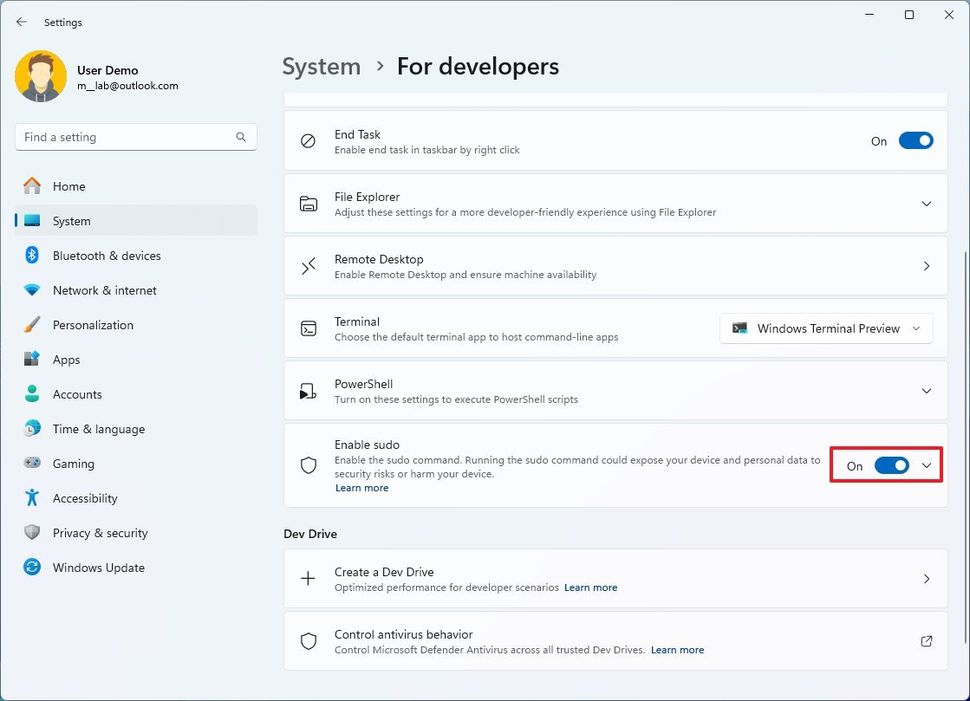
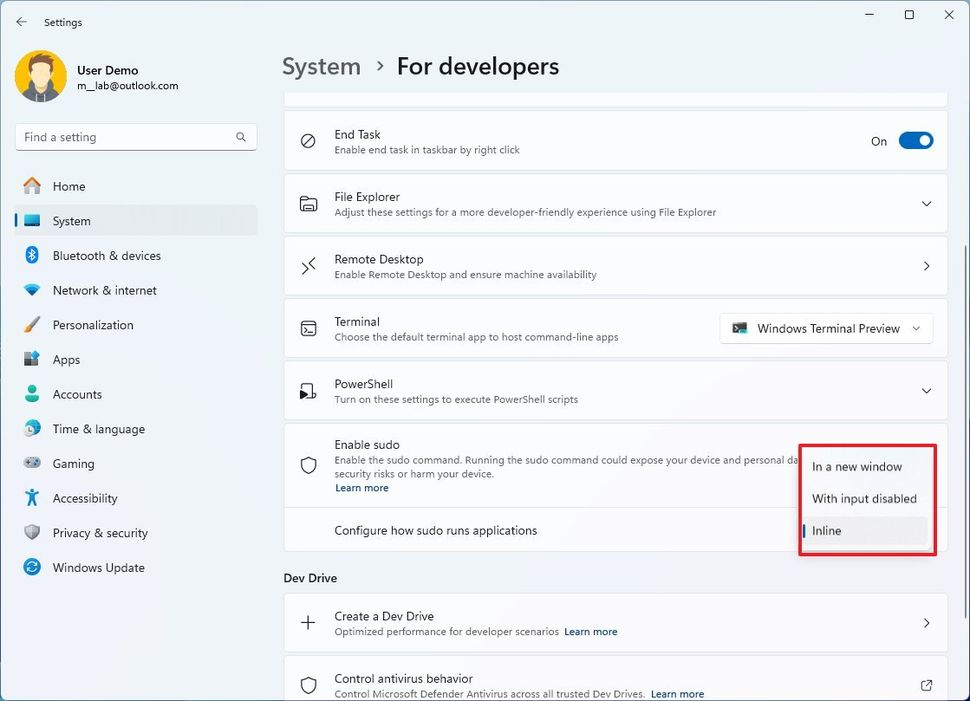
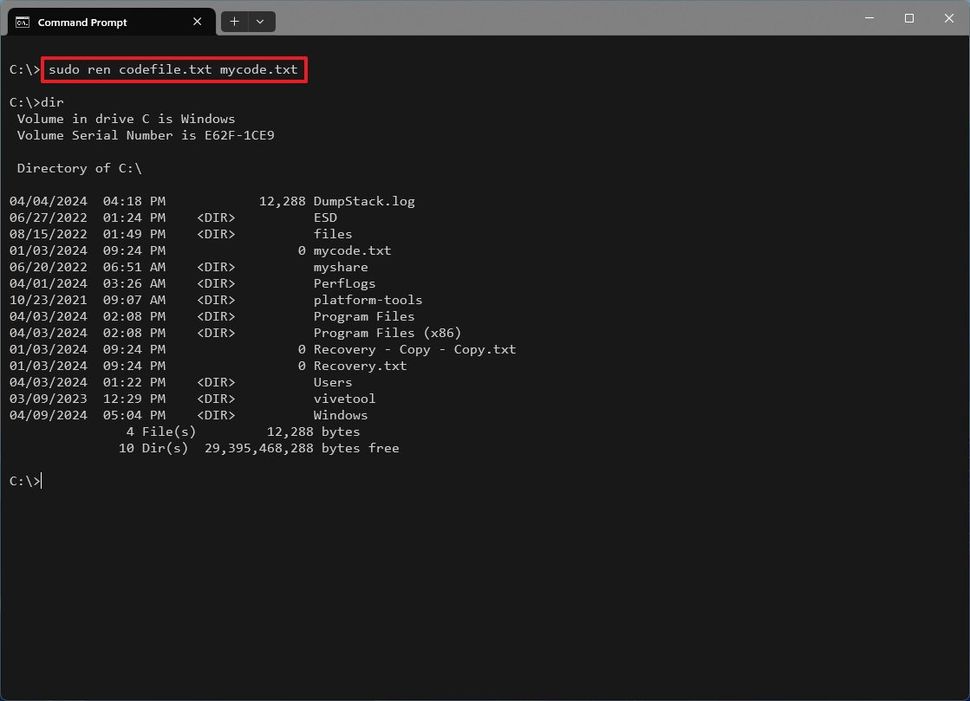
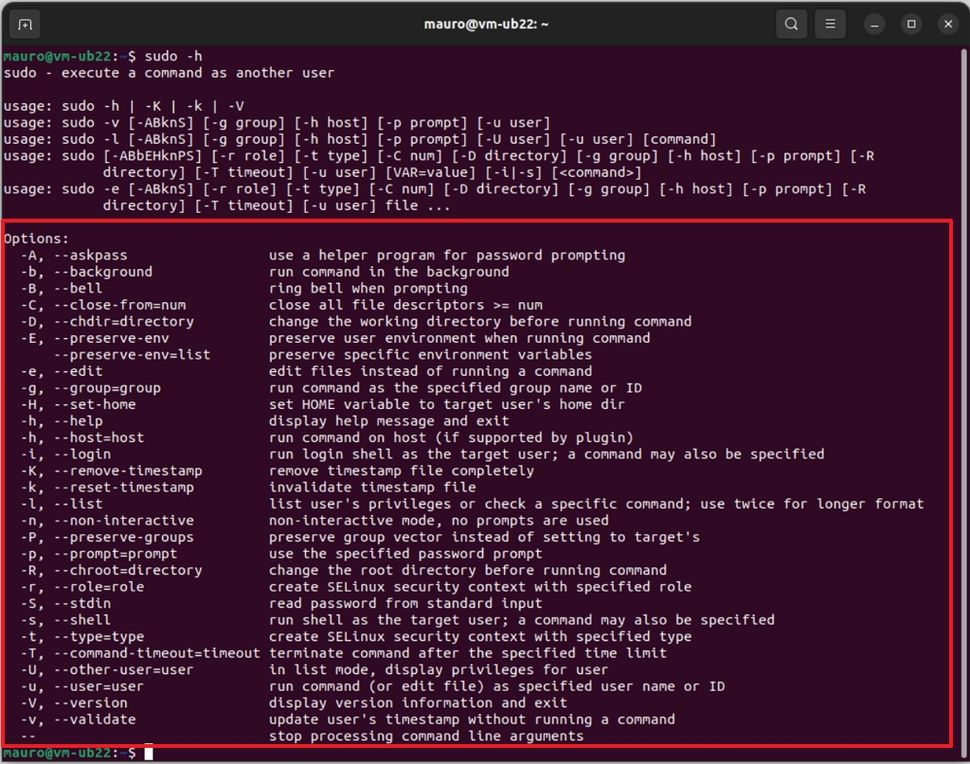
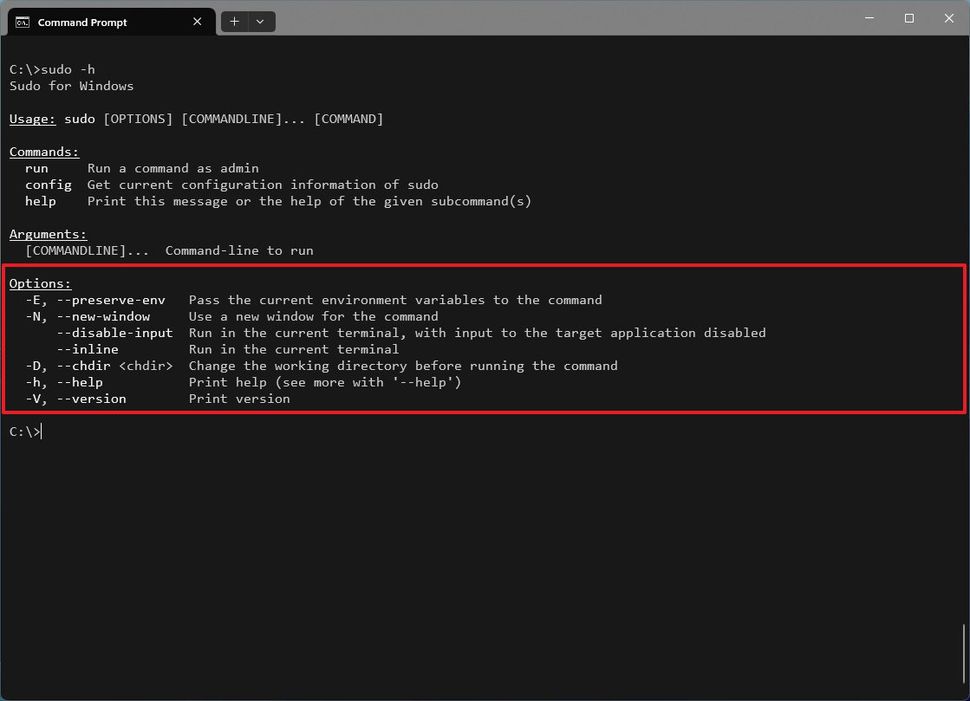
Recommended Comments
There are no comments to display.
Join the conversation
You can post now and register later. If you have an account, sign in now to post with your account.
Note: Your post will require moderator approval before it will be visible.