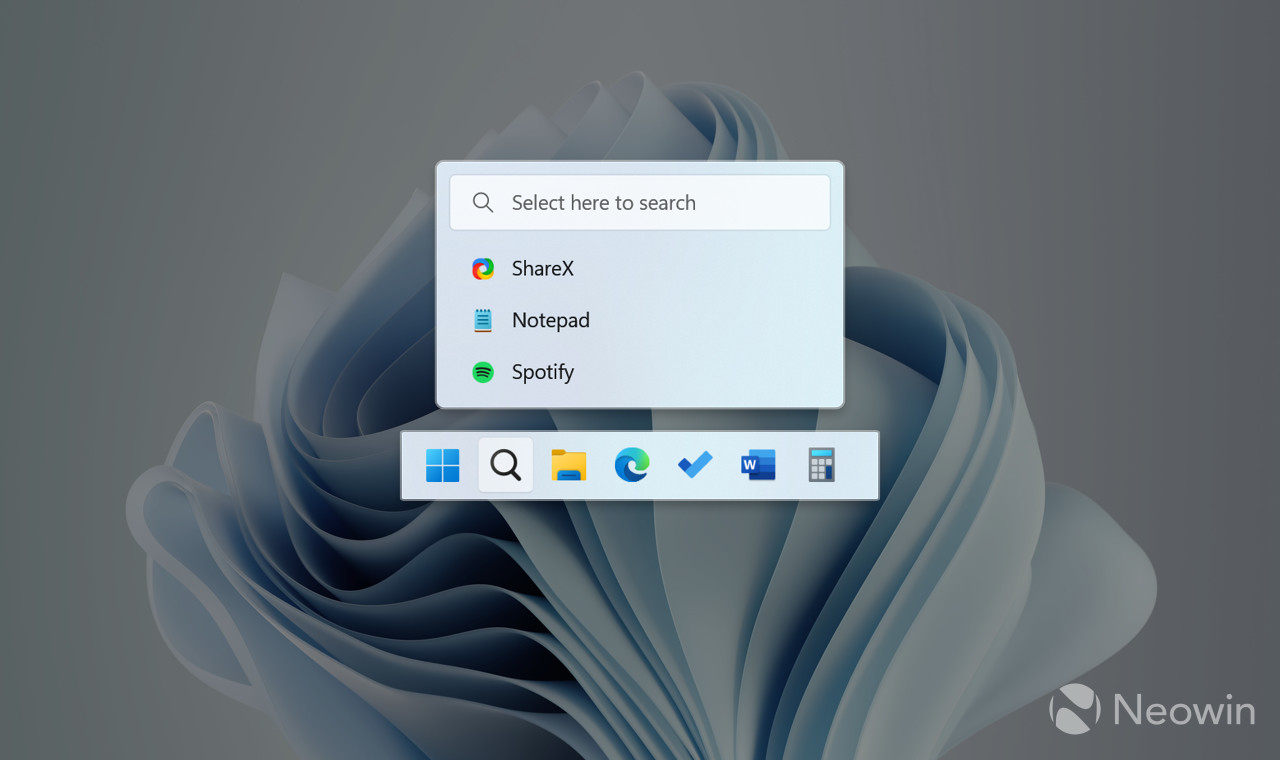
Microsoft is having a hard time picking the best search button for Windows 11 customers. Initially, the operating system featured a standard-looking search icon on the taskbar, then Microsoft swapped it with a pill-shaped button (fake search box), and then we received a proper search box in the Dev Channel. If you are not a fan of these shenanigans and want a simple, no-frills search button, here is how to restore the original variant and get peace of mind (see how the old button compares to the new one on the screenshot below).
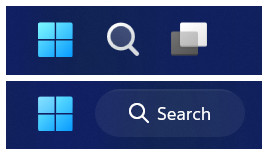
Pro Tip: You can use the Win + S shortcut to trigger Windows Search (Microsoft now promotes the shortcut with ad-like banners) or just start typing when the Start menu is open. Those two methods let you hide whatever search button/box design Microsoft is currently testing and call it a day. Alternatively, go for the PowerToys Run search (download PowerToys from the Microsoft Store, GitHub, and winget), an arguably better alternative to the default Windows Search.
Microsoft plans to let Windows 11 users switch between three Windows Search designs in the Settings app. The feature is currently available to Windows Insiders in the Dev channel. Meanwhile, those using stable Windows 11 can use the ViveTool app to enable the old Windows Search button.
Caution: Back up your data before proceeding. We also recommend creating a system restore point, which will help you effortlessly restore the operating system if something unexpected happens.
How to restore the old Search button in Windows 11?
- Download the Vivetool app from GitHub. It is a third-party program we frequently use to enable or disable various features in Windows 11. Although we never had any problems with Vivetool (apart from the stability issues some unannounced features can cause), you should always mind the potential risks of using third-party software for tinkering with your computer.
- Extract the downloaded archive into a convenient and easy-to-locate folder. You will have to navigate to the folder in Command Prompt, so pick a short and simple location.
- Right-click the Start menu and select Windows Terminal (Admin).
-
Switch Windows Terminal to the Command Prompt profile by pressing Ctrl + Shift + 2 or selecting it from the drop-down menu on the tab strip.

- Navigate to the folder containing the extracted ViveTool files with the CD command. For example, CD C:\Vive.
- Type vivetool /disable /id:42038001 and press Enter.
- Close Windows Terminal and restart your computer.
- Enjoy your taskbar without weird-looking buttons and fake search boxes.
Do you like the pill-shaped Windows Search button, or do you prefer the traditional variant? Let us know in the comments.
- alf9872000
-

 1
1



3175x175(CURRENT).thumb.jpg.b05acc060982b36f5891ba728e6d953c.jpg)
Recommended Comments
There are no comments to display.
Join the conversation
You can post now and register later. If you have an account, sign in now to post with your account.
Note: Your post will require moderator approval before it will be visible.