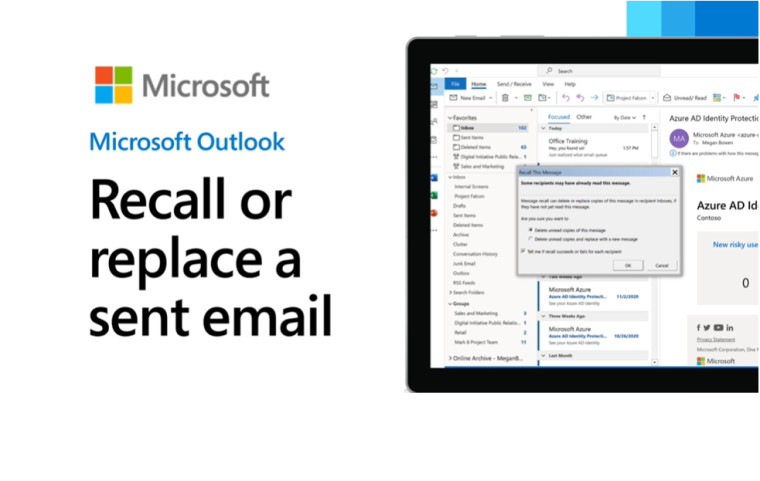
Sometimes, sending emails too quickly without complete information or proper attachments can have unintended consequences. However, if it’s done accidentally, you can try and correct this mistake by editing the old email and adding all the missing information. Microsoft Outlook supports this feature through its Resend or Recall option. It also has the option to delay the delivery of emails.
Replace a message in Outlook 365 app after it has been sent
Before you attempt to recall a message in Outlook and edit it, remember that both you and the recipient must have Microsoft Outlook email addresses. Second, the email can only be recalled if it has not been read or opened by the recipient yet. Also, the method works only on a Windows Computer.
-
To edit or replace a message that was sent earlier via Outlook, go to the Sent Items folder and double-click the message to open it. Then, go to the File menu, located in the upper-left corner of the Ribbon menu.

-
Hit the drop-down button next to Resend or Recall tile. This option lets you recall a message from recipients to change or edit it and then, re-send it.

-
Among the two options displayed, select Recall this message option.
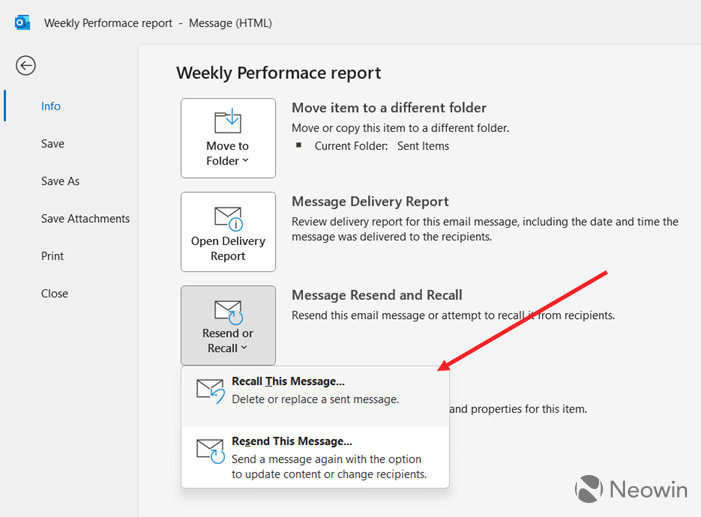
-
A Recall This Message pop-up window should appear on your computer screen. Check the Delete unread copies and replace with a new message option. Hit the Ok button, when done.

-
This will open the sent message so you can edit and re-send it. As shown in the image above my earlier message was missing an important attachment. So, I used the recall option to edit it and add the attachment.

- When done, hit the Send button to send the email.
So, the next time you make a mistake or send an email with incomplete information, don’t spend time drafting a creative excuse but use the recall option to edit it and make it mistake-free, before it’s read by the recipient.
How to replace or edit a message in Outlook 365 app after it has been sent



3175x175(CURRENT).thumb.jpg.b05acc060982b36f5891ba728e6d953c.jpg)
Recommended Comments
There are no comments to display.
Join the conversation
You can post now and register later. If you have an account, sign in now to post with your account.
Note: Your post will require moderator approval before it will be visible.