It is safe to say that few people like the "Recommended" section on Windows 11's Start menu. And the main problem is not the section itself but rather Microsoft's unwillingness to let users disable it without resorting to third-party apps or heavy tweaking. This article will show how to remove the "Recommended" section in Windows 11 and get more space for apps and shortcuts.
Remove "Recommended" from the Start menu completely
This method relies on a small third-party app from the Microsoft Store called Power Start Menu (we recently mentioned it in our "Top 10 apps to fix Windows 11's inconveniences" article). It costs a couple of dollars and offers a free trial, allowing you to try it before purchasing. If you are uncomfortable using third-party apps to modify Windows, skip to the next section of this article. However, only Power Start Menu can remove the "Recommended" section from the Start menu while keeping it as stock as possible.

- Download Power Start Menu from the Microsoft Store. Get the free trial before purchasing to see if you like it.
- Launch Power Start Menu and toggle on the No "Recommendations" option. You can also remove the search bar with the corresponding toggle or make the Start menu more transparent.
- Turn on the Enable Tweaks and Auto Start options. Those will ensure the modified Start menu loads whenever your computer starts, and you do not have to launch Power Start Manu manually.
- Open the Start menu and enjoy more space—no need to restart your PC or File Explorer.
Power Start Menu has another great feature that addresses one of the most popular complaints from Windows 11 users: it lets you open the Start menu on the All Apps list. To do so, set the All Apps panel option to Always Show.
Disable Recommended on the Start menu in Windows 11
You cannot remove the "Recommended" section from Windows 11 without using third-party apps, but at least you can make it smaller or blank. Here is how:
- Open the Settings app by pressing Win + I or right-clicking the Start menu and selecting Settings.
- Go to Personalization > Start.
-
Select More Pins—this option will give you more space for apps and fewer recommendations.

-
Toggle off the Show recently added apps, Show most used apps, and Show recently opened items in Start, Jump Lists, and File Explorer options. Note that the latter will prevent you from opening recent files in Jump Lists (the menu that appears when you right-click a pinned or running app on the taskbar).

There is more
Of course, Power Start Menu is not the only way to fix Windows 11's controversial Start menu. You can also opt for "heavier" software that replaces the stock menu with an entirely different one. Start11, for example, lets you choose and modify a different layout from Windows 7 or 10 eras, and StartAllBack is another solid and highly customizable alternative. However, if you want to keep the OS as vanilla as possible, Power Start Menu seems the only option, at least for now.
Disclaimer: Neowin's relationship with Stardock
How to remove Recommended from the Start menu in Windows 11?


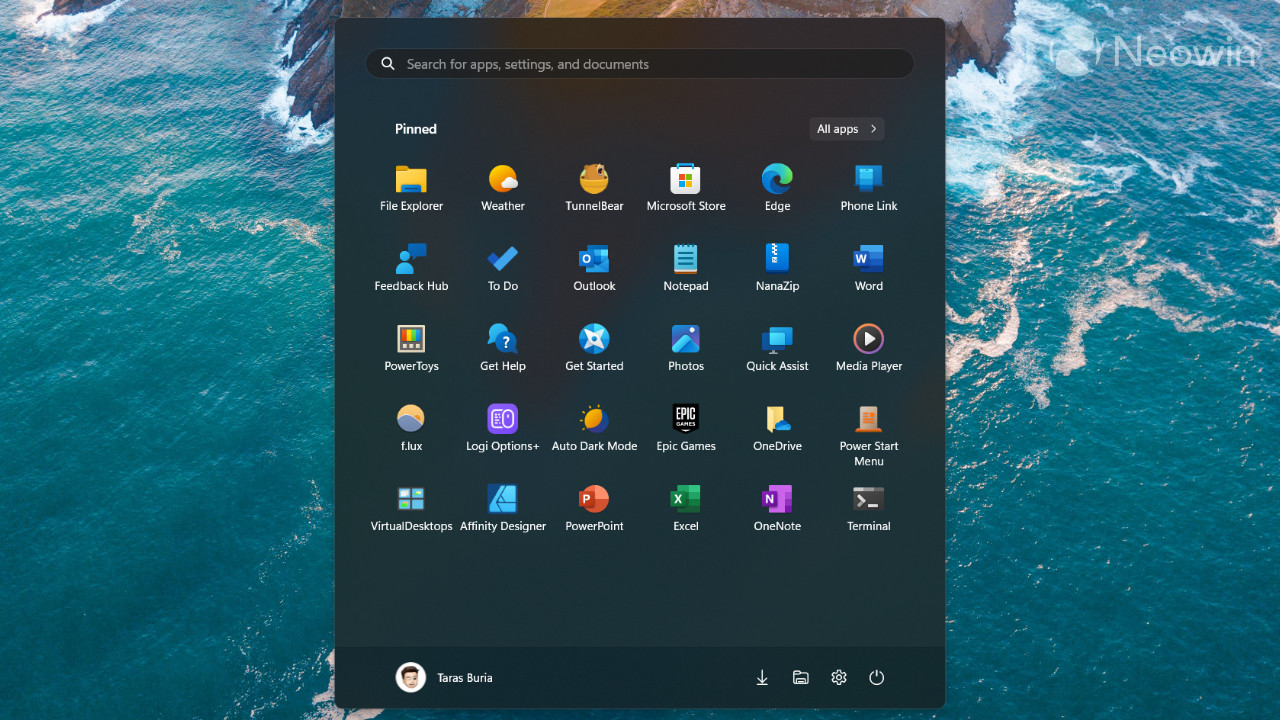
3175x175(CURRENT).thumb.jpg.b05acc060982b36f5891ba728e6d953c.jpg)
Recommended Comments
There are no comments to display.
Join the conversation
You can post now and register later. If you have an account, sign in now to post with your account.
Note: Your post will require moderator approval before it will be visible.