In 2022, Microsoft finally upgraded Windows 11's File Explorer with tabs support. However, the app lacks many basic features, such as moving a tab out of the window, combining tabs, or starting File Explorer with multiple predefined tabs. Although all three complaints can be addressed with the Files app, which we recently recommended to all Windows 11 users, not everyone wants to use third-party file managers. Those who want to stick with File Explorer and open multiple tabs at once can use a simple script to get around one of File Explorer's biggest limitations.
Open File Explorer with several tabs at once
Using a script to open File Explorer with several tabs is a bit whacky, so prepare to trade one convenience for another. You will have to use only one specific shortcut on the desktop, which cannot be pinned to the taskbar. On the other hand, you can create several scripts to open different predefined tabs.

Launch Notepad and paste the following script:
Set oShell = CreateObject("WScript.Shell")
oShell.Run("""C:\windows\explorer.exe""")
WScript.Sleep 1000
oShell.AppActivate "Explorer"
WScript.Sleep 500
oShell.SendKeys "%d"
WScript.Sleep 300
oShell.SendKeys "PATH1"
WScript.Sleep 300
oShell.SendKeys "{ENTER}"
WScript.Sleep 500
oShell.SendKeys "^t"
WScript.Sleep 300
oShell.SendKeys "%d"
WScript.Sleep 300
oShell.SendKeys "PATH2"
WScript.Sleep 300
oShell.SendKeys "{ENTER}"
The script is set to open File Explorer with two tabs, but you need to specify paths before executing it. Go to the folder you want to open upon launching File Explorer, click the address bar, and copy the path.
1. Replace PATH1 on line 8 with the first folder's address. Ensure you paste it inside the quotations marks, so it looks similar to "C:\Windows\Users\Taras\Downloads"
2. Repeat the same with PATH2 on line 16.

3. If you want to add a third tab, create a new line at the end of the script and paste the following:
WScript.Sleep 500
oShell.SendKeys "^t"
WScript.Sleep 300
oShell.SendKeys "%d"
WScript.Sleep 300
oShell.SendKeys "PATH3"
WScript.Sleep 300
oShell.SendKeys "{ENTER}"
4. Replace PATH3 with a legit path to a folder.
5. Repeat steps 4 and 5 to add even more tabs. Keep in mind that the more tabs you add, the longer it will take to open them.
6. Click File > Save As and rename the file to something with the .vbs extension—for example, script.vbs.
7. Run the script to open File Explorer with several tabs.
Tip: You can try speeding up the script by reducing the WScript.Sleep values (specified in ms) if your computer has enough horsepower. Just do not set extremely low values — File Explorer is not the fastest tool in Windows 11's shed, so give it some time to handle such an extremely demanding task.
Although the implementation is far from the fastest or the most convenient, it will surely make File Explorer a bit better while we wait for Microsoft to deliver the missing features.
- kkwong7878
-

 1
1


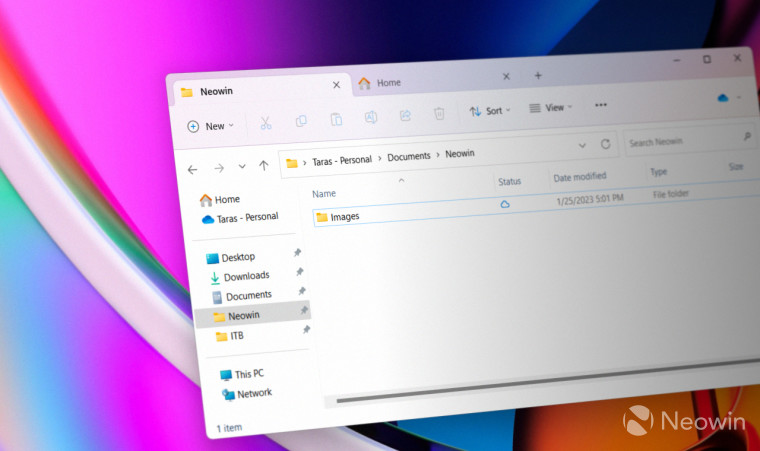

Recommended Comments
There are no comments to display.
Join the conversation
You can post now and register later. If you have an account, sign in now to post with your account.
Note: Your post will require moderator approval before it will be visible.