If you can't get to an app because it appears off the screen, try these three things to fix the problem.
On Windows 11, if a window moves out of the screen, you have multiple ways to make it viewable again, and in this guide, I will show you two tricks to accomplish this task.
Sometimes, for whatever reason, you will notice that the system will move a window out of the screen, making it impossible to grab and move the app around the desktop, even if you re-open the application.
Windows 10 has a feature known as "Cascade windows" that organizes open windows into a diagonal stack with visible title bars that fix this issue quickly, but this option is no longer present on Windows 11. However, you still have more than one way to drag the window onto the screen again using the Task View and Move keyboard shortcuts
In this how-to guide, I will outline the different ways to drag an app window into the screen again on Windows 11.
How to move off the screen window to the desktop on Windows 11
Windows 11 provides different mechanisms to relocate a window again on the screen if it goes off the screen.
Option 1: Task View
- Click the Taskbar's Task View button.
- Quick tip: You can also use the "Windows key + Tab" keyboard shortcut to open Task View.
- Right-click the off-screen window and select the "Snap left" option.
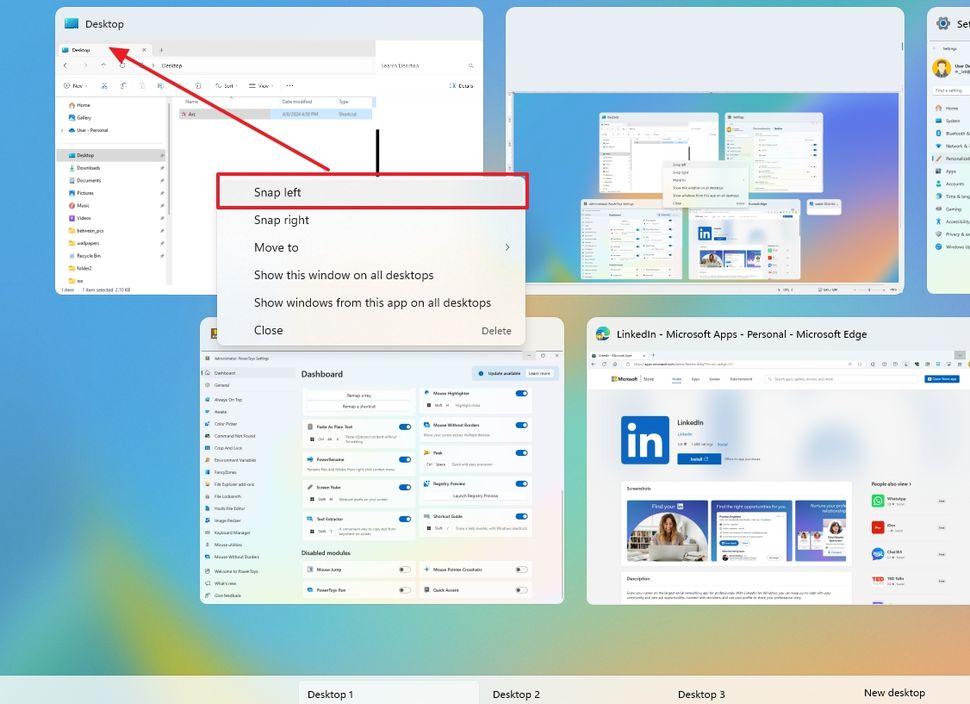
(Image credit: Mauro Huculak)
- Quick note: You can use any snapping location.
- Press the Esc button to exit from the Snap Assist interface.
- Click the title bar to drag the app anywhere on the screen.
After you complete the steps, the app window will be accessible from the desktop.
Alternatively, you can also click on the app in the Taskbar and then use the "Windows key + left or right" arrow (depending on where the window is) multiple times until the window is again on the screen.
Option 2: Keyboard shortcut
- Use the "Alt + Tab" keyboard shortcut.
- While holding down the Alt key and pressing the Tab key, choose the app to move to bring it to focus.
- Use the "Alt + Space + M" keyboard shortcut to enable the move feature.
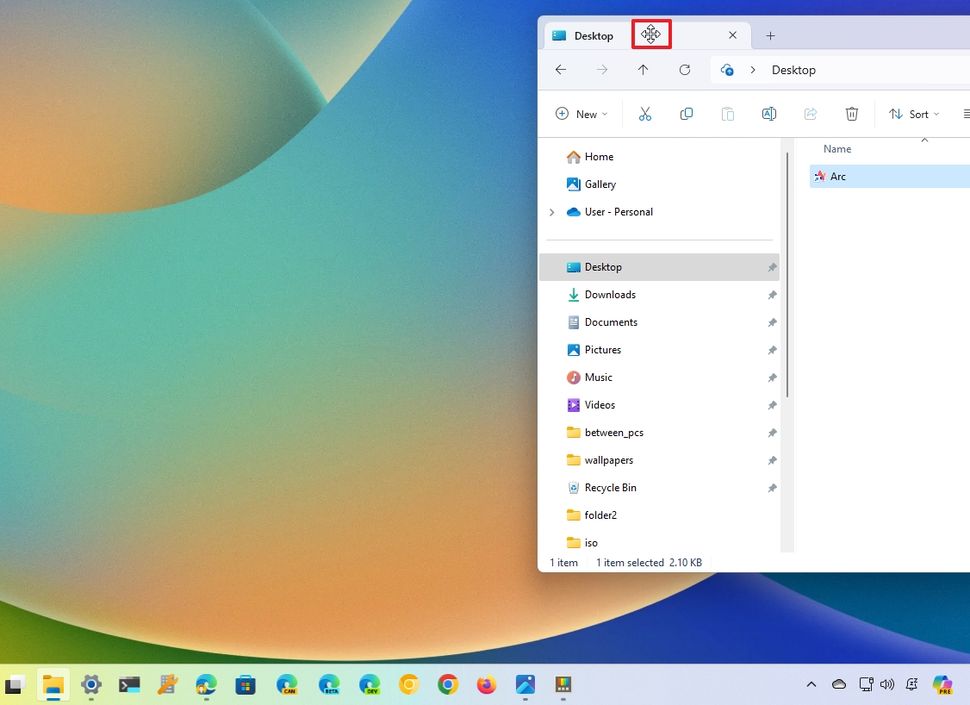
(Image credit: Mauro Huculak)
- Quick note: The mouse pointer with four arrows will appear when using this feature.
- Use the arrow keys to move the window into the screen.
Once you complete the steps, the window will be available on the screen.


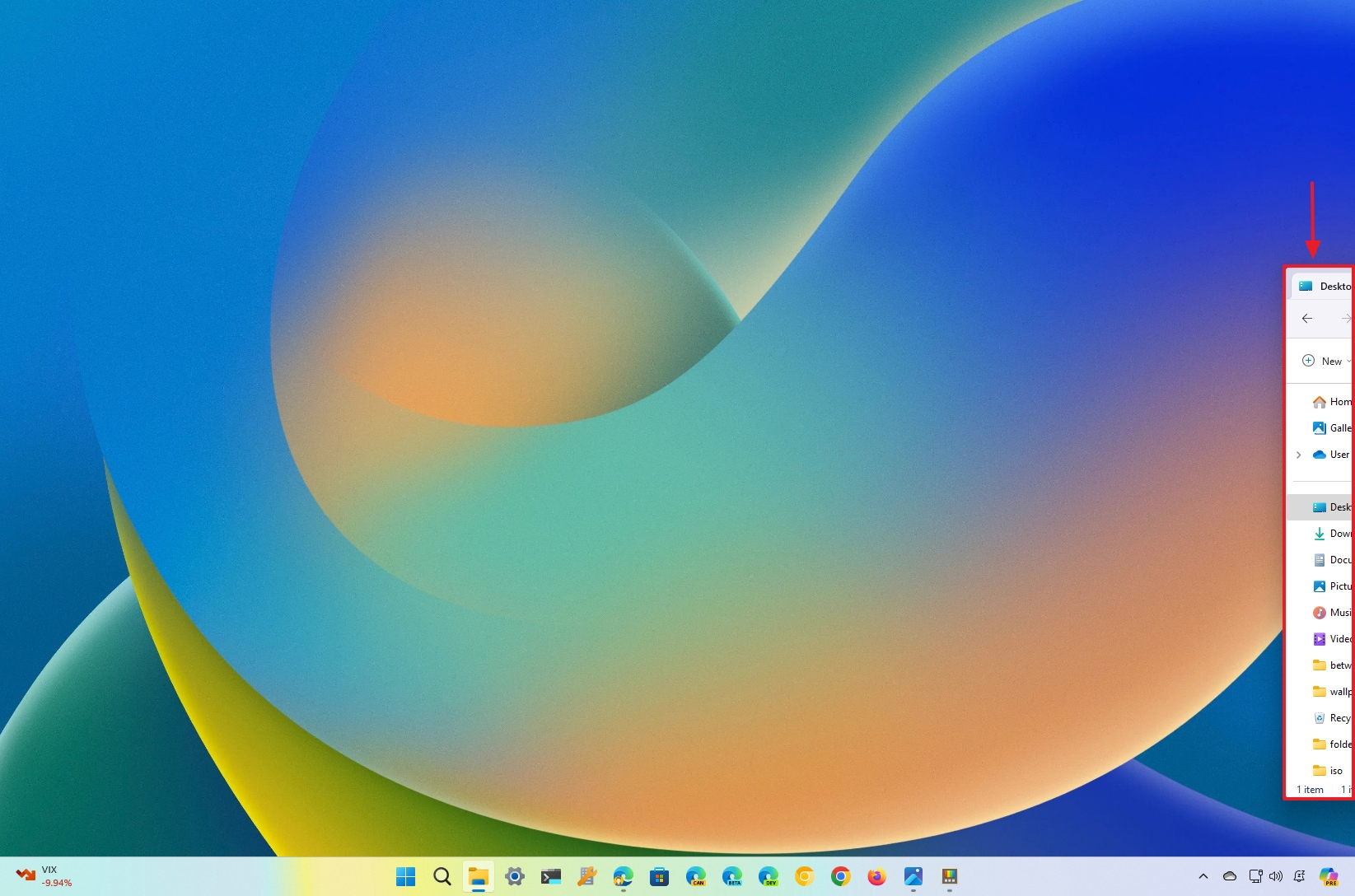
3175x175(CURRENT).thumb.jpg.b05acc060982b36f5891ba728e6d953c.jpg)
Recommended Comments
There are no comments to display.
Join the conversation
You can post now and register later. If you have an account, sign in now to post with your account.
Note: Your post will require moderator approval before it will be visible.