Are you wanted to make your browser experience more enjoyable? Here are some tips on installing and organizing Firefox Extensions.
Firefox is a very popular browser used by more than 200 million people daily. It also has various add-on extensions that you can use to make your online experience even better. I've had the opportunity to use Firefox in the past and I must say it's a great browser.
One popular browser extension is Ghostery. Ghostery is one of the best Firefox extensions and has a great ad blocker and also assists with keeping track and rest assured while using the web you’re secure. This extension has been downloaded more than 100 times and it’s regarded as a powerful privacy tool and comes free to install and use.
Ghostery will be our example today as we learn how to install and manage extensions in Firefox.
Accessing Firefox Extensions
As a Firefox user, you can view extensions by clicking on the menu button in the toolbar. You then select add-ons and themes. The add-ons manager tab opens. Select the panel with the type of add-on you wish to manage or view.
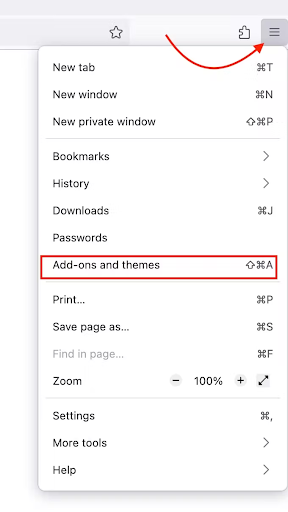
Installing Firefox Extensions on Desktop
To install Firefox extensions on a desktop, follow these steps:
- Download Firefox and install it
- Open the firefox browser to launch it
- Go to the add-ons section found in Settings >Add-ons. This opens a window that shows all your installed extensions. At this point, you can either select to remove or update any unused extensions as well as search for new ones. If you prefer to do it manually in the address bar, type about add-ons after launching Firefox. This should take you to the add-ons section.
- Select “Get Add-ons” and then in the search bar type in Ghostery.
- The Ghostery extension appears with an “Add to Firefox” button. Click on this and Firefox will automatically install and download. Sometimes a restart is required to use the extension but Firefox will alert you.
- Once the installation is complete, a Ghostery icon appears in the toolbar on the right-hand side. This is the quickest way to access settings for extensions.
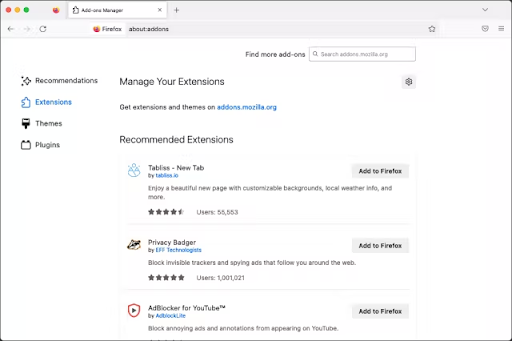
Installing Firefox Extensions on Android Devices
The Android version supports a limited number of extensions in the recommended extensions list. you commonly find and install your extensions from add-ons.mozilla.org or from the browser add-ons manager.
Here are the steps:
- Tap the menu button, which should be three dots at the bottom of the screen
- Tap the add-ons menu item
- Tap to add the Ghostery extension
- To install it, tap the + button next to the extension's name. This also shows any permissions that the extension needs. Confirm the add-on.
- You can enable it in private browsing after installation Firefox comes with that option. You can do this by checking or unchecking, allowed in private browsing. These settings can also be changed anytime.
- Tap the ok button to finish.
Disabling Firefox Add-ons
Removing a program when you no longer use it is necessary. Sometimes we download and install programs and do not use them for a long time and you need to be careful because some extensions collect personal data. Although this is not the case with Ghostery because it works with an ad blocker and a tracker for Firefox, it also doesn't collect any personal data.
To disable any Firefox add-on, these are the steps:
- Open Firefox and click the menu button
- Click add-ons and themes and go to extensions
- Find the extension you wish to disable and disable it using the blue toggle button.
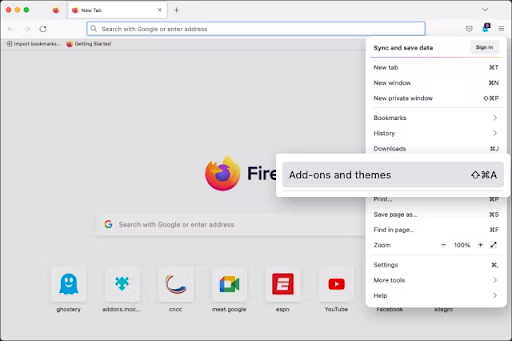
Removing Firefox Add-ons
You can always refer to disabling a Firefox extension instead of removing it but we recommend that you remove any unused extensions. This can be done easily and quickly using these steps:
- Go to Firefox and click the menu button
- Find the extension
- Click the three dots next to the extension icon and then click remove. The extension will be completely uninstalled from Firefox.
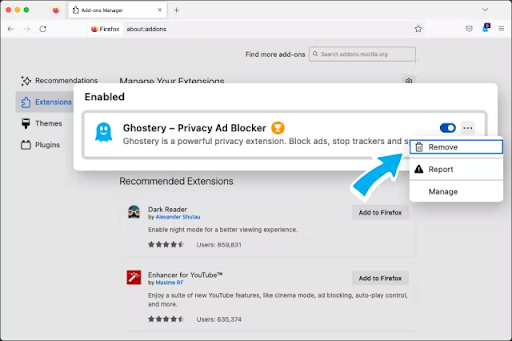
Stay In Control
Uninstalling any unused add-ons protects your personal data, and it can be done in three simple steps. It takes you less than 2 minutes to ensure that your personal information is protected at all times while you use the internet. Ghostery is an extension that comes highly recommended as it blocks any annoying ads, pop-ups, and spying trackers. It will additionally give you more information if it finds any threats. Ghostery privacy suite also works better than cookie blocking while enhancing your online privacy.
How to Manage Your Firefox Extensions: Tips for Organizing and Updating Them
- alf9872000
-

 1
1


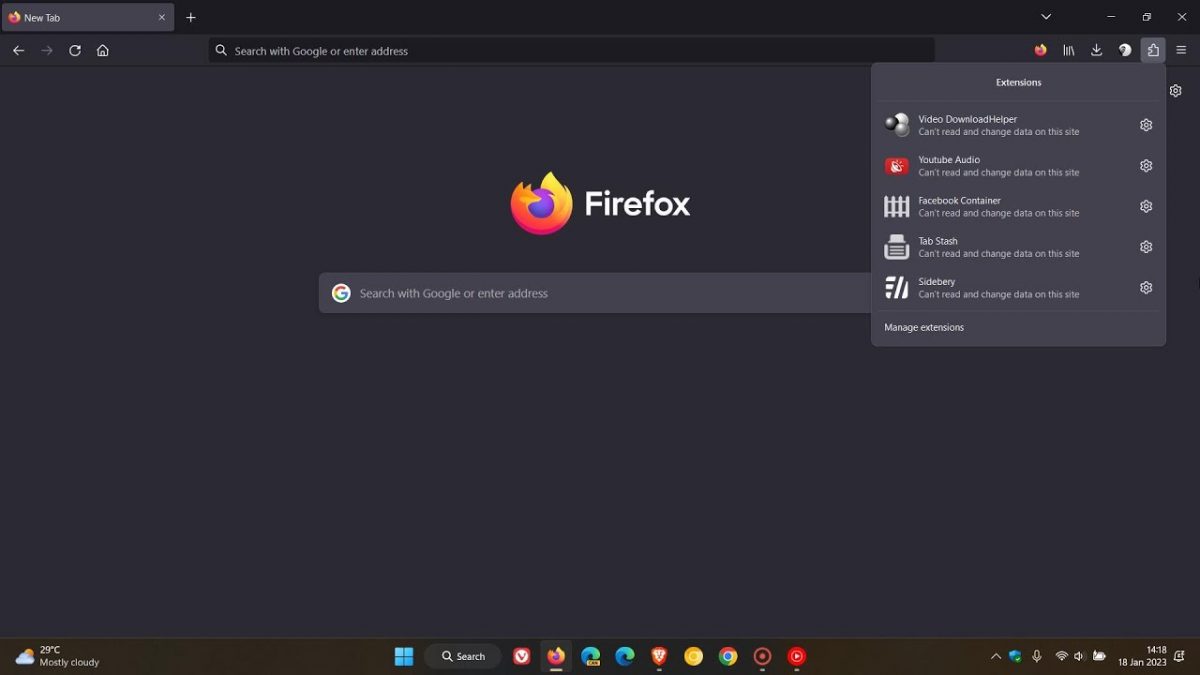
3175x175(CURRENT).thumb.jpg.b05acc060982b36f5891ba728e6d953c.jpg)
Recommended Comments
There are no comments to display.
Join the conversation
You can post now and register later. If you have an account, sign in now to post with your account.
Note: Your post will require moderator approval before it will be visible.