After upgrading to Windows 11 2024 Update, use this guide to learn and start using Windows Recall.
On Windows 11 version 24H2 (2024 Update), Windows Recall is a new feature powered by AI that tracks and remembers anything you have done on the computer.
This feature can be thought of as a photographic memory. It works by taking screenshots of your on-screen activities every few seconds, using several on-device AI models to analyze the information, and making everything searchable using natural language with the "Recall" app.
Although, for the most part, the feature is straightforward, it's important to get familiar with the new interface and settings to get the most out of the experience.
It's important to note that this feature is exclusive to Copilot+ PCs powered by the latest AI processors from Qualcomm, AMD, and Intel, and it comes disabled by default. Also, at the time of this writing, the feature is only available as a preview through the Windows Insider Program.
In this how-to guide, I will explain the steps you need to know to start using the Windows Recall feature the right way on Windows 11.
How to configure and manage settings on Windows Recall
If you have a Copilot+ PC, the operating system offers various settings to manage Windows Recall, including the ability to opt in or out of the feature, change storage allocation, delete snapshots, and filter apps and websites.
Opt-in and out
Windows 11 won't automatically turn on the Recall AI feature on your computer. It will be up to you to decide.
To turn Windows Recall on or off, use these steps:
- Open Settings.
- Click on Privacy & security.
- Click the Recall & snapshots page from the right side.
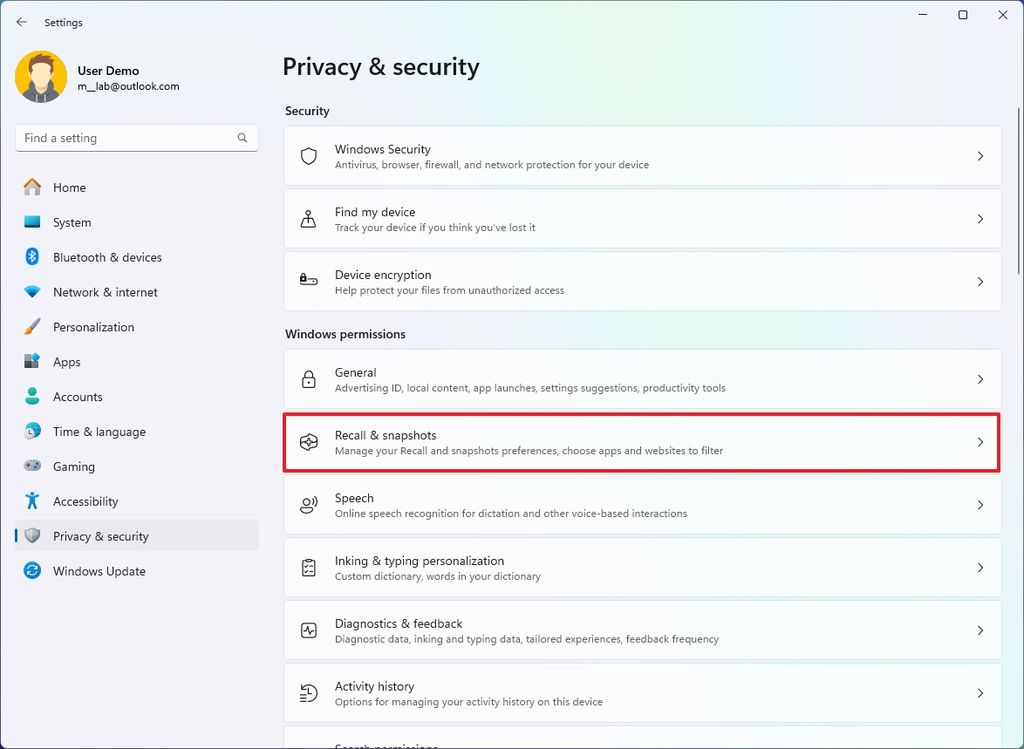
(Image credit: Mauro Huculak)
- (Option 1) Turn on the "Save snapshots" toggle switch to enable the feature.

(Image credit: Mauro Huculak)
- (Option 2) Turn off the "Save snapshots" toggle switch to disable the feature.
Once you complete the steps, the feature will run or stay disabled, according to your configuration.
You can also turn on the feature by launching the "Recall" app and opting in to save snapshots on your computer.
Change storage settings
Windows Recall, by default, reserves 25GB of storage on devices with a 256 GB SSD, 75GB for a 512GB SSD, and 150GB for a 1TB SSD. However, you can increase or decrease the allocation with the instructions below.
To change the storage allocation for Windows Recall, use these steps:
- Open Settings.
- Click on Privacy & security.
- Click the Recall & snapshots page from the right side.
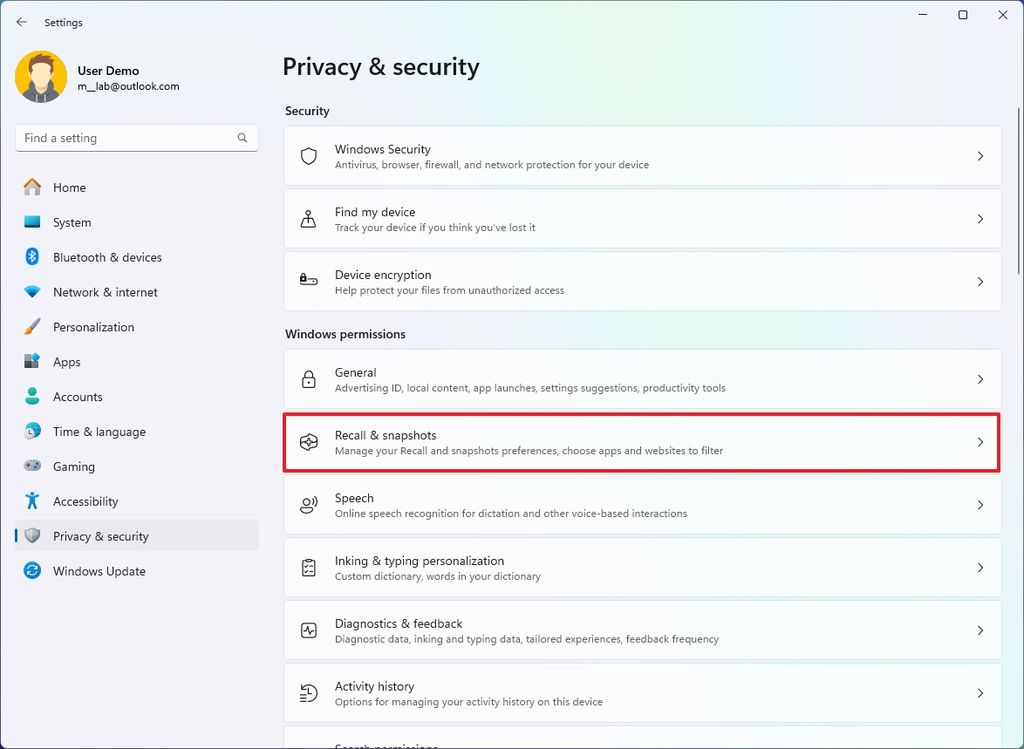
(Image credit: Mauro Huculak)
- Click the Storage setting.
- Choose the storage allocation size using the "Maximum storage for snapshots" setting.
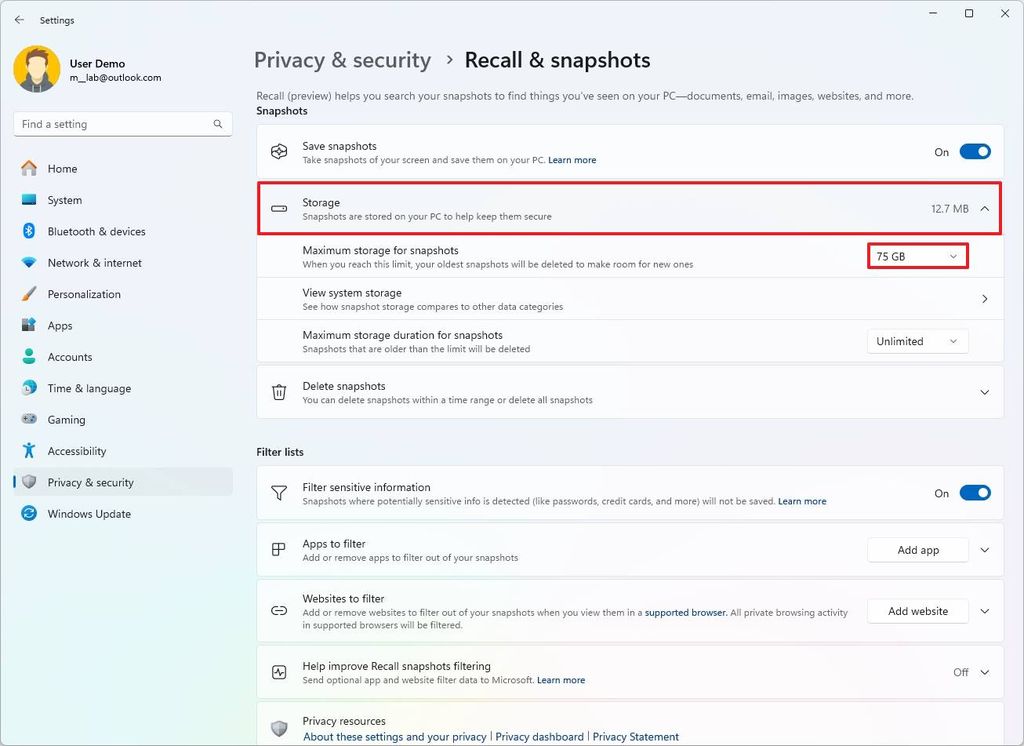
(Image credit: Mauro Huculak)
- (Optional) Click the "View system storage" settings to open the Storage settings to view the drive usage of Recall AI.
- Quick tip: The Storage settings in the "Recall & snapshots" page show this information.
- Choose the data retention time range (Unlimited, 30, 60, 90, or 180 days) in the "Maximum storage duration for snapshots" setting.

(Image credit: Mauro Huculak)
After you complete the steps, the system will apply the new storage allocation.
Delete snapshots
Windows Recall takes screenshots every few seconds to analyze the activity on the screen and build the new Windows Semantic Search. However, since these snapshots can hold sensitive data, Microsoft has built a control that allows you to delete some or every snapshot the feature has taken and store it on your computer.
To delete Windows Recall snapshots on Windows 11, use these steps:
- Open Settings.
- Click on Privacy & security.
- Click the Recall & snapshots page from the right side.
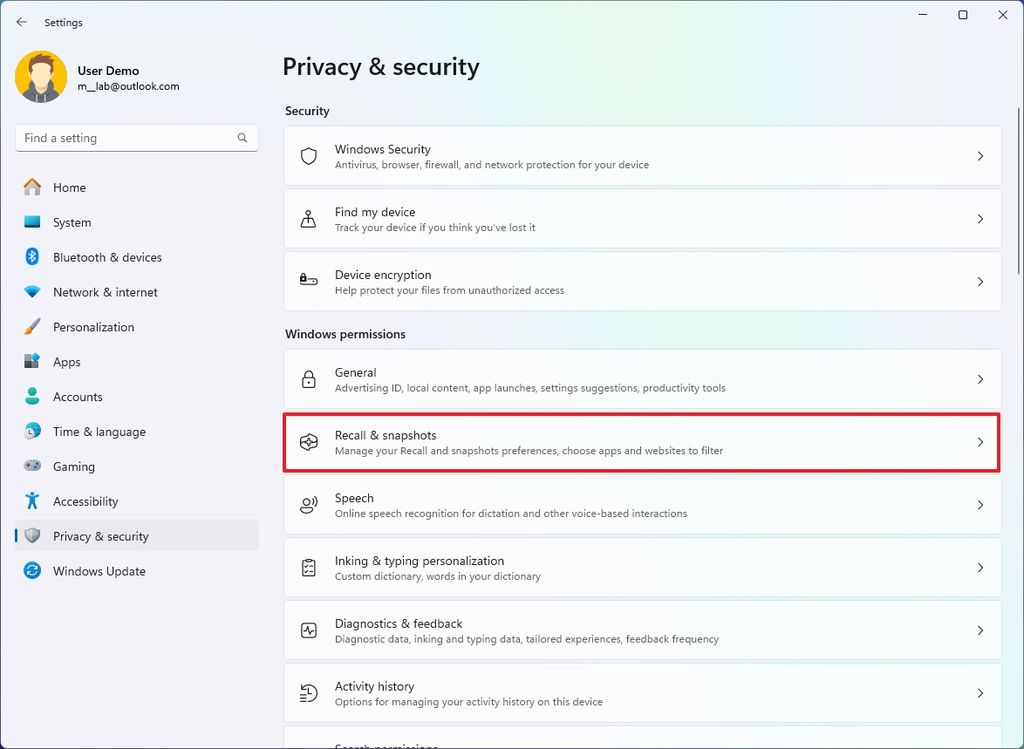
(Image credit: Mauro Huculak)
- Click the Delete setting.
- (Option 1) Choose the timeframe to delete snapshots from the "Delete snapshots from a specific timeframe" setting.
- Click the Delete snapshots button.
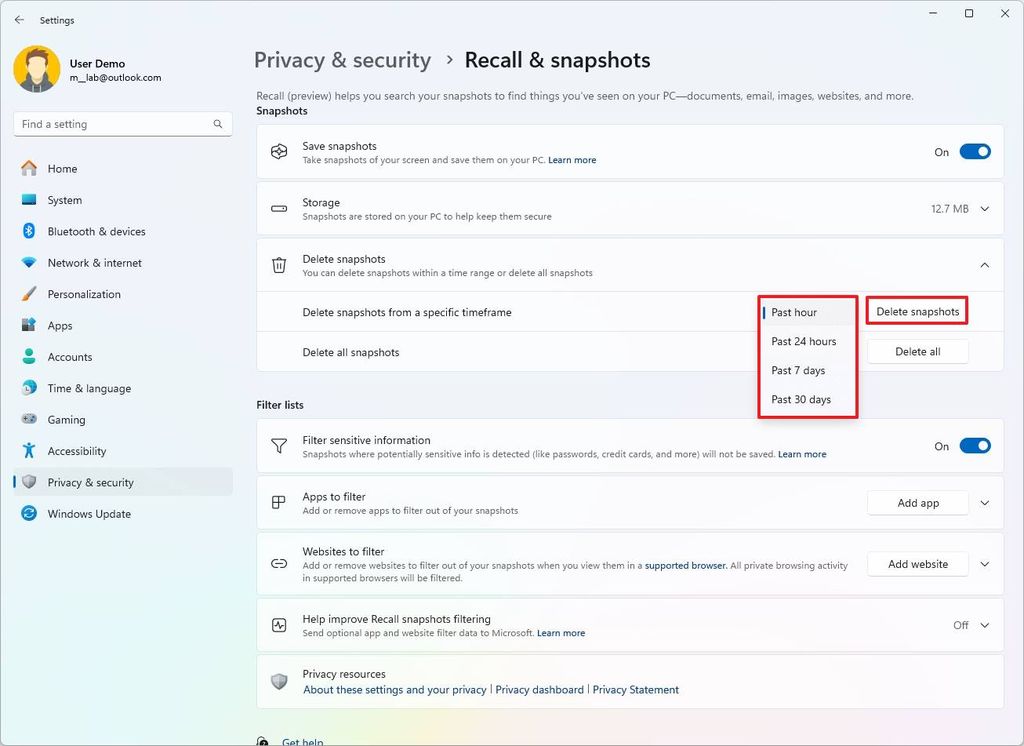
(Image credit: Mauro Huculak)
- Click the Delete button again to confirm.
- (Option 2) Click the "Delete all" button to remove the snapshots stored on your computer.
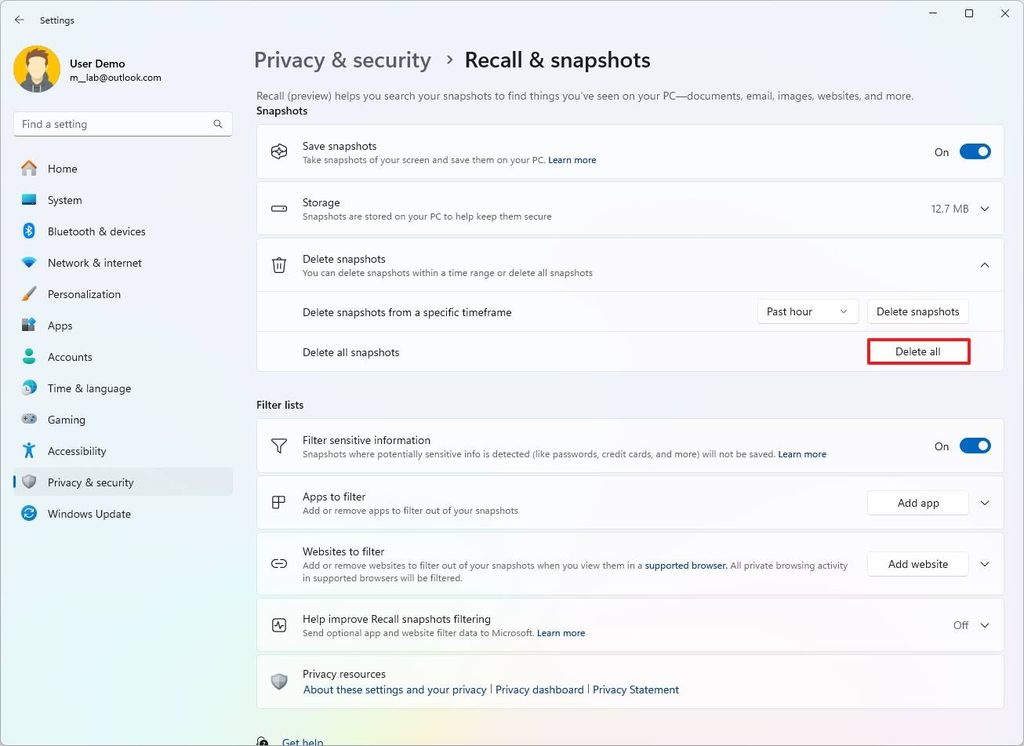
(Image credit: Mauro Huculak)
- Click the Delete button again to confirm.
Once you complete the steps, the Recall data will be deleted according to your configuration.
Filter sensitive information
As part of the strategy to improve privacy and security, Recall AI includes a feature to detect and filter out sensitive information, such as passwords, credit cards, etc., the feature should be turned on by default, but you can always manage the option from the "Recall & snapshots" settings.
To enable or disable the filter for sensitive information, use these steps:
- Open Settings.
- Click on Privacy & security.
- Click the Recall & snapshots page from the right side.
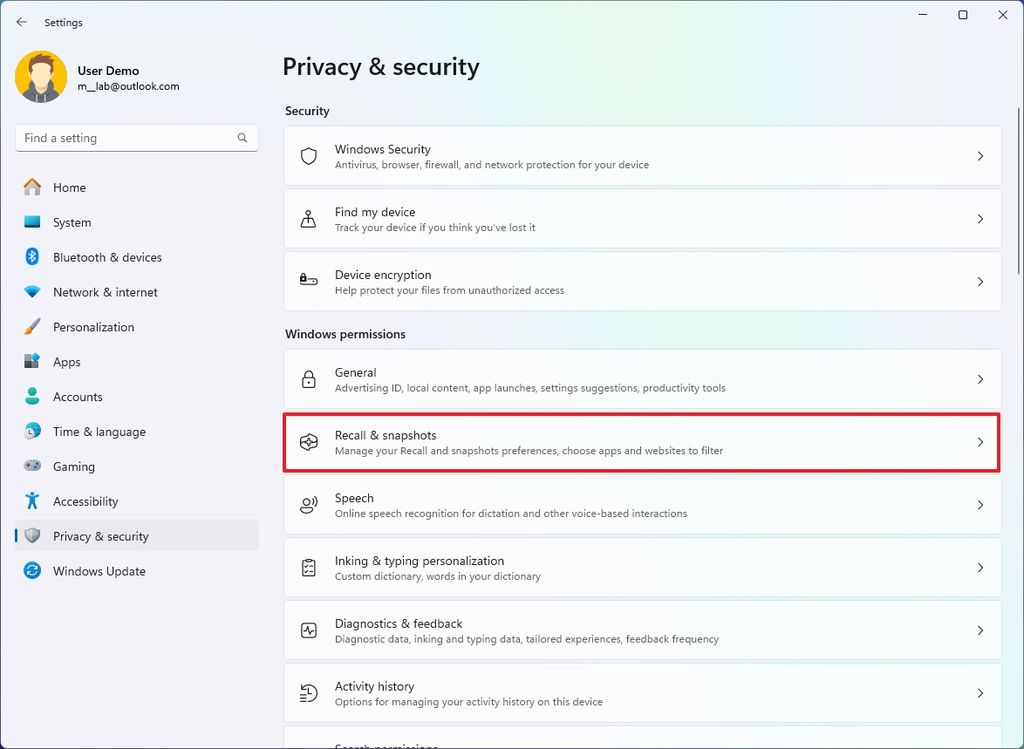
(Image credit: Mauro Huculak)
- (Option 1) Turn on the "Filter sensitive information" toggle switch to enable the feature.
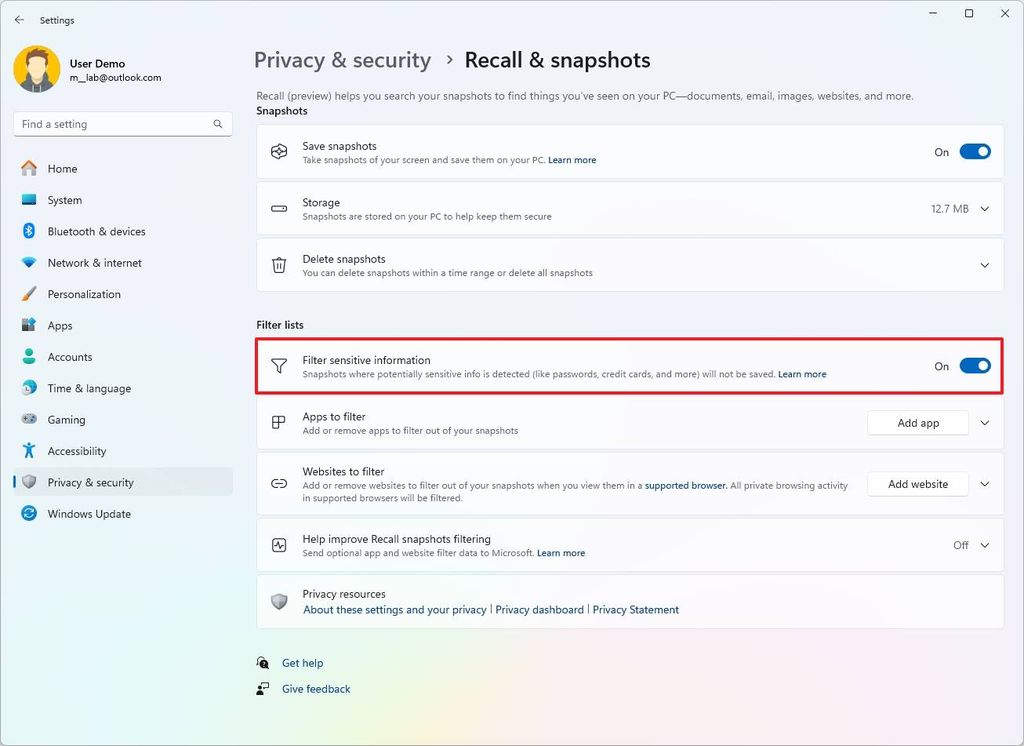
(Image credit: Mauro Huculak)
- (Option 2) Turn off the "Filter sensitive information" toggle switch to disable the feature.
Once you complete the steps, the feature will stop saving snapshots with sensitive information on your computer.
Filter apps from Recall
Although Windows Recall records virtually everything you do on your computer, the company is also adding a couple of settings to filter specific apps and websites from being part of the experience.
However, by default, the feature won't monitor activities when you use a Chromium-based web browser, such as Microsoft Edge or Google Chrome, and browsers like Mozilla Firefox and Opera, in InPrivate or Incognito mode. Also, Windows Recall doesn't snapshot anything with DRM (Digital Rights Management).
To exclude apps from being recorded by Windows Recall, use these steps:
- Open Settings.
- Click on Privacy & security.
- Click the Recall & snapshots page from the right side.
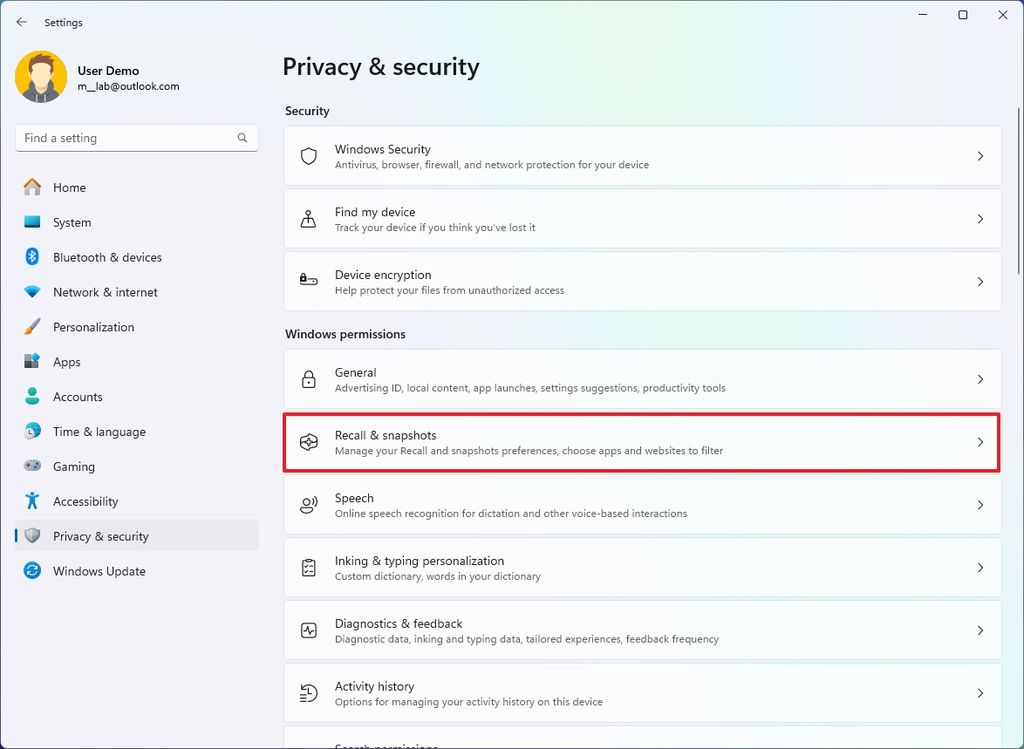
(Image credit: Mauro Huculak)
- Click the Add app button to filter an app.
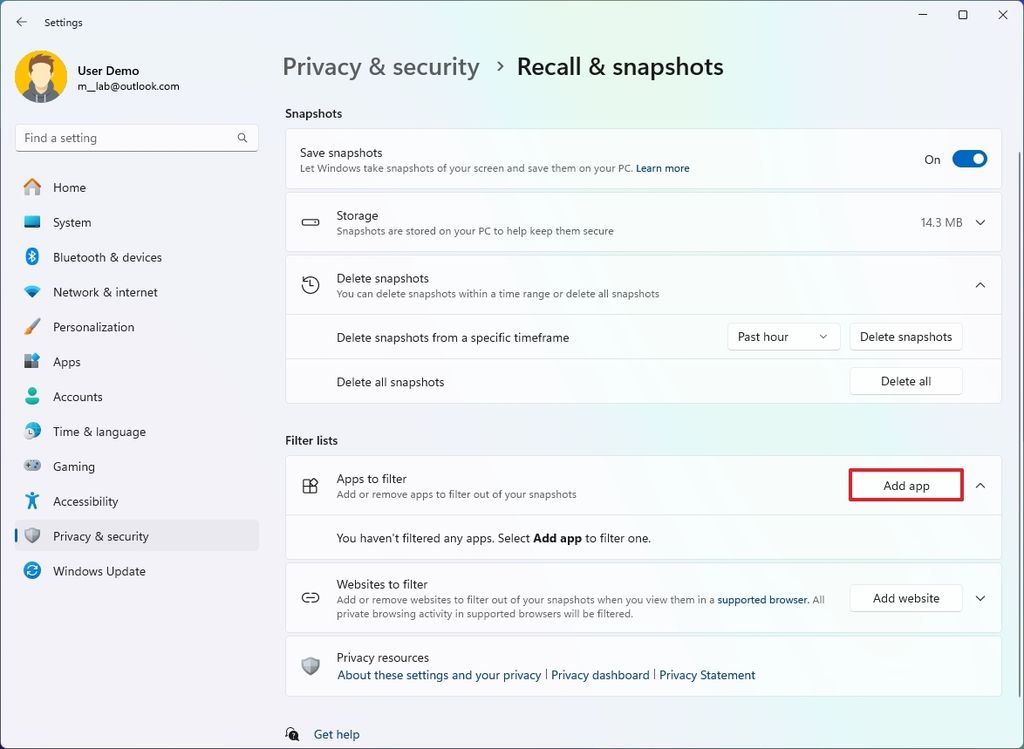
(Image credit: Mauro Huculak)
- Select the app from the list.
- Click the Add button.
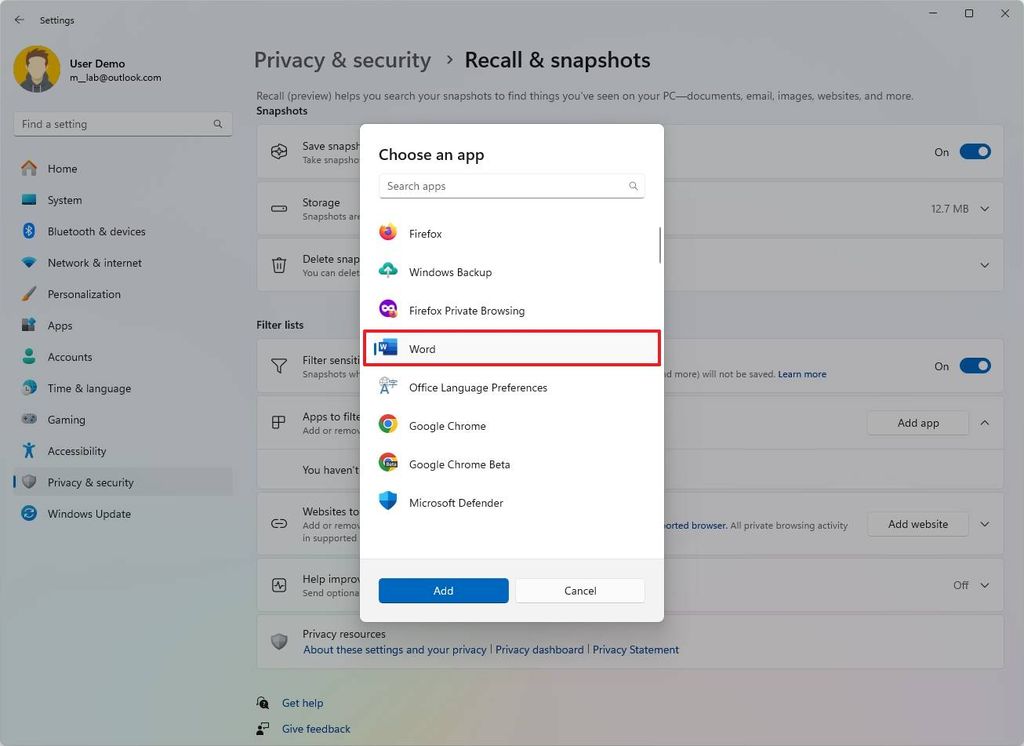
(Image credit: Mauro Huculak)
You can remove apps using the same instructions, but in step 4, click on the "Apps to filter" setting and click the "Remove" button for the app you want to remove.
Filter websites from Recall
To exclude websites from being recorded by Windows Recall, use these steps:
- Open Settings.
- Click on Privacy & security.
- Click the Recall & snapshots page from the right side.
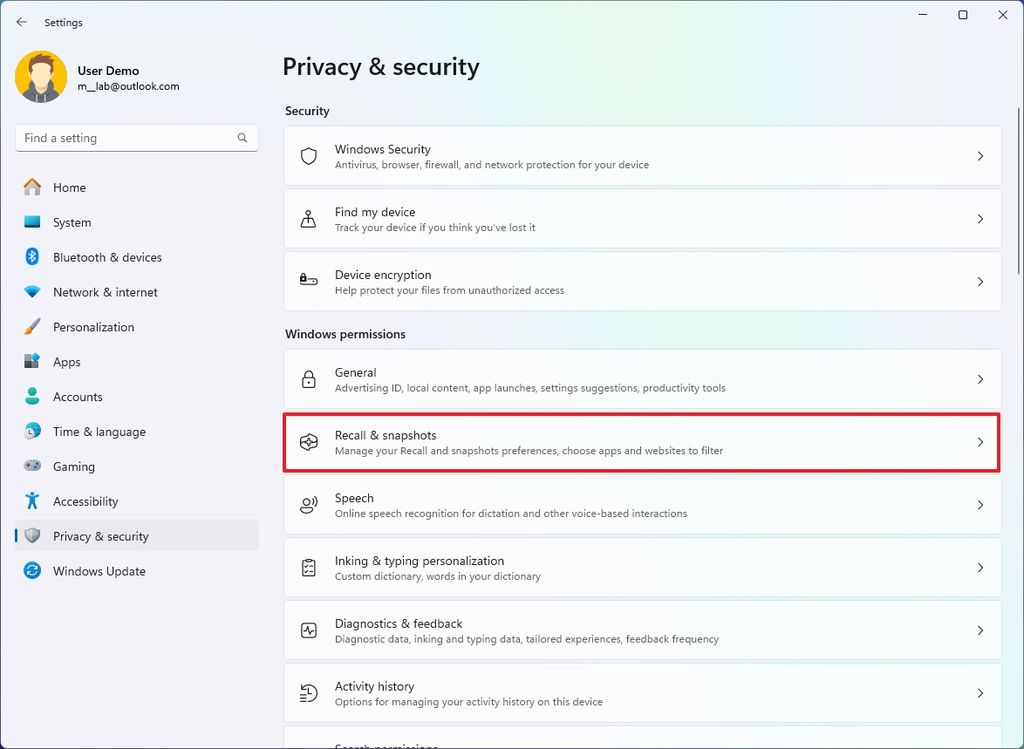
(Image credit: Mauro Huculak)
- Click the Add website button to filter an app.
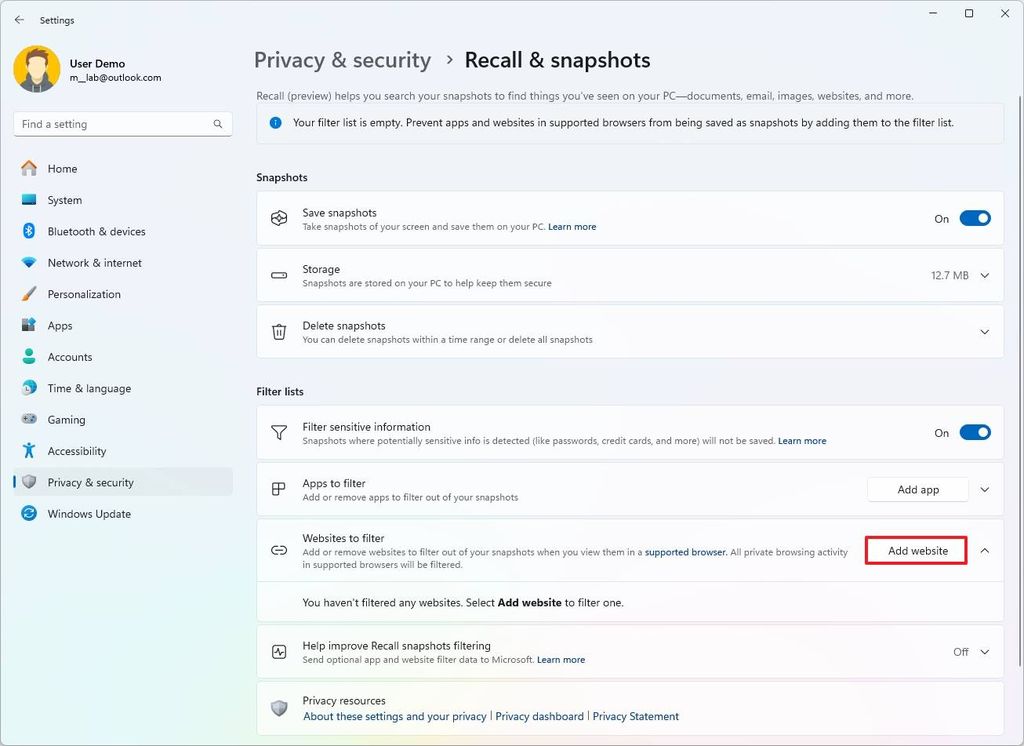
(Image credit: Mauro Huculak)
- Confirm the website to exclude.
- Click the Add button.
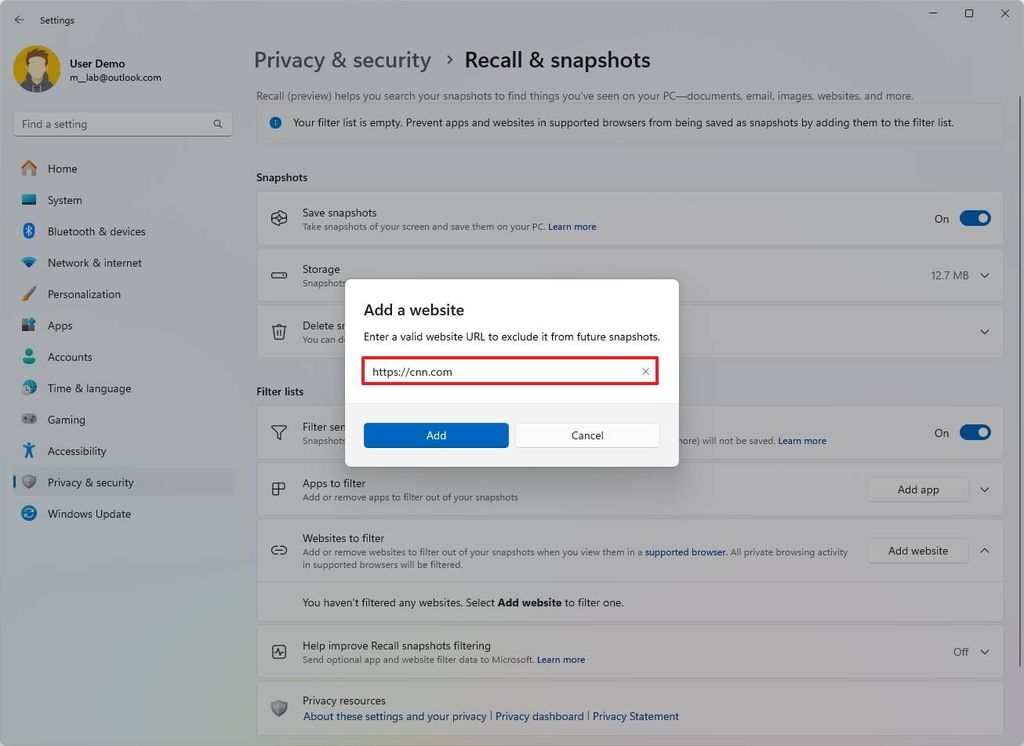
(Image credit: Mauro Huculak)
You can remove apps using the same instructions, but in step 4, click on the "Websites to filter" setting and click the "Remove" button for the website you want to remove.
It's important to note that if you are using an incognito window or a website or an app that has been excluded, and you click the "Now" button, the feature will take a snapshot of the contents. However, these snapshots will be stored temporarily in the "Temp" folder of your account and then deleted when you jump to another snapshot.
Pause and resume
It's also possible to pause and resume the Recall snapshots with these instructions:
- Click the Windows Recall button from the System Tray.
- (Option 1) Click the "Pause until tomorrow" button to turn off the feature until the next day at 12AM.

(Image credit: Mauro Huculak)
- (Option 2) Click the "Resume snapshots" button to manually turn on the feature.
In the Recall flyout menu, you will also find the last snapshot that the feature has taken and its status.
You can also click the "More Recall & snapshots settings" to open the feature page in the Settings app.
How to search and find activities on Windows Recall
Windows Recall is a straightforward feature once it's configured, but there are some details you need to know.
Start a search
To use search with Recall AI, use these steps:
- Click the Windows Recall button in the System Tray.
- Sign in with your Microsoft account credentials to access the app.
- Click the Open Recall button.
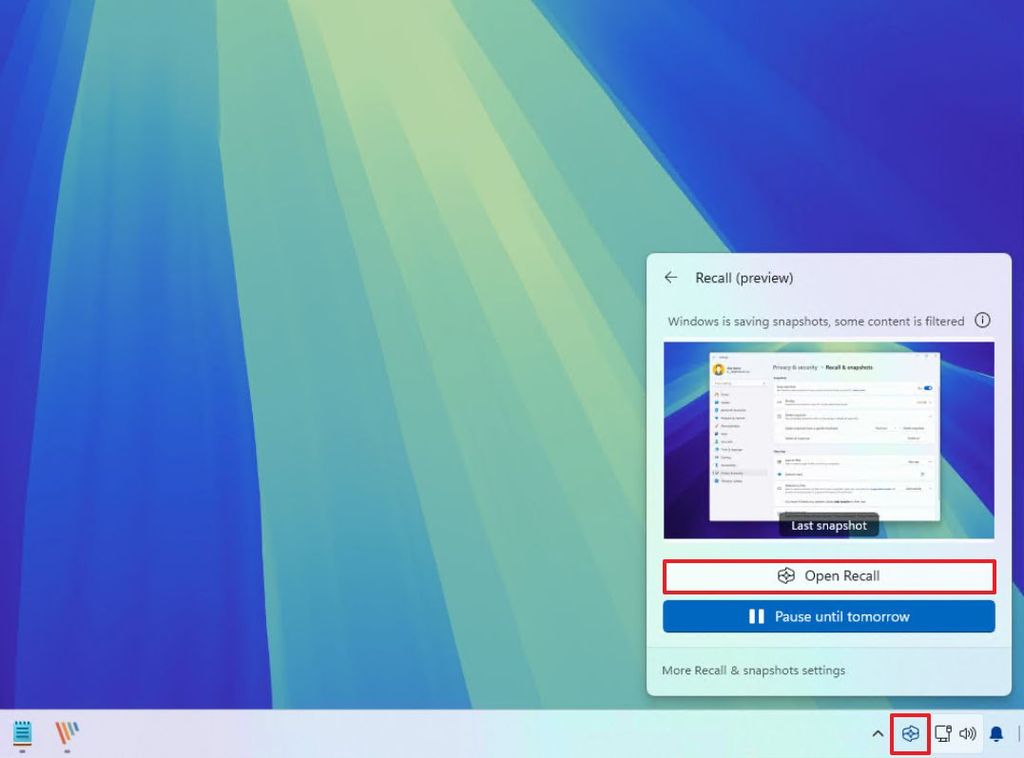
(Image credit: Mauro Huculak)
- Quick tip: You can also find the app from the Start menu, and you can right-click the app and pin it to the Taskbar.
- (Option 1) Use the search box to search for an activity using natural language.
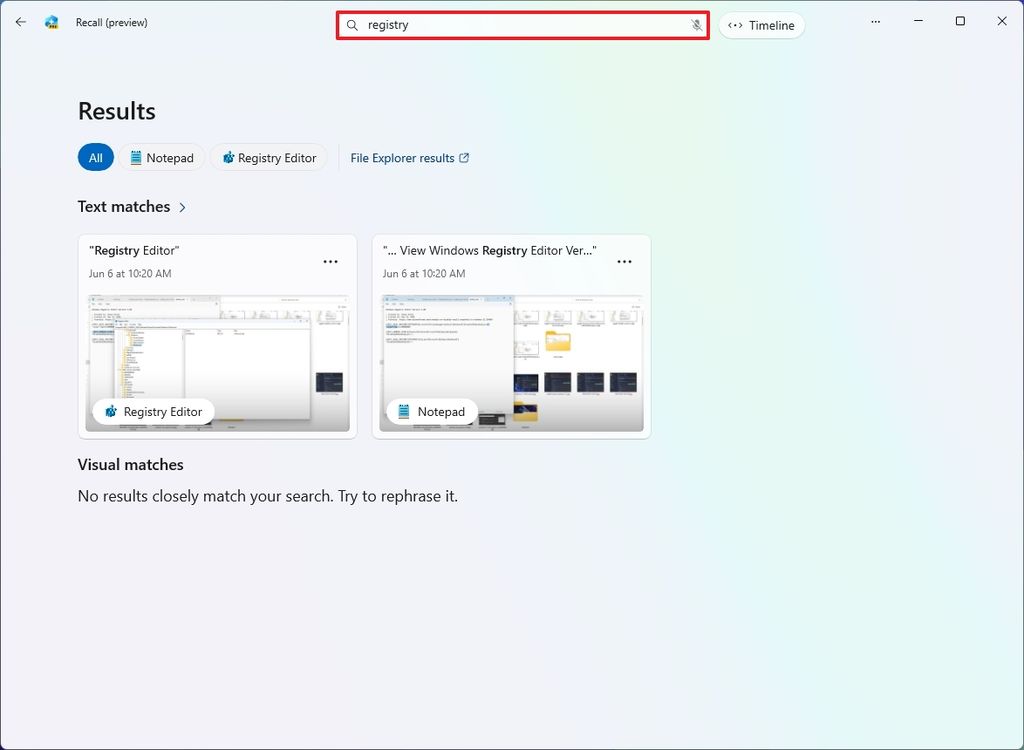
(Image credit: Mauro Huculak)
- Quick tip: You can also click the "microphone" button and perform a voice search.
- Select the snapshot from the result.
- Quick tip: If the feature can't find any matches, you can click the "File Explorer results" option to perform a traditional Windows Search.
- (Option 2) Use the timeline slider to scroll back in time to find a particular snapshot.
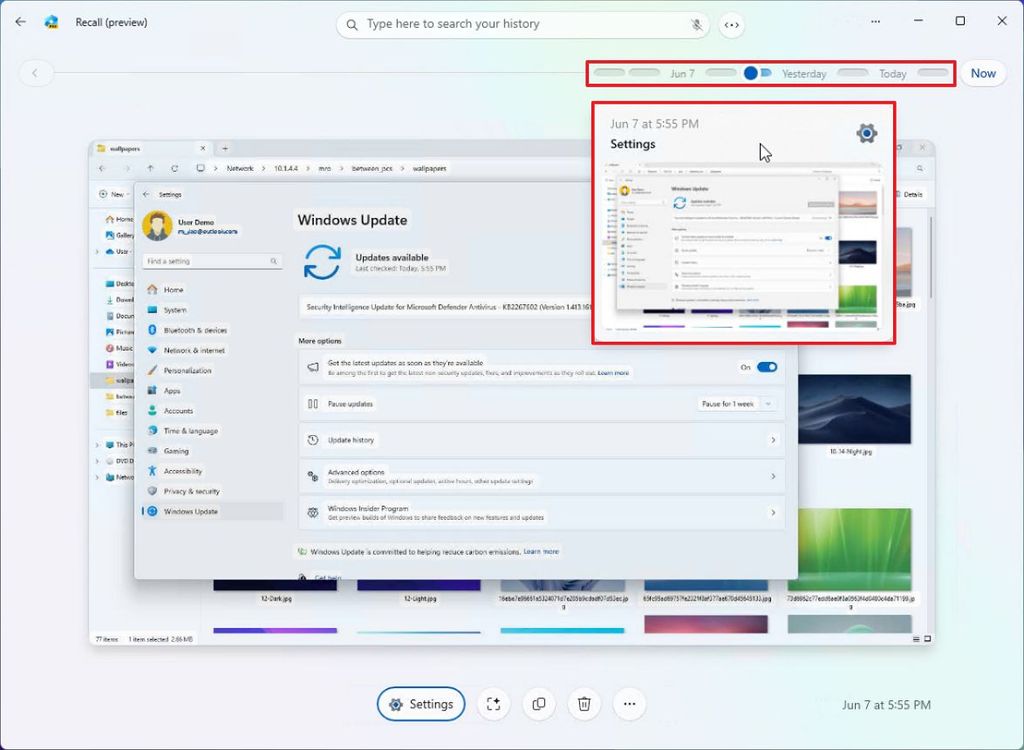
(Image credit: Mauro Huculak)
For example, in the search box, you can type a question in the same way you would ask another person. For instance, "find the red leather jacket I saw the other day when browsing the internet."
When you press Enter, the feature will look into your past activities and bring up a snapshot that includes an image of the red leather jacket.
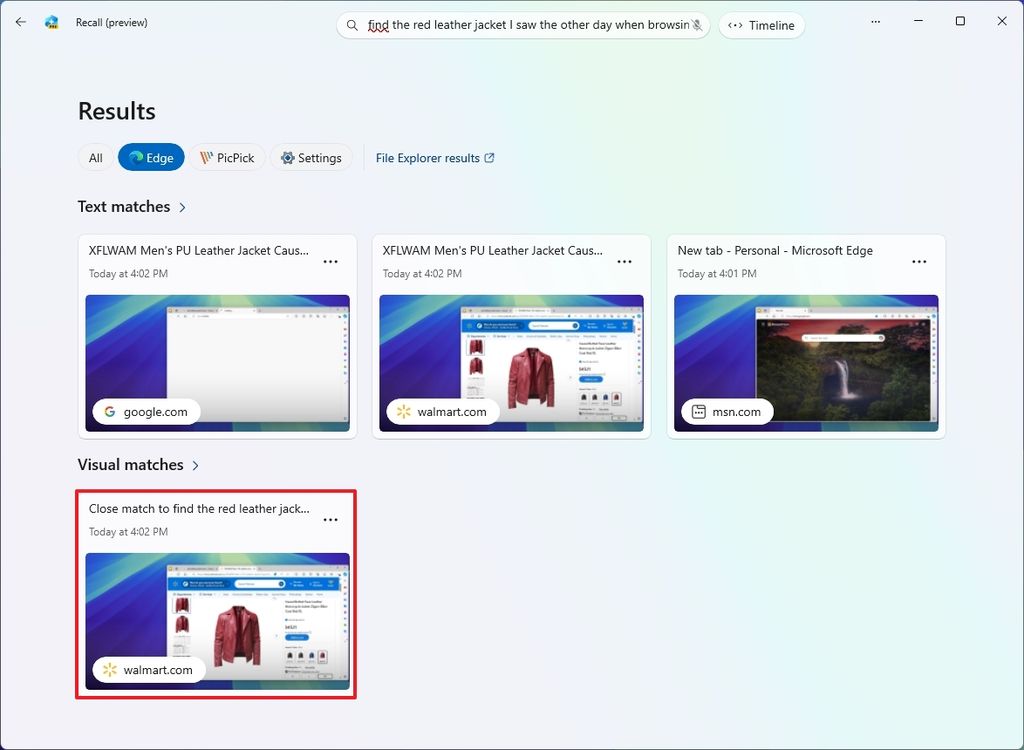
The default behavior is to show every result from all the apps. You can then use the available controls to narrow down the search.
Windows Recall offers text and visual matches that are more relevant to your query. Also, the "Close match" results include at least one of the keywords, keyphrases, or images that are part of your search term. The "Related match" results are not exactly related to your search term.
If you use the timeline slider, you can scroll back to exactly the moment you were performing a specific activity. The timeline is divided into different segments and time periods. You can hover over the timeline to preview each activity from your selected period. (If the slider isn't available, click the "Timeline" button next to the search box.)
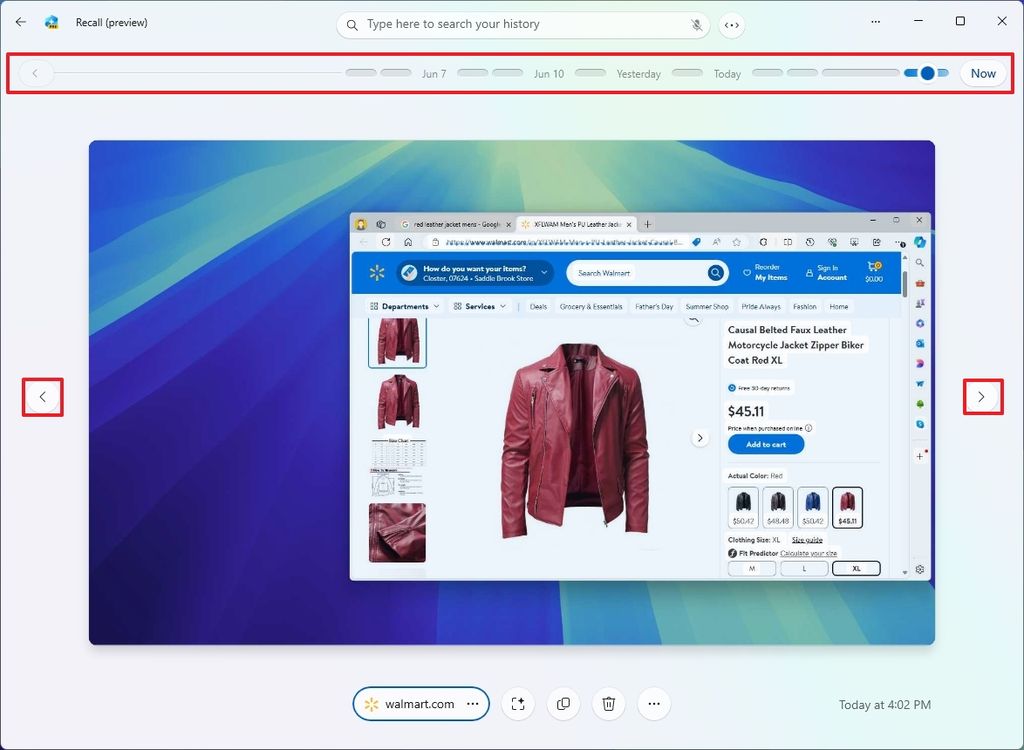
(Image credit: Mauro Huculak)
You can also use the navigation buttons on either side of the app to go between snapshots.
When selecting a part of the timeline or specific activities, Windows Recall will load the snapshot.
If you click the "Now" button, the feature will take a snapshot of the desktop. You can interact with the snapshot, but this particular snapshot won't be saved on your Recall history.
Interact with snapshots
It's important to note that when you interact with snapshots, you are actually using the "Click to Do" feature.
Click to Do is the feature that scans the snapshots with the on-device AI models to surface additional options to perform different actions with the text and elements found inside the screenshots you're viewing.
To interact with a Recall snapshot with Click to Do, use these steps:
- Open the Windows Recall app.
- Sign in using Windows Hello to access the app.
- Perform a search with a text prompt or voice or by using the timeline slider.
- Select the snapshot from the result.
- Quick tip: You can also right-click a snapshot to copy or delete the element from the context menu.
- In the snapshot, you will notice an animation around the element. This is the Click to Do feature analyzing the contents of the element. The snapshot also includes a date and time stamp in the bottom-right corner.
- (Option 1) You can select and copy text, similar to extracting text from images using the Snipping Tool.
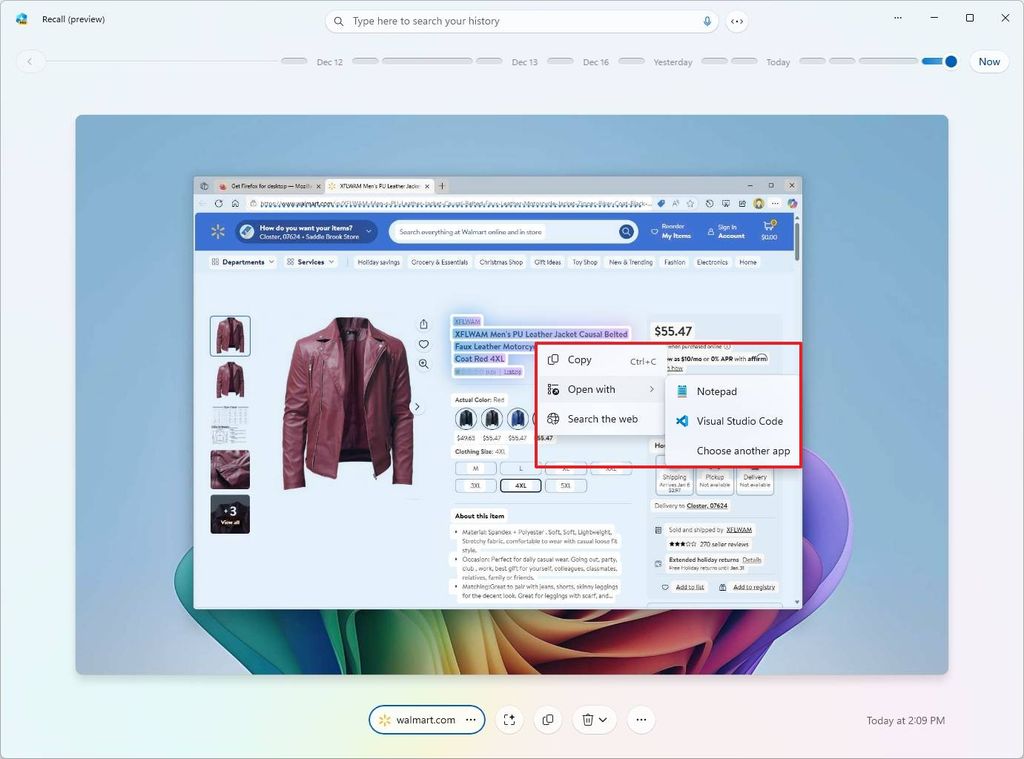
(Image credit: Mauro Huculak)
- Select an element from the snapshot to access different options. For example, blur and remove background and erase object.
- Quick tip: When using the Click to Do feature on an object, the options to blur and erase the background will open the screenshot with the Photos app, and the option to remove the background will open with the Microsoft Paint app.
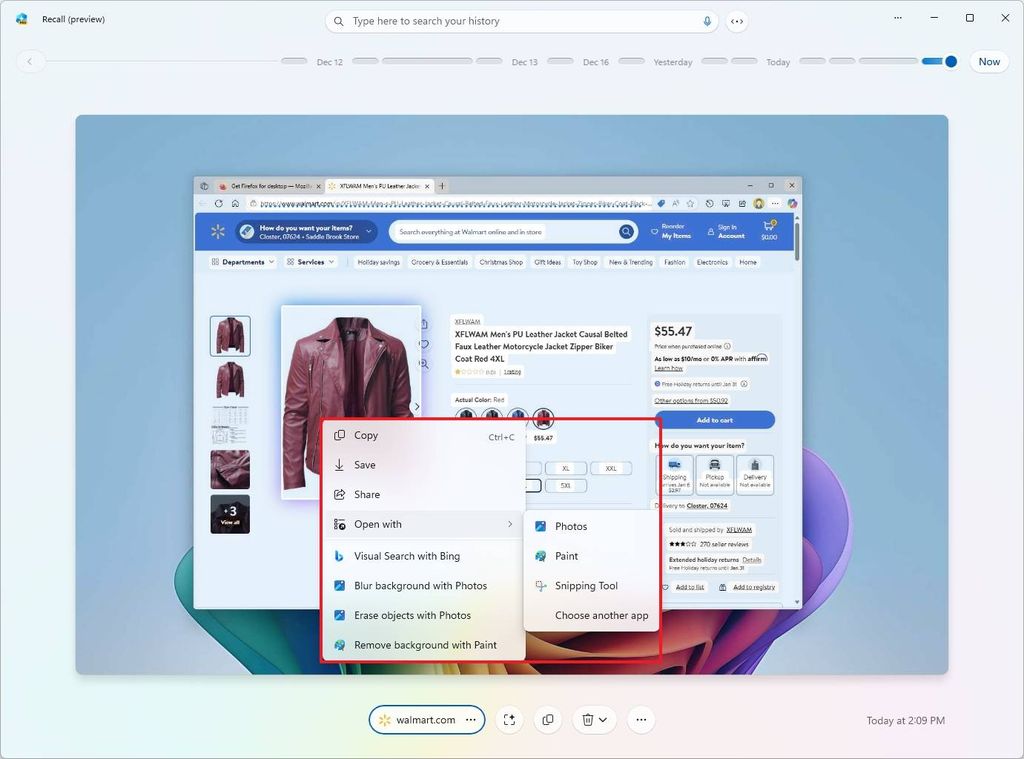
(Image credit: Mauro Huculak)
- (Option 2) Click the app button at the bottom of the page to launch the app.
- Quick note: If the feature is capable, it will restore the app in the same location as the app you left off. If you're dealing with a snapshot of a website, the page on the snapshot will load instead of simplifying opening the web browser.
- (Option 3) Click the "Click to Do" button to turn the feature on or off.
- (Option 4) Click the Copy button to copy the snapshot as a screenshot to the clipboard.
- (Option 5) Click the "Delete" (trash) button to erase the snapshot from the system.
- (Option 6) Click the context menu to access different options. However, currently, you can only choose to open the screenshot with the Snipping Tool.
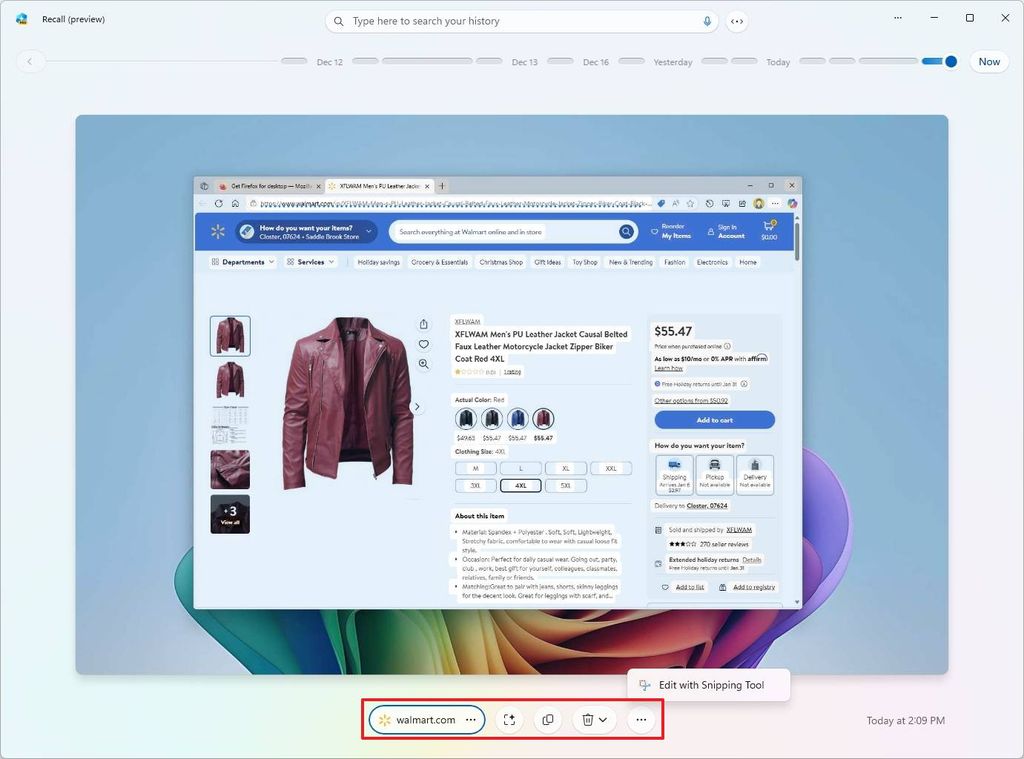
(Image credit: Mauro Huculak)
Once you complete the steps, you can proceed with another search or close the app to maintain the security of your data.
Other details about Windows Recall
If you reached this point, you should now have a good idea of how to use the Windows Recall feature. However, there are some additional details that you want to know.
For example, the feature will only run while the device is actively being used. If the computer goes idle for some time, the feature will turn off automatically until you resume an activity. You will notice this because the Windows Recall icon in the System Tray will change its state to disabled.
The System Tray icon is the indicator that lets you know that Windows Recall is enabled on the computer. You cannot move or hide this icon, similar to the location icon that appears when an app is accessing your location.
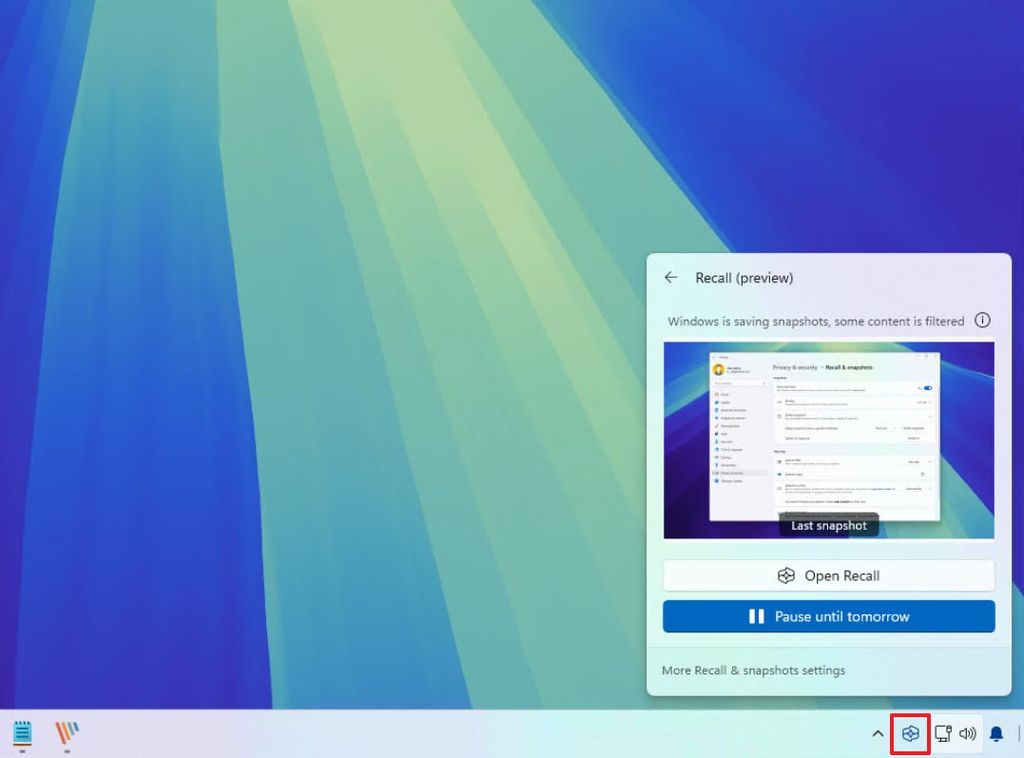
(Image credit: Mauro Huculak)
If you turn off the Windows Recall feature, it'll be disabled permanently. The icon won't appear in the System Tray, and the Recall app will no longer appear in the Start menu.
Also, if you turn off the feature, the data won't be deleted automatically from your computer. If you re-enable the feature, the previous history will continue to be available. If you want to clear the history cache, you will have to delete the snapshots manually.
Microsoft is taking some extra precautions after receiving many security concerns from feedback.
These changes include a new page in the Windows 11 Setup experience that lets you decide whether to enable or disable the feature on your computer. (Microsoft originally planned to turn the feature on by default.)
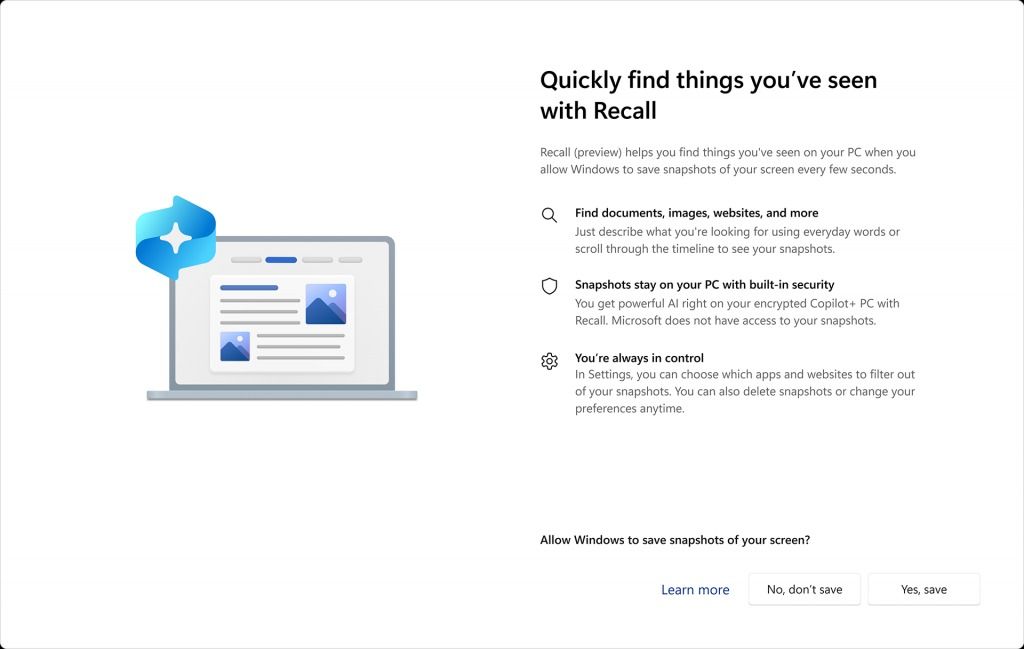
(Image credit: Microsoft)
If you choose to enable the AI feature, you will have to enable Windows Hello PIN, Face, or Fingerprint on your account. You will also need to sign in to the "Recall" app to access your timeline.
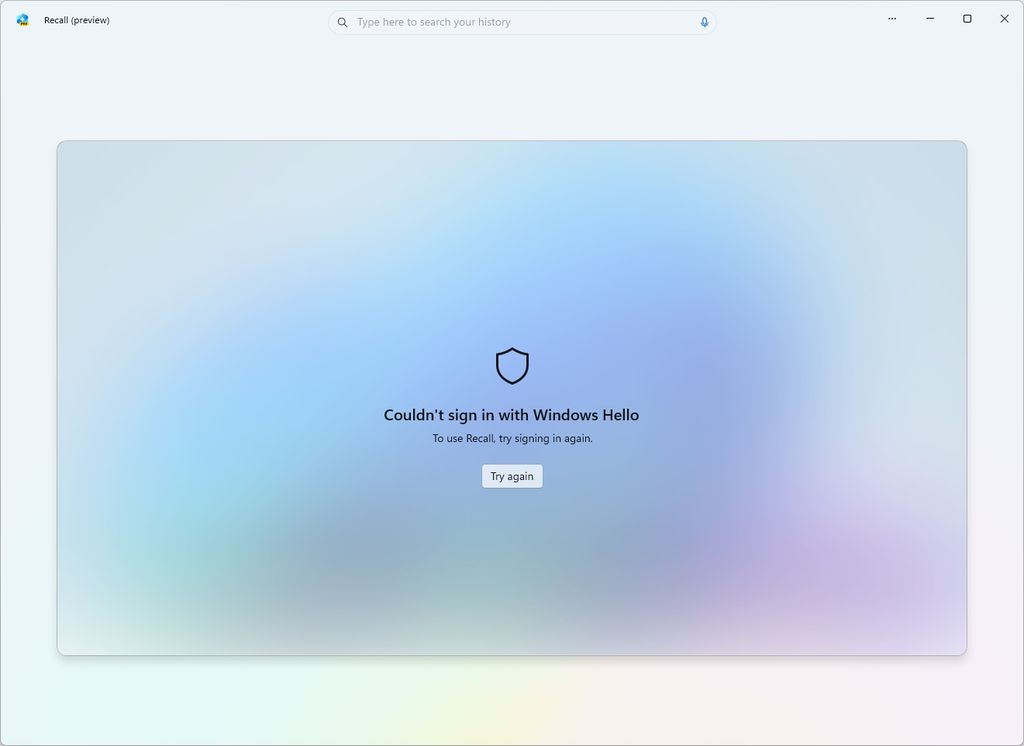
(Image credit: Mauro Huculak)
The system security originally protected the Recall database, but once signed in, the data was available in plain text. However, as part of the new changes, the company is now encrypting the database and snapshots, so it will not be easily accessible.
In addition to these changes, Windows Recall will be protected by the Secured-core PC firmware, Microsoft Pluton security processor, and Windows Hello Enhanced Sign-in Security (ESS). Also, the computer must be using BitLocker (or Device Encryption) before you can turn on the feature.
Furthermore, Microsoft assures that the data collected by Recall will stay on your computer, nothing will be uploaded to the cloud, and the company won't use any data to train its AI models.
Finally, it's important to note that initially, the feature is only optimized for English, Chinese (simplified), French, German, Japanese, and Spanish.
Hope you enjoyed this news post.
Thank you for appreciating my time and effort posting news every day for many years.
2023: Over 5,800 news posts | 2024 (till end of November): 5,298 news posts
RIP Matrix | Farewell my friend ![]()



3175x175(CURRENT).thumb.jpg.b05acc060982b36f5891ba728e6d953c.jpg)
Recommended Comments
There are no comments to display.
Join the conversation
You can post now and register later. If you have an account, sign in now to post with your account.
Note: Your post will require moderator approval before it will be visible.